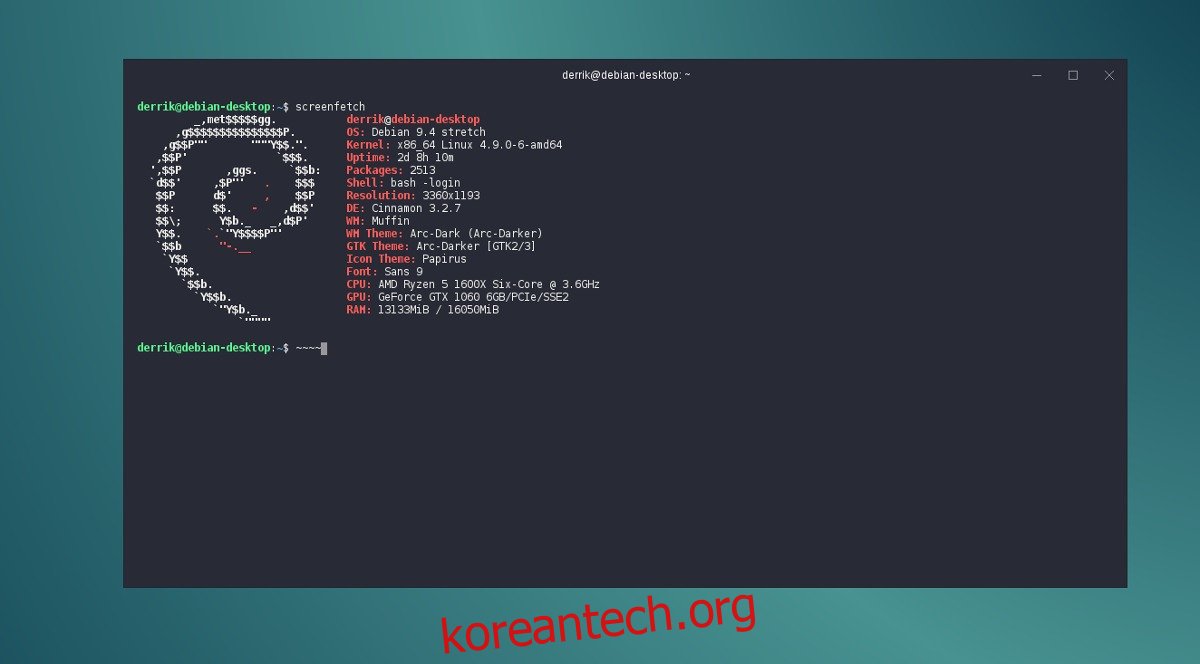대부분의 Linux 터미널 앱의 문제는 많은 앱이 디자인을 진지하게 받아들이지 않고 과거에 너무 많이 얽매이는 것처럼 보인다는 것입니다. Linux의 지저분하고 오래된 터미널 앱이 지겹고 보기에 좋은 것을 원하면 Hyper에 관심을 가질 수 있습니다. 사용자가 사용자 정의 테마를 만들고 확장 기능을 설치하고 모든 것을 신속하게 수정할 수 있는 JavaScript 터미널 앱입니다. 다음은 Hyper 터미널을 테마로 지정하고 눈에 쉽게 보이게 하는 방법입니다.
목차
하이퍼터미널 설치
우분투/데비안 지침
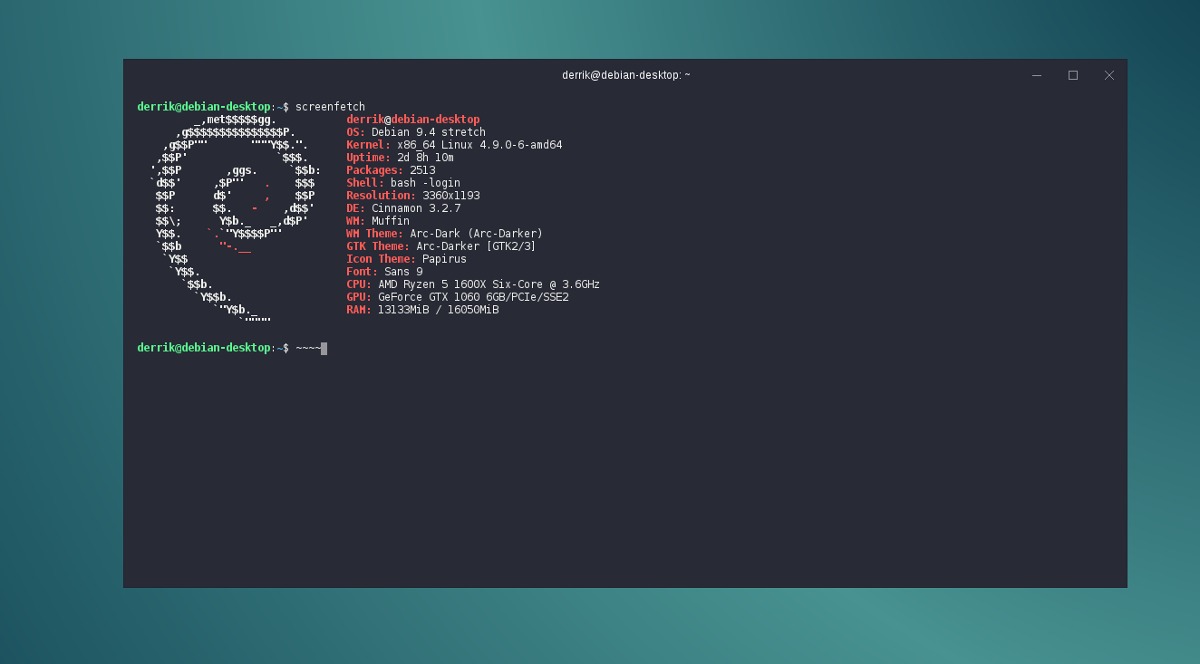
Hyper 터미널은 다운로드 가능한 Debian 패키지 파일을 통해 Ubuntu와 Debian(및 해당 기반을 사용하는 Linux 운영 체제)에 모두 설치할 수 있습니다. 이것의 단점은 사용자가 업데이트 관리자로부터 즉각적인 업데이트를 받을 수 없다는 사실입니다. Hyper를 설치하려면 릴리스 페이지, “Debian(.deb)” 옆에 있는 다운로드를 클릭합니다.
Hyper 패키지를 두 번 클릭하여 GUI 설치 도구로 엽니다. 거기에서 “설치” 버튼을 클릭하고 암호를 입력하여 설치 프로세스를 시작합니다.
Ubuntu Software 또는 Debian 패키지 설치 프로그램을 사용하는 것을 좋아하지 않는다면 명령줄에서 DPKG와 함께 Hyper를 대신 설치하는 것이 좋습니다. 설치하려면 터미널을 열고 cd 명령을 사용하여 ~/Downloads로 이동하십시오. 거기에서 ls를 사용하여 디렉토리의 모든 항목을 표시합니다.
Hyper Debian 패키지 파일의 이름을 복사하고 dpkg 도구를 사용하여 시스템에 소프트웨어를 설치합니다.
sudo dpkg -i hyper_*_amd64.deb
터미널을 통해 설치하는 동안 올바른 종속성을 해결할 수 없는 상황이 발생할 수 있습니다. 이 문제를 해결하는 간단한 방법이 있습니다. 수정하려면 apt install -f를 실행하십시오. 이 명령은 누락된 모든 종속성을 수정하고 설치합니다.
sudo apt install -f
Debian/Ubuntu PC에서 Hyper를 제거하시겠습니까? 다음을 사용하여 제거하십시오.
sudo apt remove hyper
또는
sudo apt-get remove hyper
Fedora/OpenSUSE 지침
Hyper에는 공식적으로 Fedora Linux만 지원하지만 설치할 수 있는 RPM 패키지가 있습니다. 즉, OpenSUSE에서도 작동해야 하므로 RPM 패키지를 설치하고 사용해 보십시오. 그러나 SUSE에서 패키지를 사용하는 데 문제가 있는 경우 대신 AppImage를 사용하는 것이 좋습니다.
Fedora에 Hyper를 설치하려면 다음에서 RPM을 가져옵니다. 릴리스 페이지, 터미널 창을 엽니다. cd를 사용하여 ~/Downloads 디렉토리로 이동하고 dnf를 사용하여 프로그램을 설치합니다. 또는 RPM 파일을 두 번 클릭하여 Fedora GUI 패키지 설치 도구를 통해 설치합니다.
cd ~/Downloads sudo dnf -y install hyper-1.*.x86_64.rpm
수세
cd ~/Downloads sudo zypper install hyper-1.*.x86_64.rpm
기타 리눅스
다른 Linux 배포판에서 Hyper 터미널을 사용하는 쉬운 방법은 독립 실행형 AppImage를 다운로드하는 것입니다. AppImage를 사용하면 Linux 사용자가 운영 체제와 상관없이 프로그램을 실행할 수 있습니다. Windows EXE 파일처럼 생각하십시오.
Hyper의 최신 AppImage를 얻으려면 다음으로 이동하십시오. 릴리스 페이지, “기타 Linux 배포판(.AppImage)”을 찾아 다운로드 버튼을 클릭합니다. 다운로드가 완료되면 터미널 창을 열고 mkdir 명령을 사용하여 AppImage 폴더를 만듭니다.
mkdir ~/AppImage
mv를 사용하여 최신 버전의 Hyper를 AppImage 폴더로 이동합니다.
mv hyper-1.*-x86_64.AppImage ~/AppImage
그런 다음 Hyper AppImage의 권한을 업데이트하여 올바르게 실행할 수 있도록 합니다. 권한을 업데이트하지 않으면 Hyper가 제대로 작동하지 않습니다.
sudo chmod +x ~/AppImage/hyper-1.*-x86_64.AppImage
여기에서 파일 관리자를 열고 /home/username/에 있는 “AppImage” 폴더로 이동합니다. AppImage 파일을 두 번 클릭합니다. Hyper가 열리면 알림이 나타납니다. “예”를 클릭합니다.
“예” 버튼을 클릭하면 AppImage가 시스템에 바탕 화면 바로 가기를 자동으로 생성할 수 있습니다.
참고: Hyper는 AppImage 파일을 통해 배포하므로 새 버전의 Hyper 터미널 앱을 수동으로 다운로드하고 위의 과정을 반복해야 합니다.
다음을 사용하여 언제든지 Hyper를 제거하십시오.
rm ~/AppImage/hyper-1.*-x86_64.AppImage
테마 하이퍼 터미널
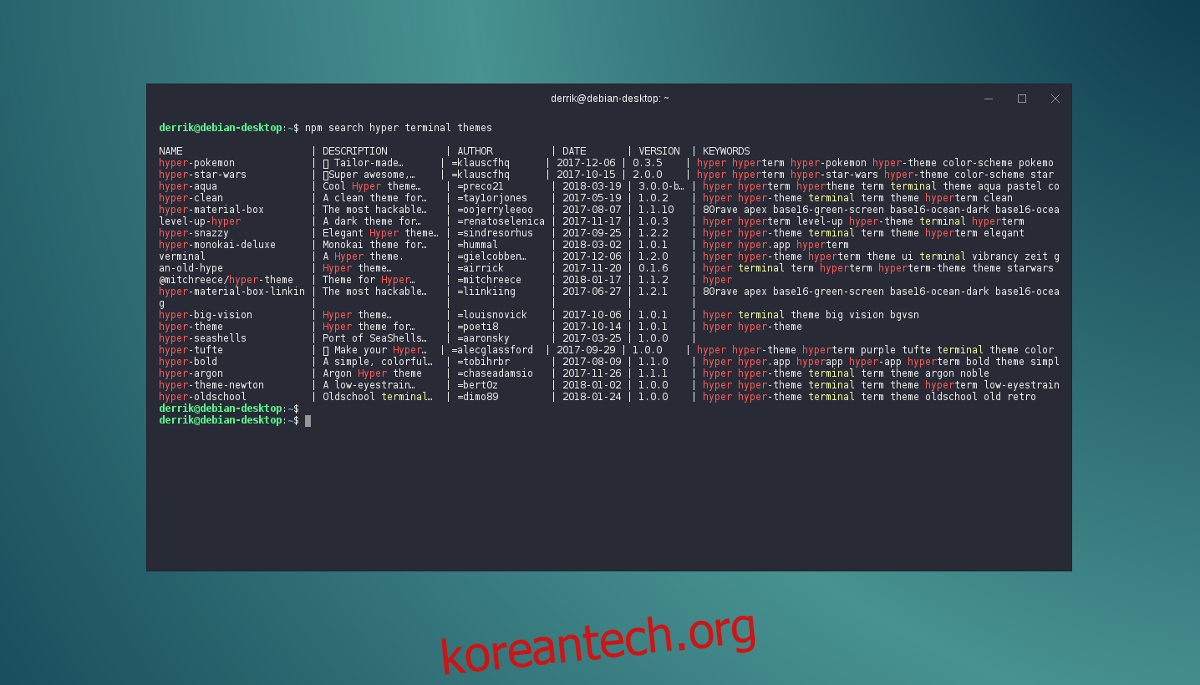
하이퍼 터미널을 테마로 지정하는 것은 매우 쉽습니다. 선택한 도구는 NodeJS 패키지 도구입니다. 테마를 설치하려면 먼저 Linux PC에 최신 버전의 NodeJS가 설치되어 있는지 확인하십시오. Hyper를 열고 npm 검색을 사용하여 테마를 찾습니다.
참고: ~/.hyper.js를 편집하여 테마를 설치하지 않고도 Hyper의 글꼴, 색상 및 전체 모양을 수정할 수 있습니다. 텍스트 편집기로 열고 구성을 수정하십시오.
npm search hyper terminal themes
설치 가능한 테마 목록을 살펴보고 마음에 드는 테마를 찾으십시오. 그런 다음 NodeJS 패키지 도구를 사용하여 시스템에 설치합니다.
sudo npm install theme-name
이제 테마가 설치되었으므로 구성 설정에서 활성화해야 합니다.
nano ~/.hyper.js
키보드의 아래쪽 화살표 키를 사용하여 커서를 아래로 이동하고 “플러그인: [“. Write out the name of the theme you installed in quotes. For example:
plugins: ['hyper-materialshell']
테마는 즉시 적용되어야 합니다.
하이퍼 터미널 확장

Hyper 사용자는 npm을 사용하여 Hyper 터미널에 다양한 유형의 확장을 설치할 수도 있습니다. 확장을 설치하려면 NodeJS 패키지 도구를 사용하여 검색합니다.
npm search hyper terminal
다음을 사용하여 플러그인을 설치합니다.
sudo npm install hyper-extension-name
Nano에서 Hyper 구성 파일을 열고 “플러그인: [” and write in the name of your newly installed plugin.
plugins: ['hyper-example-plugin']
이미 테마를 활성화한 경우 “,”를 추가한 다음 ‘ ‘를 추가합니다. 예를 들어:
plugins: [ 'hyper-materialshell', 'hyper-example-plugin']