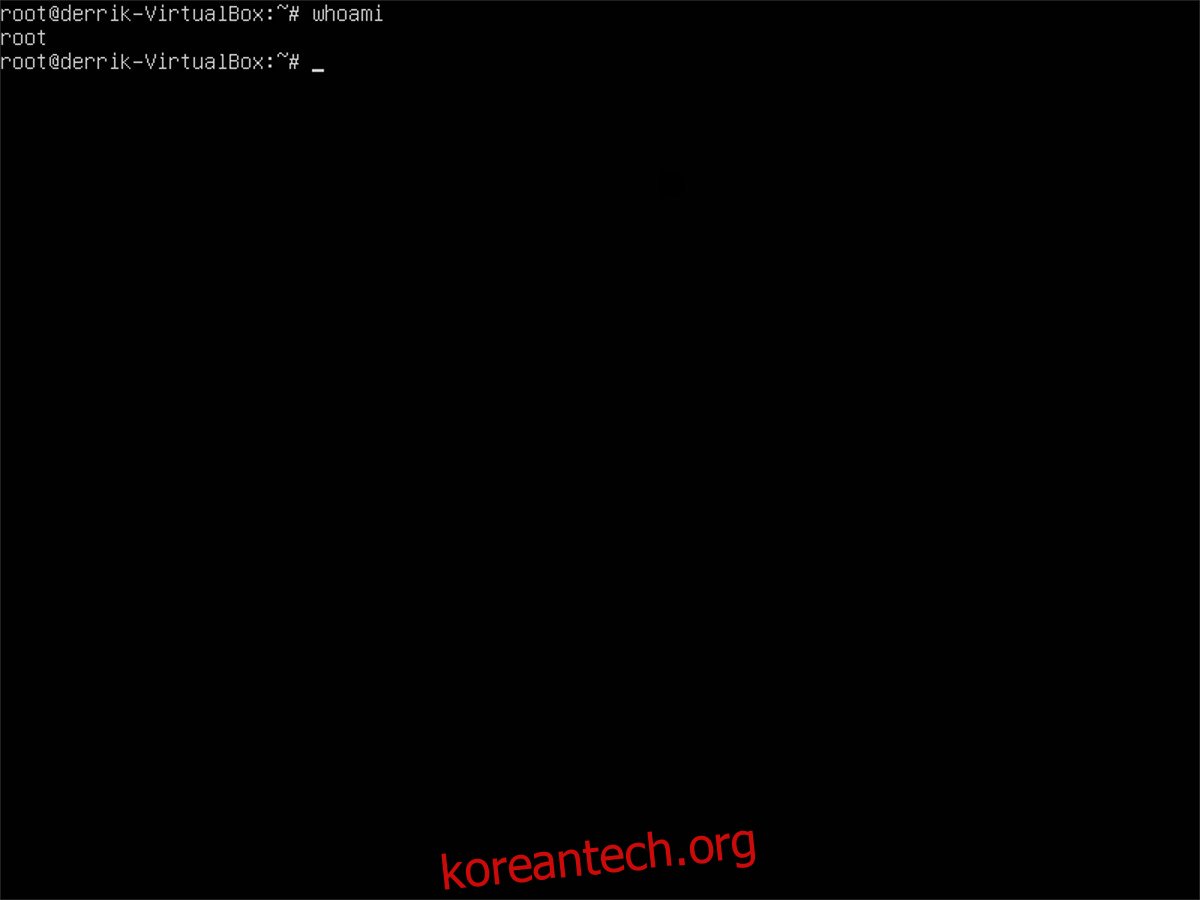Linux PC의 사용자 계정에 대한 암호를 잊어버리면 매우 성가실 수 있습니다. 그것은 당신을 잠그고 아무 것도 액세스하지 못하게합니다. 걱정할 필요 없어요! 일반적으로 생각하는 것과는 달리 시스템을 완전히 다시 설치하고 모든 것을 처음부터 다시 시작할 필요는 없습니다. Linux에서 잊어버린 비밀번호를 재설정하고 비밀번호를 사용자 이름으로 변경할 수 있습니다.
목차
루트 비밀번호
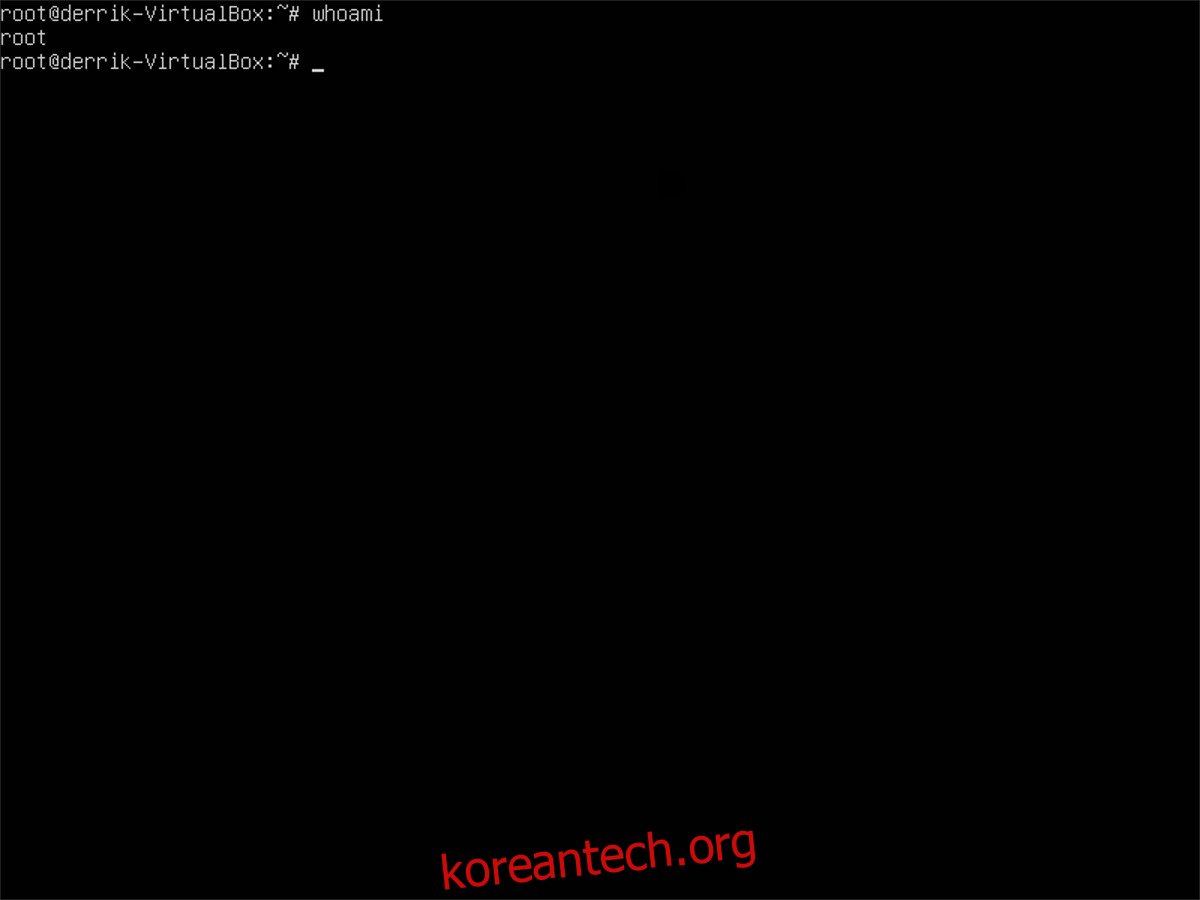
암호를 잊어버렸을 때 Linux 시스템에서 사용자를 회수하는 한 가지 방법은 루트 계정을 사용하는 것입니다. 루트는 시스템에 대한 궁극적인 제어 권한을 가지므로 Linux에서 잊어버린 비밀번호를 강제로 재설정할 수 있습니다. 루트를 사용하여 비밀번호를 재설정하는 것은 새 소프트웨어, 라이브 디스크 등 없이 수행할 수 있습니다.
프로세스를 시작하려면 평소와 같이 Linux 시스템을 로드하고 로그인 화면으로 로드하십시오. 로그인하지 마세요! 대신 Ctrl + Alt + F2를 눌러 TTY 창을 엽니다. 이러한 TTY 창은 로그인과 상관없이 사용자가 액세스할 수 있는 비상 쉘입니다.
TTY 창에서 사용자 이름을 묻는 메시지가 표시됩니다. 사용자 슬롯에 “root”를 입력한 다음 루트 암호를 입력합니다.
참고: Ubuntu, Linux Mint 또는 su 및 루트 계정을 비활성화하는 다른 Linux 배포판을 사용하는 경우 이 방법이 작동하지 않습니다. 대신 chroot 메소드를 시도하십시오.
루트 암호가 정확하면 TTY 창에서 Linux 시스템의 완전한 권한을 가진 수퍼유저로 로그인합니다. 이 시점에서 사용자의 비밀번호를 재설정할 수 있습니다.
passwd username
passwd를 실행하면 “새 UNIX 암호”를 입력하라는 메시지가 표시됩니다. 그렇게 하고 이번에는 비밀번호를 기억해 보세요!
이제 사용자의 암호가 재설정되었으므로 사용자 계정을 다시 사용하는 것이 안전합니다. 재부팅 명령을 사용하여 PC를 다시 시작하고 로그인 화면으로 돌아갑니다.
reboot
다시 시작하면 로그인할 수 있어야 합니다.
Chroot
일부 Linux 배포판에서는 비밀번호 재설정을 위한 루트 방법이 작동하지 않습니다. 이는 일부 시스템이 su로 로그인하는 기능을 비활성화하고 대신 모든 것에 sudo 권한을 사용하기 때문입니다. 한편으로 이것은 우수한 보안이지만 잠시 후 유용한 트릭을 놓칠 수 있습니다.
결과적으로 Linux에서 잊어버린 항목을 재설정하는 것이 더 복잡합니다. 첫 번째 단계는 최신 버전의 Ubuntu를 다운로드하여 라이브 디스크를 만드는 것입니다.
Ubuntu를 다운로드한 후 에칭 도구 Ubuntu 라이브 디스크를 만드는 데 사용합니다. 라이브 디스크가 준비되면 USB 드라이브를 연결하고 PC를 다시 시작한 다음 부팅합니다.
Ubuntu가 로드되면 “Try Ubuntu”를 클릭합니다.
Chroot 설정
비밀번호를 재설정하기 전에 Chroot를 설정해야 합니다. Chroot를 사용하면 Ubuntu가 루트 액세스를 통해 하드 드라이브의 Linux 운영 체제와 직접 상호 작용할 수 있습니다.
터미널을 열고 /mnt에 새 폴더를 만듭니다. 폴더에 OS 이름을 지정해야 합니다. 이 예에서는 OpenSUSE LEAP를 사용할 것입니다.
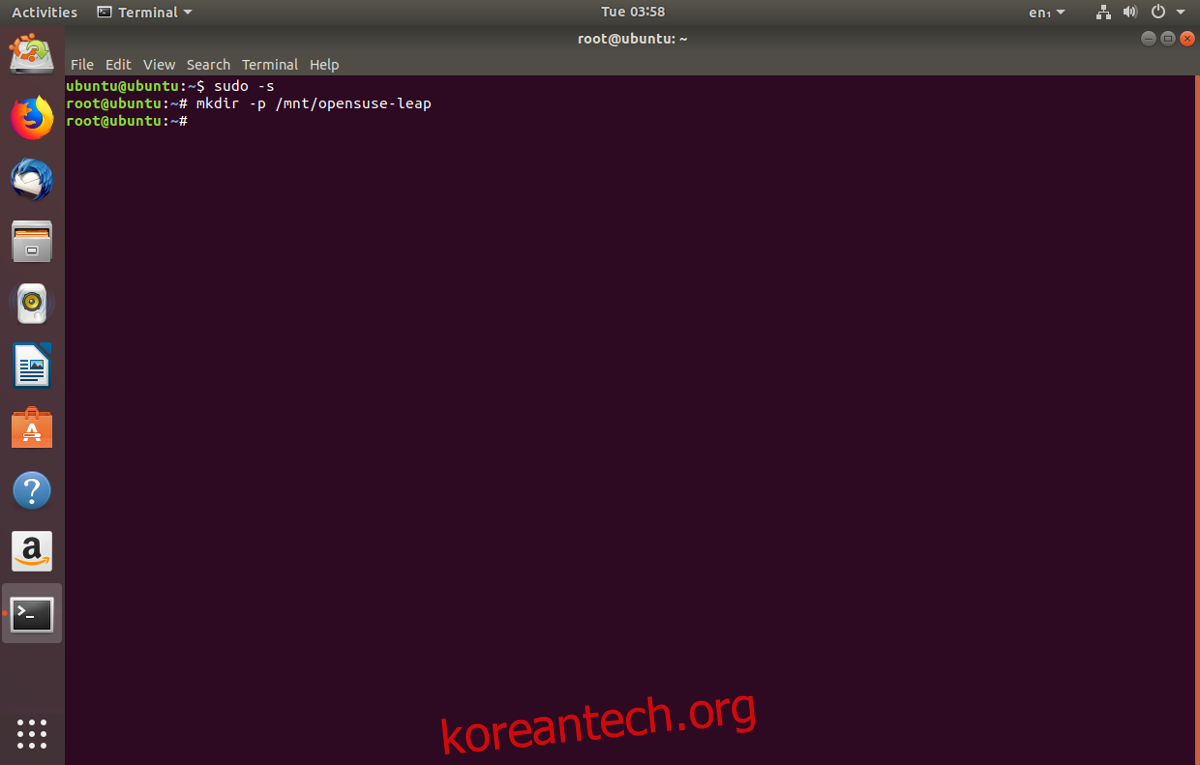
sudo -s mkdir -p /mnt/opensuse-leap/
다음으로 lsblk 명령을 실행하여 드라이브 레이블이 무엇인지 판별하십시오. 이 예에서 하드 드라이브는 /dev/sda이고 마운트해야 하는 OpenSUSE LEAP 파티션은 /dev/sda1입니다. 당신은 다를 수 있습니다.
Linux 설치의 파티션을 /mnt의 새 폴더에 마운트합니다. “opensuse-leap”에 대한 참조를 /mnt의 OS 폴더 이름으로 변경해야 합니다.
mount /dev/sda1 /mnt/opensuse-leap/
시스템 파티션이 마운트되면 실행 중인 Ubuntu 서비스를 하드 드라이브의 Linux OS에 연결할 차례입니다.
mount -t proc proc /mnt/opensuse-leap/proc mount -t sysfs sys /mnt/opensuse-leap/sys mount -o bind /dev /mnt/opensuse-leap/dev
cp -L /etc/resolv.conf /mnt/opensuse-leap/etc/resolv.conf
Chroot 설정으로 액세스할 시간입니다. 터미널에서 다음을 사용하여 Ubuntu 라이브 디스크를 통해 운영 체제를 마운트합니다.
chroot /mnt/opensuse-leap /bin/bash
Neofetch 또는 Screenfetch를 실행하여 시스템 정보를 표시하여 실제로 Chroot에 있는지 확인하십시오.
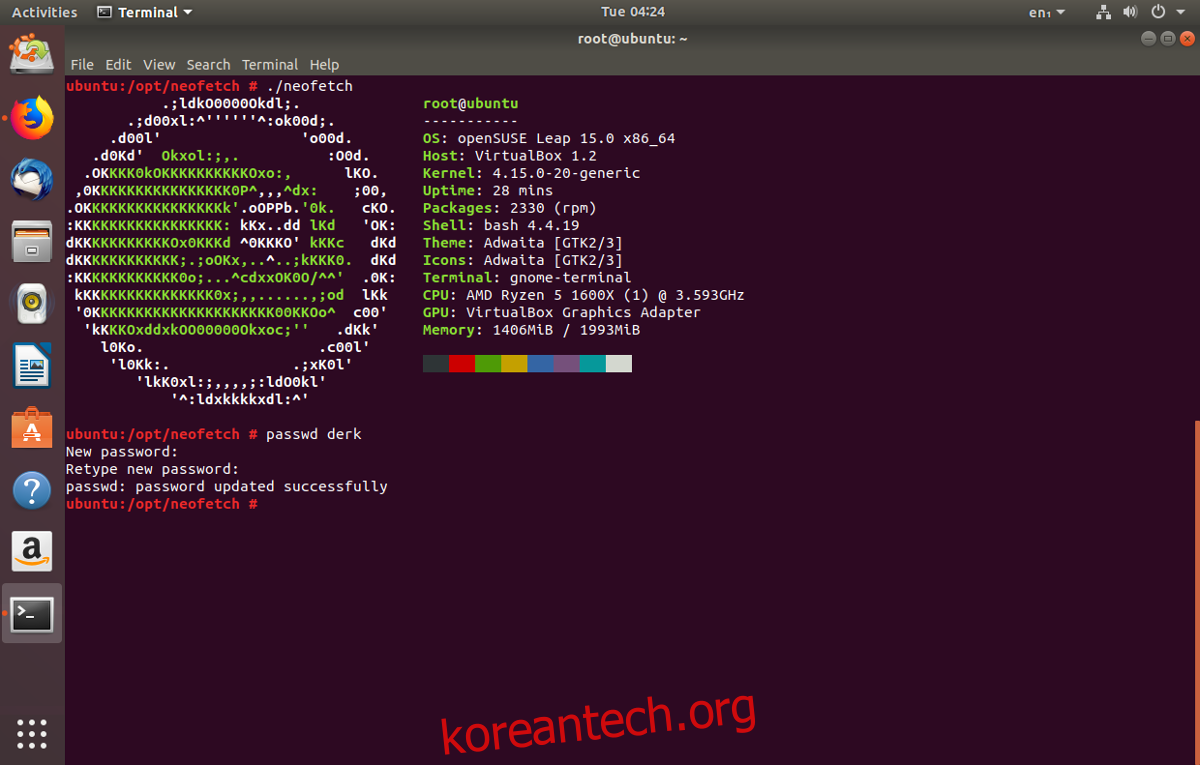
마지막으로 다음을 사용하여 사용자 비밀번호를 재설정합니다.
passwd username
완료되면 exit를 몇 번 입력하여 Chroot 세션을 닫습니다. 거기에서 umount 명령을 사용하여 라이브 디스크에서 시스템 파티션을 마운트 해제합니다.
sudo umount /dev/sda1
위의 명령은 모든 것을 마운트 해제해야 합니다. 그렇지 않은 경우 “강제” 옵션을 사용하는 것이 좋습니다.
sudo umount /dev/sda1 -l
이제 시스템 드라이브가 올바르게 마운트 해제되었으므로 라이브 디스크를 종료하는 것이 안전합니다. Ubuntu 라이브 디스크 내부의 오른쪽 상단에 있는 메뉴를 클릭한 다음 “재부팅”을 선택합니다.
Ubuntu USB 스틱을 제거하고 Linux PC를 다시 시작합니다. 다시 시작하면 비밀번호가 재설정됩니다!