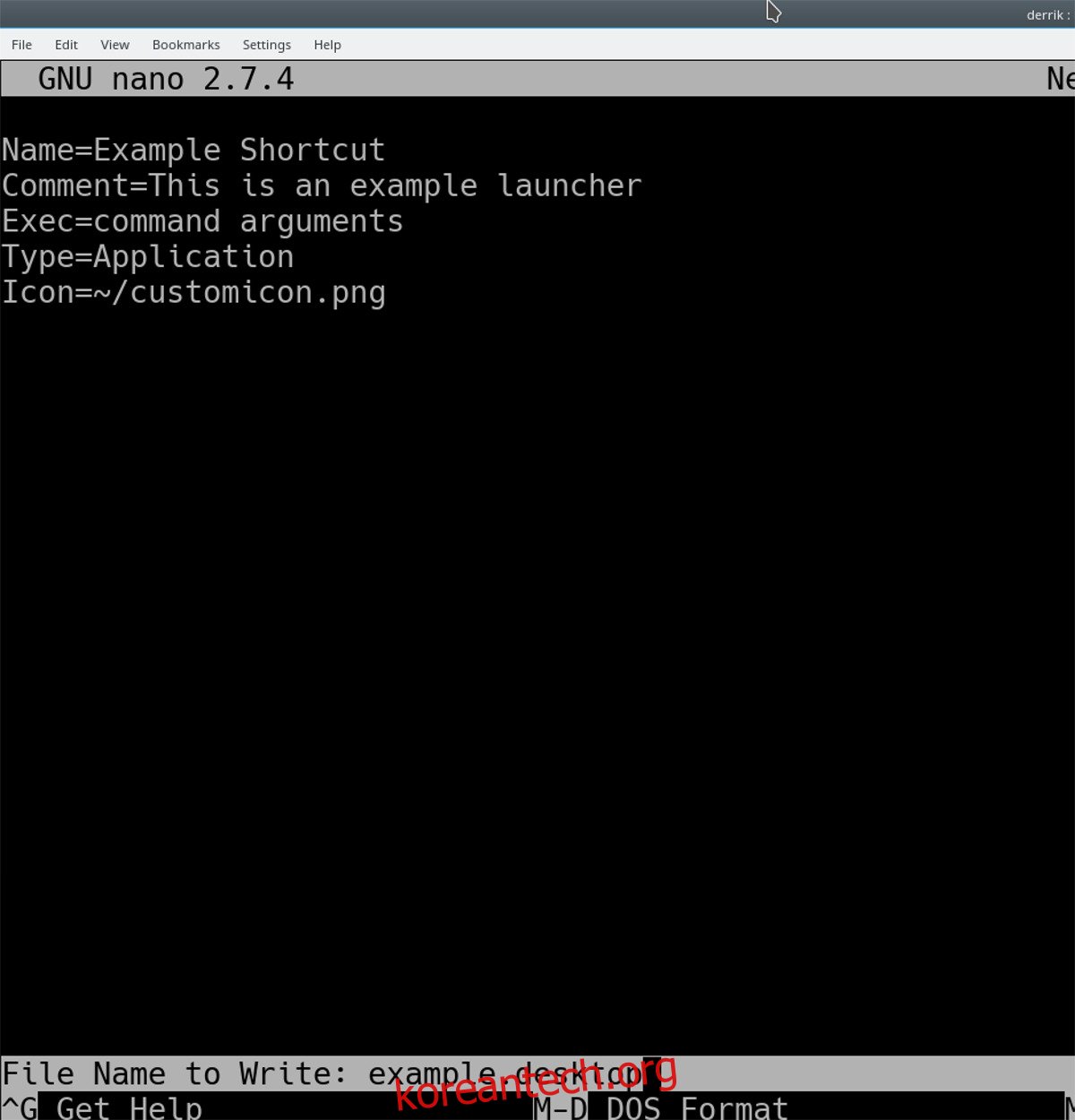사용자는 “런처”를 사용하여 Linux에서 프로그램을 시작합니다. 이 파일에는 Linux 운영 체제가 프로그램을 실행하는 방법과 아이콘의 모양 등에 대한 특정 지침이 포함되어 있습니다. Linux에서 응용 프로그램 메뉴 바로 가기를 만들려는 경우 사용자가 프로그램을 마우스 오른쪽 버튼으로 클릭하고 “바로 가기 만들기” 옵션을 선택할 수 없기 때문에 Mac이나 Windows에 비해 조금 더 어렵다는 것을 알게 될 것입니다. 대신 Linux 데스크톱에서 응용 프로그램 메뉴 바로 가기를 만들려면 약간의 노하우가 필요한 관련 프로세스입니다.
스포일러 경고: 아래로 스크롤하여 이 기사 끝에 있는 비디오 자습서를 시청하십시오.
목차
애플리케이션 메뉴 바로 가기 – 터미널
아마도 Linux 데스크탑에서 응용 프로그램 메뉴 바로 가기를 만드는 가장 빠른 방법은 터미널에서 만드는 것입니다. 터미널 경로로 이동하는 것은 앱 카테고리를 할당하는 멋진 GUI 편집기가 없고 아이콘 선택기 등이 없기 때문에 사용자 친화적이지 않습니다.
Linux에서 새 응용 프로그램 바로 가기를 만드는 첫 번째 단계는 빈 데스크톱 파일을 만드는 것입니다. 터미널에서 터치 명령을 사용하여 새 바로 가기를 만듭니다.
touch ~/Desktop/example.desktop chmod +x ~/Desktop/example.desktop echo '[Desktop Entry]' >> ~/Desktop/example.desktop
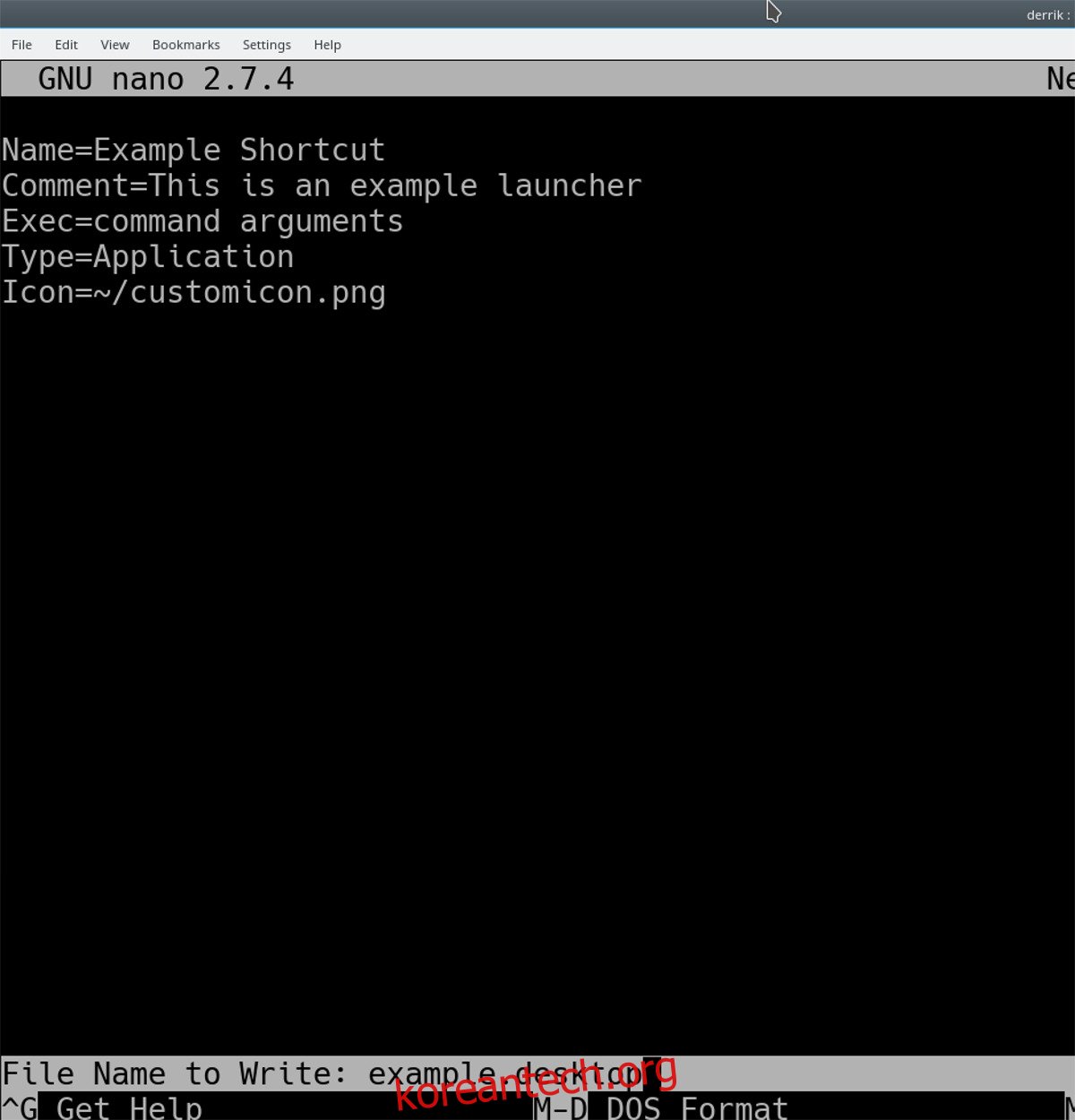
새 바로 가기 아이콘은 바탕 화면에 있지만 프로그램 지침은 없습니다. Nano 텍스트 편집기에서 새 파일을 편집하여 이 문제를 해결해 보겠습니다.
nano ~/Desktop/example.desktop
모든 응용 프로그램 바로 가기의 첫 번째 줄은 “이름”입니다. 이 줄은 메뉴에서 응용 프로그램 바로 가기의 이름을 지정합니다. Nano 텍스트 편집기에서 바로 가기에 이름을 지정합니다.
Name=Example Shortcut
“이름” 다음에 추가할 바로 가기의 다음 줄은 “설명”입니다. 이 줄은 선택 사항이지만 메뉴에서 바로 가기에 대한 일부 정보를 표시할 수 있으므로 매우 유용합니다.
Comment=This is an example launcher
“이름”과 “설명”을 제외하고 런처의 실제 고기에 도달할 수 있습니다. Nano 텍스트 편집기에서 “Exec” 줄을 추가합니다.
“Exec” 줄은 Linux OS에 프로그램이 있는 위치와 시작 방법을 알려줍니다.
Exec=command arguments
Exec은 매우 다재다능하며 Python, Bash 및 생각할 수 있는 거의 모든 것을 실행할 수 있습니다. 예를 들어, 바로 가기를 통해 쉘 또는 bash 스크립트를 실행하려면 다음을 수행하십시오.
Exec= sh /path/to/sh/script.sh
또는 다음을 사용하여 Python 프로그램을 실행하도록 앱 바로 가기를 설정합니다.
Exec=python /path/to/python/app
“Exec” 행이 원하는 대로 설정되면 “Type” 행을 추가하십시오.
Type=Application
아이콘으로 사용자 정의 바로 가기를 설정해야 합니까? “아이콘” 줄을 사용하십시오.
Icon=/path/to/custom/icon
이제 Name, Comment, Exec 및 Icon이 설정되었으므로 사용자 지정 바로 가기를 저장하는 것이 안전합니다. Ctrl + O 키보드 조합을 사용하여 앱 바로 가기를 저장합니다. 그런 다음 Ctrl + X를 사용하여 Nano를 종료합니다.
다음을 사용하여 시스템 전체에 맞춤형 앱 바로 가기를 설치하십시오.
sudo mv ~/Desktop/example.desktop /usr/share/applications
응용 프로그램 메뉴 바로 가기 – Alacarte
Linux에는 많은 메뉴 편집기가 있습니다. 대부분의 경우 모두 비슷하게 작동하고 동일한 작업을 수행합니다. 최상의 결과를 얻으려면 Alacarte 앱을 사용하는 것이 좋습니다. 사용하기 쉽고 모든 작업에서 작동하며 가장 모호한 Linux 배포판에도 설치할 수 있습니다(Gnome 프로젝트와의 관계로 인해).
Alacarte는 이미 Linux PC에 설치되어 있을 수 있습니다. Alt + F2를 누르고 “alacarte”를 입력하고 Enter를 눌러 확인하십시오. 앱이 실행되면 이미 설치된 것입니다. 아무 일도 일어나지 않으면 설치해야 합니다. 작동하려면 아래 지침을 따르세요.
우분투
sudo apt install alacarte
데비안
sudo apt-get install alacarte
아치 리눅스
sudo pacman -S alacarte
페도라
sudo dnf install alacarte -y
오픈수세
sudo zypper install alacarte
일반 리눅스
Linux 배포판에서 Alacart 메뉴 편집기 앱을 찾을 수 없습니까? 소스 코드 사이트 방문 그리고 직접 만드세요!
바로가기 만들기
Alacart 메뉴 편집기로 바로 가기를 만드는 것은 매우 간단합니다. 시작하려면 카테고리를 클릭하십시오. 이 예에서는 “인터넷” 범주에 새 바로 가기를 만듭니다.
“인터넷” 카테고리에서 “새 항목” 버튼을 클릭합니다. “새 항목” 옵션을 선택하면 “런처 속성”이 열립니다.
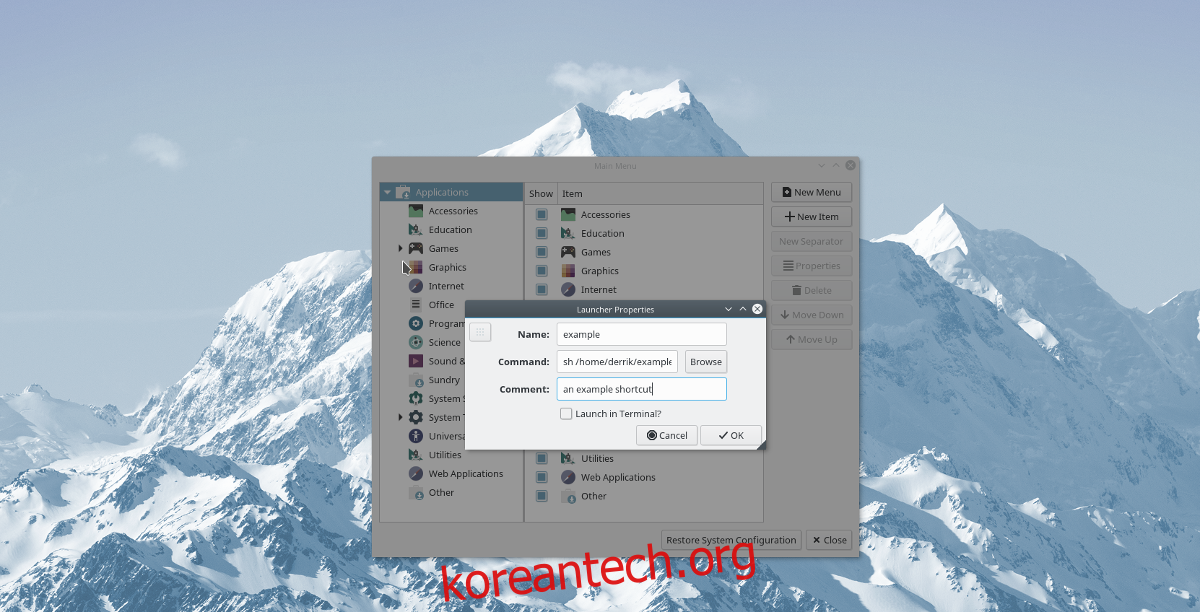
“런처 속성” 창에는 몇 가지 작성해야 할 사항이 있습니다. 가장 먼저 작성해야 할 것은 “이름”입니다. “이름”섹션에 실행기의 이름을 씁니다. 그런 다음 “명령”으로 이동하십시오.
“명령” 섹션은 사용자가 바로 가기가 수행할 작업을 지정하는 곳입니다. “찾아보기” 버튼을 클릭하여 셸 스크립트, 바이너리, 파이썬 앱 등을 검색하고 로드합니다. 또는 다음 중 하나와 같은 명령을 작성합니다.
python /path/to/python/app.py
또는
sh /path/to/shell/script/app.sh
또는
wine /path/to/wine/app.exe
런처의 ‘명령’ 섹션이 설정되면 ‘코멘트’ 섹션에 댓글을 작성한 후 ‘확인’을 선택하여 완료합니다. “확인” 버튼을 클릭하면 Alacarte가 Linux 바탕 화면에 새 앱 바로 가기를 즉시 저장하고 활성화합니다!