리눅스 로그인 화면 변경 방법: GDM, LXDM, SDDM 비교
리눅스 PC에서 로그인 화면을 바꾸고 싶었지만, 방법을 몰라 망설였나요? 걱정 마세요! 생각보다 어렵지 않습니다. 터미널 명령 몇 가지만 사용하면 리눅스에서 다양한 로그인 창으로 손쉽게 전환할 수 있습니다. 이 튜토리얼에서는 리눅스에서 디스플레이 관리자를 변경하는 방법을 자세히 알아보겠습니다. 특히 GDM(GNOME Display Manager), LXDM(LXDE Display Manager), SDDM에 초점을 맞추어 설명하겠습니다.
그놈 디스플레이 관리자 (GDM)
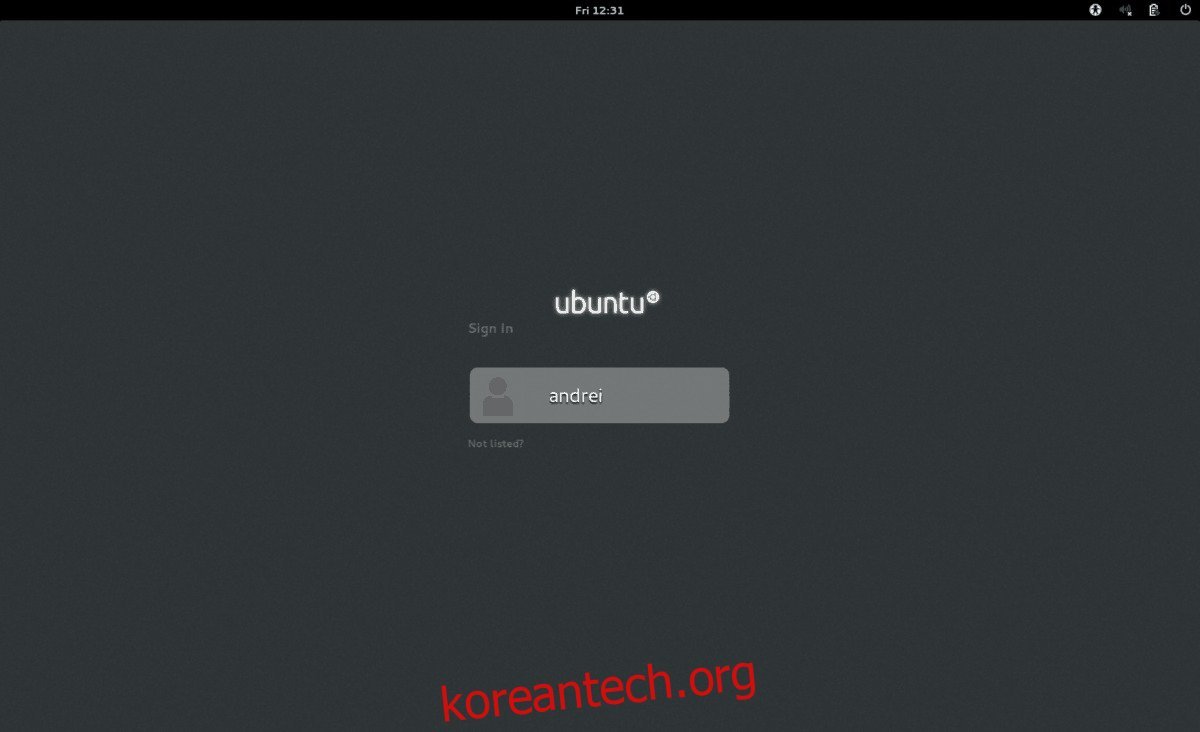
GDM은 GNOME Shell을 기본 데스크톱 환경으로 선택한 많은 리눅스 배포판에서 선호하는 디스플레이 관리자입니다. 현대적이고 시각적으로 매력적이며 빠른 성능을 제공합니다.
리눅스에서 GDM을 기본 디스플레이 관리자로 설정하려면 먼저 GDM을 설치해야 합니다. 터미널을 열고 사용하는 리눅스 운영체제에 맞는 명령어를 입력하여 설치를 시작하세요.
우분투
sudo apt install gdm3
데비안
sudo apt-get install gdm3
아치 리눅스
sudo pacman -S gdm
페도라
sudo dnf install gdm
오픈수세
sudo zypper install gdm
GDM 설치가 완료되면 다음 단계는 systemd init 시스템을 사용하는 리눅스 PC에서 활성화하는 것입니다. 터미널 창에서 systemctl enable 명령어를 사용하세요. 이전 디스플레이 관리자를 자동으로 비활성화하려면 “f” 스위치를 추가해야 합니다.
sudo systemctl enable gdm.service -f
GDM이 기본값으로 설정된 후 시스템을 재부팅하세요. 재부팅 후에는 GDM이 새로운 로그인 관리자로 나타나는 것을 확인할 수 있습니다.
GDM 중지, 재시작 및 비활성화
GDM 로그인 관리자를 일시적으로 중지하거나 다시 시작해야 하는 경우가 있을 수 있습니다.
GDM을 재시작하려면 다음 명령어를 사용하세요.
sudo systemctl restart gdm.service
GDM을 일시적으로 중지하려면 (다음 부팅까지) stop 명령어를 사용하세요.
sudo systemctl stop gdm.service
GDM을 장기간 비활성화하고 싶다면 다음 명령어를 실행하세요.
sudo systemctl disable gdm.service
GDM을 비활성화한 상태에서 데스크톱에서 로그아웃하고 컴퓨터를 재시작하면, 로그인 화면 대신 터미널 프롬프트가 나타나는 것을 확인할 수 있습니다.
LXDE 디스플레이 관리자 (LXDM)
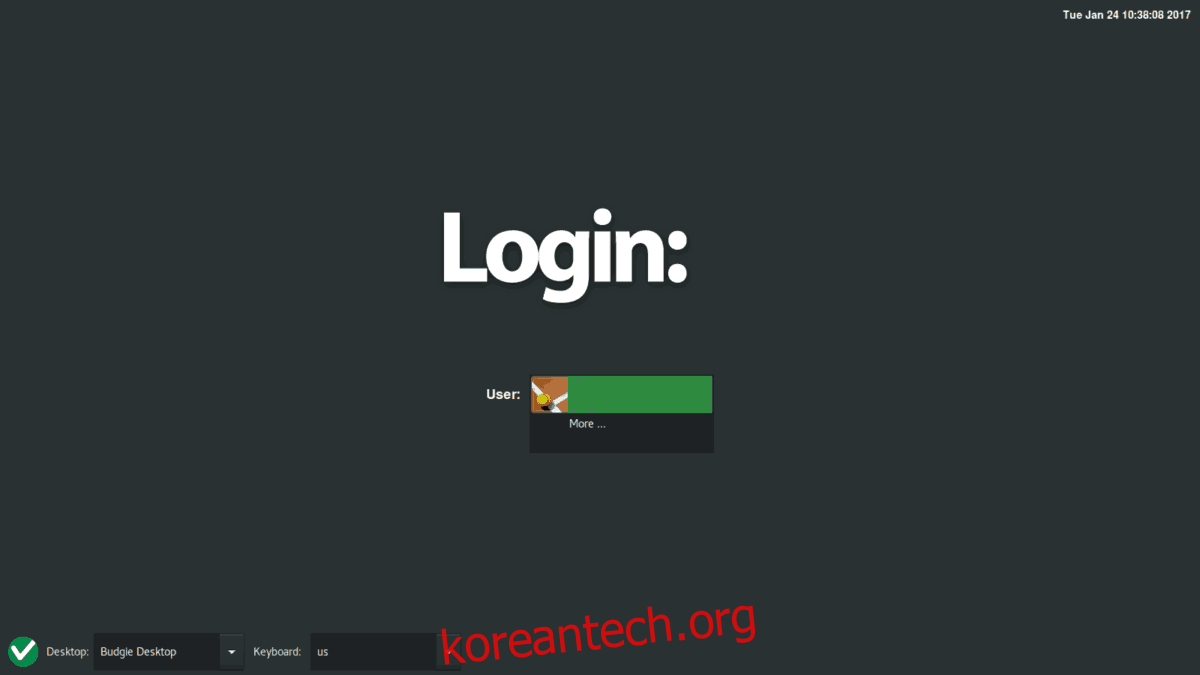
LXDM은 LXDE 및 일부 잘 알려지지 않은 리눅스 데스크톱 환경의 기본 로그인 관리자입니다. 매우 가볍기 때문에 많은 사용자들이 선호합니다.
LXDM을 사용하기 위해 LXDE나 관련 패키지를 설치할 필요는 없습니다. 디스플레이 관리자는 데스크톱 환경과 완전히 독립적입니다. 터미널을 열고 다음 명령어 중 하나를 입력하여 설치하세요.
우분투
sudo apt install lxdm
데비안
sudo apt-get install lxdm
아치 리눅스
sudo pacman -S lxdm
페도라
sudo dnf install lxdm
오픈수세
sudo zypper install lxdm
다른 모든 로그인 관리자와 마찬가지로 LXDM도 systemd를 통해 시스템에 설정됩니다. 터미널을 열고 “f” 스위치를 사용하여 활성화하면 기본 디스플레이 관리자로 설정됩니다.
sudo systemctl enable lxdm -f
리눅스 PC를 재부팅하세요. 재부팅 후 LXDM이 새로운 시스템 디스플레이 관리자가 됩니다.
LXDM 중지, 재시작 및 비활성화
LXDM 중지는 stop 명령어를 통해 가능합니다. 실행하면 다음 부팅까지 일시적으로 중지됩니다.
sudo systemctl stop lxdm.service
LXDM을 재부팅하려면 restart 명령어를 사용하세요.
sudo systemctl restart lxdm.service
LXDE 디스플레이 관리자를 비활성화하려면 터미널 창에서 비활성화 명령어를 실행하세요. 다시 활성화하려면 enable 명령어를 다시 실행해야 합니다.
sudo systemctl disable lxdm.service
LXDM을 비활성화한 상태에서 리눅스 컴퓨터를 재부팅하면, 로그인 화면 대신 터미널 창이 나타납니다.
심플 데스크톱 디스플레이 관리자 (SDDM)
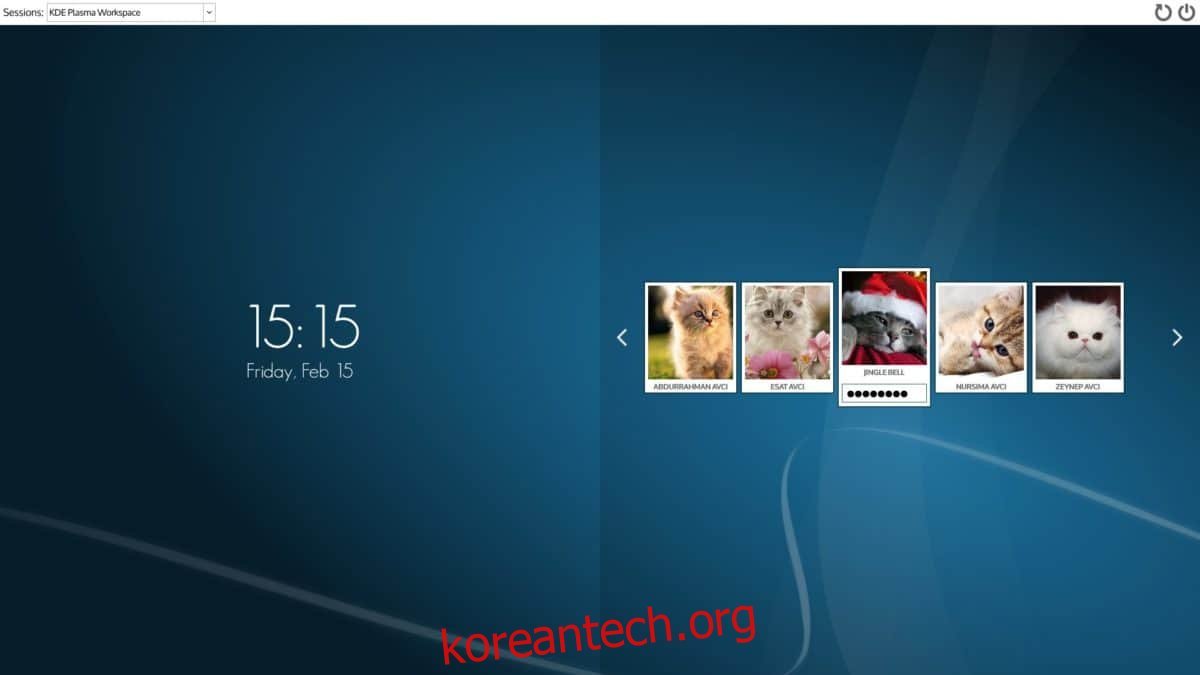
SDDM은 널리 알려져 있지는 않지만, Qt 데스크톱 환경을 위한 디스플레이 관리자로 빠르게 인지도를 높이고 있습니다. KDE Plasma 5와 LXQt는 사용자 정의 및 구성이 용이한 SDDM의 특성 때문에 많이 사용합니다. 하지만 SDDM은 Qt 기반 데스크톱이 아니더라도 거의 모든 데스크톱에서 작동하므로 누구나 사용할 수 있습니다.
SDDM을 설치하려면 “sddm” 패키지만 있으면 됩니다. 터미널 명령어를 사용하여 설치하세요.
우분투
sudo apt install sddm
데비안
sudo apt-get install sddm
아치 리눅스
sudo pacman -S sddm
페도라
sudo dnf install sddm
오픈수세
sudo zypper install sddm
SDDM을 사용하려면 “f” 스위치를 사용하여 시스템 로그인 관리자 내에서 활성화해야 합니다.
sudo systemctl enable sddm.service -f
리눅스 머신을 재부팅하여 SDDM 설정 프로세스를 완료하세요. 재부팅 후 SDDM이 기본 로그인 화면으로 나타납니다.
SDDM 중지, 재시작 및 비활성화
systemd의 강력한 기능을 통해 사용자는 언제든지 터미널에서 SDDM 로그인 관리자를 재부팅하거나 중지할 수 있습니다. SDDM 실행을 일시적으로 중지하려면 다음 명령어를 입력하세요.
sudo systemctl stop sddm.service
또는 restart 명령어를 사용하여 SDDM을 재부팅하고 해당 프로세스를 리눅스 PC에서 다시 시작할 수 있습니다.
sudo systemctl restart sddm.service
필요에 따라 리눅스 PC에서 SDDM을 비활성화해야 할 수도 있습니다. GDM 및 LXDM과 마찬가지로 disable 명령어를 사용하여 (재부팅 시) 끌 수 있습니다.
sudo systemctl disable sddm.service