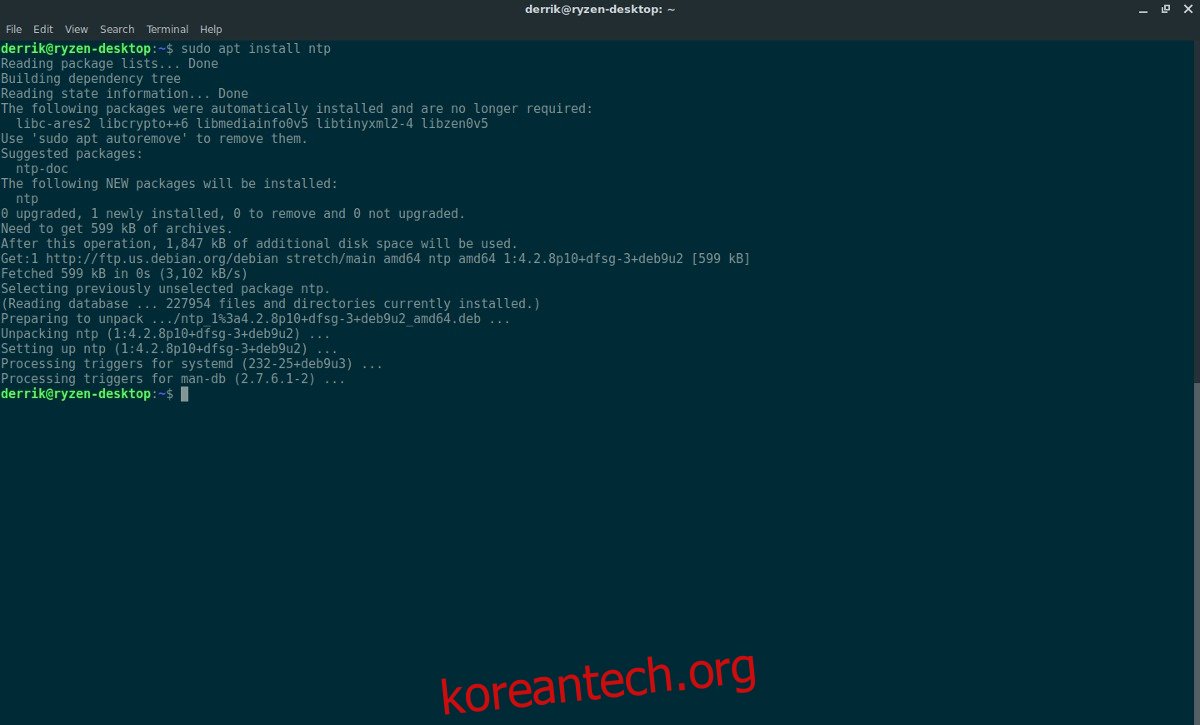자동으로 처리되어야 하는 것처럼 보일 수 있지만 Linux의 시간 설정은 종종 엉망이 되거나 잘못 구성될 수 있습니다. Linux의 시간 설정은 일반 사용자가 수정하기에는 혼란스러울 수 있으므로 Linux에서 네트워크 시간 동기화를 설정하는 방법을 세분화하여 설명하겠습니다.
NTP 설정과 더불어 리눅스와 윈도우를 듀얼 부팅할 때 짜증나는 시간 오류를 수정하는 방법도 설명한다.
목차
네트워크 시간 프로토콜 구성
Linux PC의 소프트웨어 시계를 시간 서버와 동기화하는 것이 정확한 시간을 얻는 가장 일반적인 방법입니다. 대부분의 Linux 배포판에서 이것은 자동으로 수행됩니다. 그러나 모든 Linux 배포에서 NTPd를 사용하는 것은 아닙니다. 또한, 그것을 엉망으로 만들거나 잘못 구성할 수 있습니다. 이 문제를 해결하기 위해 Linux에서 네트워크 시간 프로토콜 데몬을 수동으로 구성하는 것이 얼마나 쉬운지 설명하겠습니다.
PC에 NTP가 설치되어 있지 않은 경우 터미널을 열고 NTP를 설치하여 시작하십시오. 이미 가지고 있을 가능성이 높지만 안전을 위해 다음은 대부분의 최신 Linux 배포판에 사용할 수 있는 명령입니다.
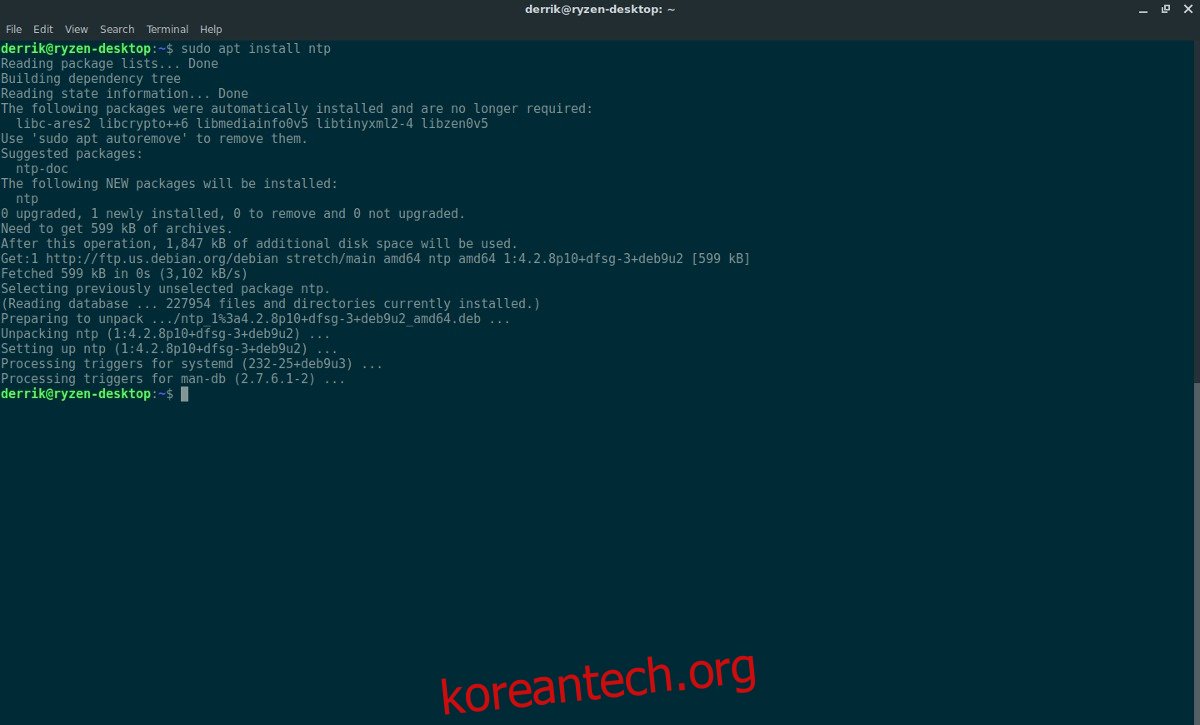
우분투
sudo apt install ntp
데비안
sudo apt-get install ntp
아치 리눅스
sudo pacman -S ntp
페도라
sudo dnf install ntp
오픈수세
sudo zypper install ntp
소프트웨어가 설치되면 다음으로 NTP 서버에 연결해야 합니다. 기본적으로 대부분의 Linux 배포판에는 /etc/ntp.conf 파일에 구성된 자체 NTP 서버가 있습니다. 그러나 이러한 서버가 신뢰할 수 없다고 생각되면 더 안정적인 서버(예: 공식 Google NTP 서버)로 변경할 수 있습니다.
Google NTP 서버를 추가하려면 ntp.conf 파일을 편집하십시오.
sudo nano /etc/ntp.conf
원하는 경우 모든 항목을 지우고 이 항목으로 바꾸십시오(권장하지는 않지만). 최상의 결과를 얻으려면 맨 위에 Google NTP 항목을 붙여넣습니다.
참고: iburst는 각 새 항목의 끝에 있어야 합니다. iburst 옵션은 시간 서버와의 연결 문제가 있는 경우에만 서버에 “버스트” 패킷을 보냅니다.
server time.google.com iburst server time2.google.com iburst server time3.google.com iburst
완료되면 Ctrl + O를 사용하여 Nano에 구성 파일을 저장합니다. Ctrl + X를 사용하여 편집기를 종료합니다.
시간 구성
NTP는 서버에서 시간을 자동으로 동기화할 수 있지만 먼저 시간대를 알아야 합니다. 일반적으로 초기 설정 중에 Linux 운영 체제에서 시간대를 묻고 설정합니다. 설치 중에 문제가 발생한 경우 tzselect를 사용하여 수동으로 수정해야 합니다.
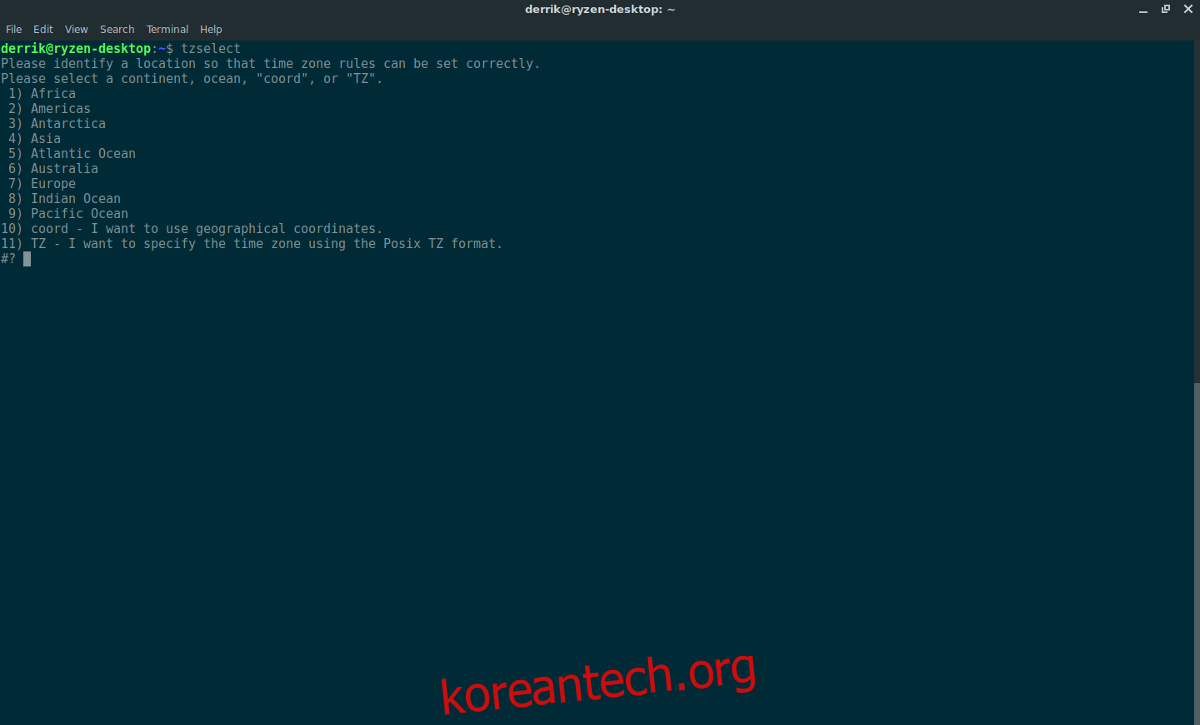
터미널을 열고 시간대 도구를 실행합니다.
tzselect
Tzselect 도구를 실행하면 올바른 시간대를 구성하는 과정을 안내합니다. 완료되면 NTPd를 시작할 수 있습니다.
NTP 시작
시간 서버에 대한 모든 연결이 작동합니다. 프로세스의 다음 단계는 Systemd init 시스템을 사용하여 부팅 시 NTP를 로드하는 것입니다. Linux 운영 체제가 대부분의 최신 주류 시스템처럼 systemd를 사용하지 않는 경우 이러한 명령에 대한 대안을 찾아야 한다는 점을 이해하십시오.
먼저 NTPd를 시작합니다.
sudo systemctl start ntpd.service
그런 다음 systemctl enable로 부팅 시 활성화합니다.
sudo systemctl enable ntpd.service
BIOS의 UTC 시간이 이제 정확하므로 위 명령을 실행하면 시간이 즉시 구성되어야 합니다(Tzselect 덕분에).
현지 시간 사용
NTP 외에 Linux에서 시간을 설정하는 다른 방법이 있습니다. 그 방법에 대한 가장 인기 있는 대안은 “현지 시간”입니다. 현지 시간은 Linux에 시간을 유지하지만 어떤 것과도 동기화하지 않도록 지시합니다. 기본적으로 시간을 독립적으로 유지하고 아무 것도 방해하지 않습니다. 덜 안정적이지만 작동합니다. 질문은, 왜 이것을 하고 싶습니까?
NTP와 같은 것보다 현지 시간을 사용하는 주된 이유는 이중 부팅이 시간을 망친다는 사실입니다. Linux를 로드한 다음 Windows 10으로 재부팅하면 시간이 중단되는 것을 알 수 있습니다. 이는 두 운영 체제 모두 시간 동기화 서비스를 가지고 있으며 서로 싸우기 때문입니다. 이 문제를 해결하는 주요 방법은 Linux에서 시간 동기화를 비활성화하는 것입니다.
참고: Linux에서 현지 시간을 사용하도록 설정한 경우에도 Windows에서 여전히 문제가 발생할 수 있습니다. 두 운영 체제와 더 이상 충돌이 발생하지 않도록 Windows 시간 설정을 확인하십시오.
timedatectl을 실행하면 다음과 같이 수정됩니다.
sudo timedatectl set-local-rtc 1
현지 시간으로 되돌린 후 PC를 재부팅해야 할 수 있습니다. 다시 로그인하면 모든 것이 현지 시간을 사용해야 합니다.
현지 시간을 다시 끄시겠습니까? 그렇다면 timedatectl 명령을 다시 실행해야 합니다. 아래 명령을 시도하십시오.
sudo timedatectl set-local-rtc 0
이전과 마찬가지로 Linux PC를 다시 시작하여 적절한 조치를 취하십시오. 다음 로그인 시 현지 시간을 사용하지 않아야 합니다.