Spotify는 리눅스 사용자들에게 상당한 관심을 기울이며, Ubuntu와 같은 운영체제에 최고 수준의 지원을 제공하는 몇 안 되는 주요 음악 스트리밍 서비스 중 하나입니다. 하지만 Spotify 리눅스 클라이언트는 모든 사용자에게 최적의 선택은 아닐 수 있습니다. 공식 앱을 선호하지 않지만 Spotify 서비스를 애용하는 리눅스 사용자라면, 리눅스 플랫폼에서 Spotify를 즐길 수 있는 다른 방법들이 있다는 사실에 기뻐할 것입니다.
미리 알려드립니다: 이 글의 하단에서 영상 튜토리얼을 확인해 보세요.
리눅스에서 공식 Spotify 클라이언트를 대체할 수 있는 가장 훌륭한 대안으로는 Clementine과 Nuvola Player가 있습니다. 이 가이드에서는 각 플레이어에서 Spotify를 설정하고 음악을 재생하는 방법 등을 상세히 알아볼 것입니다.
참고: Clementine에서 Spotify를 사용하려면 Spotify Premium 계정이 필요할 수 있습니다.
클레멘타인에서 Spotify 사용하기
Clementine 미디어 플레이어는 여러 가지 이유로 리눅스에서 매우 인기 있는 프로그램입니다. 아마도 가장 큰 장점은 온라인 음악 서비스에 대한 훌륭한 지원일 것입니다. 이러한 이유로, 공식 클라이언트 없이 Spotify를 즐기려는 사용자에게 최고의 선택으로 여겨집니다.
Clementine은 기본적으로 리눅스 배포판에 포함되어 있지 않으므로, 사용하기 전에 먼저 설치해야 합니다. 플레이어를 설치하려면 터미널을 열고 다음 명령을 입력하세요.
우분투
sudo apt install clementine
데비안
sudo apt-get install clementine
아치 리눅스
sudo pacman -S clementine
페도라
sudo dnf install clementine
오픈수세
sudo zypper install clementine
일반적인 리눅스
Clementine은 매우 잘 알려져 있으며, 많은 리눅스 배포판에서 소프트웨어 저장소를 통해 설치할 수 있습니다. 그러나 모든 리눅스 운영체제가 이 방법을 지원하는 것은 아니므로, 만약 찾을 수 없다면 다른 방법을 통해 설치해야 합니다. 사용 가능한 패키지가 없는 리눅스 배포판에 앱을 설치하는 가장 좋은 방법은 AppImage 버전을 이용하는 것입니다. AppImage는 잘 작동하며, 사용자에게 Spotify와 같은 클라우드 서비스에 대한 지속적인 접근성을 제공합니다. 주의: Clementine AppImage 버전은 2년 전에 출시되었으므로, 사용 시 위험 부담을 고려해야 합니다. AppImage를 설치하려면, 이 링크를 방문하여 다운로드하십시오. 그런 다음 터미널을 열고 다음 명령을 실행하여 설정하십시오.
cd ~/Downloads
mkdir -p ~/AppImages
mv Clementine-1.2.3.glibc2.14-x86_64.AppImage ~/AppImages
sudo chmod +x Clementine-1.2.3.glibc2.14-x86_64.AppImage
다음 명령어를 사용하여 Clementine을 실행합니다.
cd ~/AppImages
./Clementine-1.2.3.glibc2.14-x86_64.AppImage
Clementine에서 Spotify 설정하기
Clementine 앱이 실행되었으므로 이제 Spotify를 설정해 보겠습니다. Clementine을 실행하고 오른쪽을 살펴보세요. “인터넷” 버튼을 클릭하십시오. Clementine 뮤직 플레이어의 “인터넷” 섹션에서 함께 작동하는 다양한 음악 서비스들을 확인할 수 있습니다. Spotify 아이콘이 보일 때까지 목록을 살펴보고, 옆에 있는 화살표를 클릭하세요.
Clementine에서 “Spotify” 옵션을 선택하면 “추가 플러그인이 필요합니다”라는 메시지가 나타납니다. “예” 버튼을 클릭하여 플레이어가 필요한 파일을 다운로드하도록 하십시오. 완료되면 Spotify 아이콘을 마우스 오른쪽 버튼으로 클릭하고 “Spotify 구성” 옵션을 선택하십시오.
Clementine의 Spotify 구성 영역에 “사용자 이름”과 “비밀번호”를 입력하는 부분이 나타납니다. 사용자 이름과 비밀번호를 모두 입력하여 Clementine을 Spotify에 로그인하십시오.
로그인 후, “볼륨 정규화 사용” 옆의 확인란을 선택하고 “적용” 버튼을 선택하여 변경 사항을 저장하십시오.
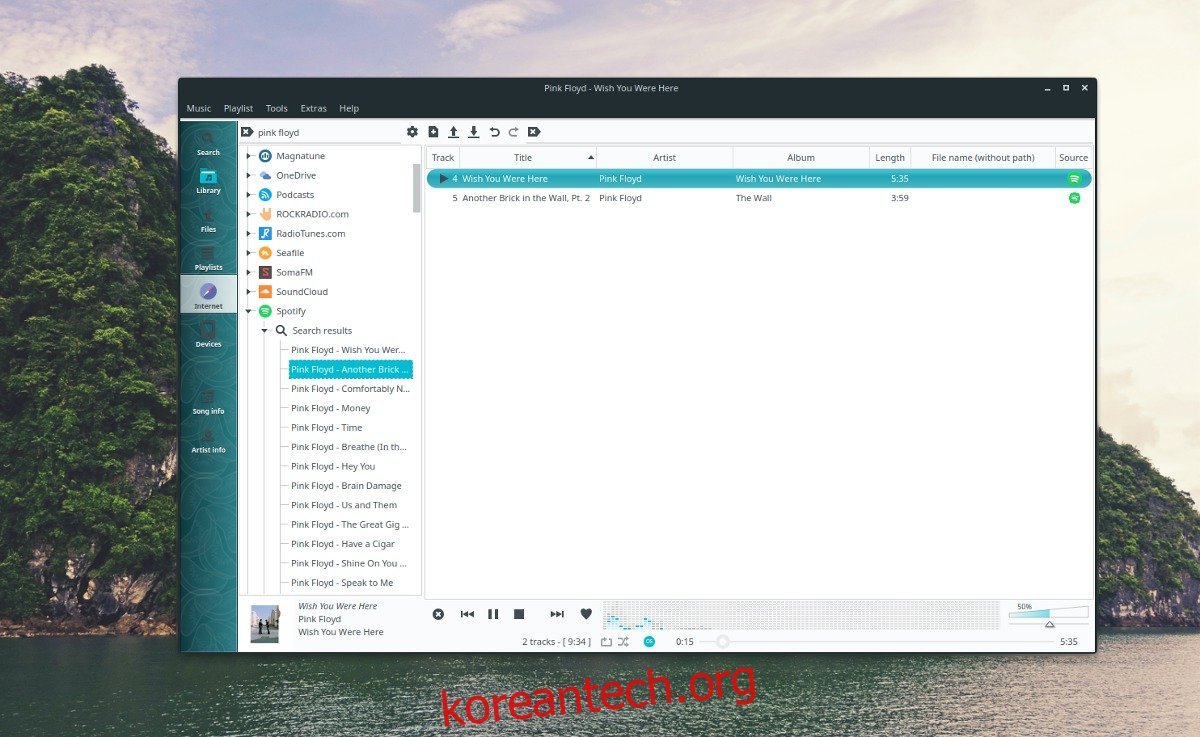
Clementine에서 Spotify를 통해 음악을 재생하려면 Spotify 아이콘을 클릭하고 검색 옵션을 사용하여 원하는 노래를 찾으십시오.
Nuvola Player에서 Spotify 사용하기
Nuvola Player를 통해 Spotify에 접속하는 방식은 Clementine 앱과는 상당히 다릅니다. 어떤 통합도 제공되지 않습니다. 대신, Nuvola를 선택한 사용자는 데스크톱 알림과 시스템 트레이 아이콘을 갖춘, 데스크톱 형식으로 최적화된 Spotify 웹 플레이어를 사용하게 됩니다.
Nuvola를 설치하는 것이 불필요해 보일 수 있지만, 공식 앱과 큰 차이가 없다는 것을 알게 되면 생각이 달라질 것입니다. 리눅스 데스크톱에 Nuvola Spotify 클라이언트를 설치하면 RAM과 CPU 사용량을 절약하면서도, 원래 의도했던 방식대로 Spotify에 계속해서 접속할 수 있습니다.
리눅스에 Nuvola Player를 설치하는 방법은 여러 가지가 있지만, 가장 보편적인 방법은 Flatpak을 사용하는 것입니다. Flatpak 방식의 장점은 어떤 버전의 리눅스를 사용하든 상관없이 잘 작동한다는 것입니다.
Flatpak 설정 방법에 대한 가이드를 참조하십시오. 그런 다음 터미널을 열고 다음 명령어를 사용하여 최신 버전의 Nuvola를 설치하십시오.
flatpak remote-add --if-not-exists flathub https://dl.flathub.org/repo/flathub.flatpakrepo
flatpak remote-add --if-not-exists nuvola https://dl.tiliado.eu/flatpak/nuvola.flatpakrepo
flatpak update 명령을 실행하여 Flatpak 저장소의 업데이트를 수행하십시오. 이렇게 하면 Flatpak 런타임에 필요한 업데이트도 설치됩니다.
sudo flatpak update
마지막으로 Nuvola Spotify 앱을 설치하십시오.
flatpak install nuvola eu.tiliado.NuvolaAppSpotify
Nuvola Spotify 앱을 실행하려면, 앱 메뉴를 열고 “Nuvola Spotify”를 검색하여 실행하십시오.
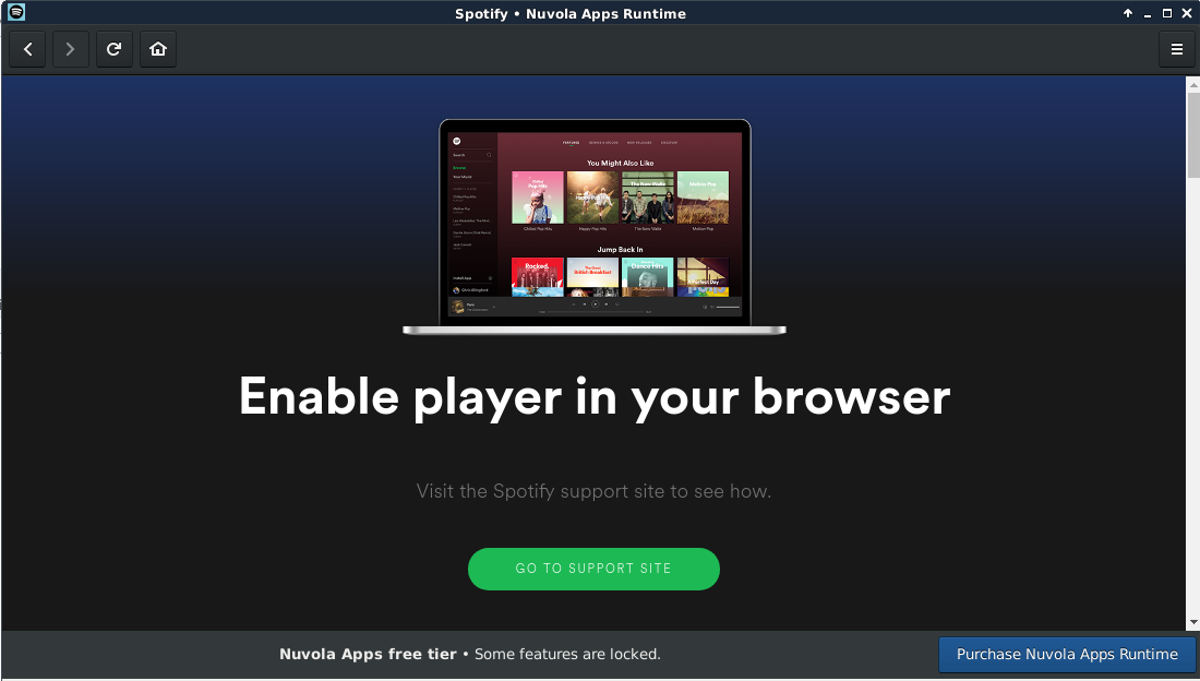
앱이 실행되면 Spotify 계정으로 로그인하십시오. 로그인하면, 공식 앱에서 볼 수 있는 익숙한 Spotify 인터페이스가 나타날 것입니다.