Mac OS의 모양과 느낌 때문에 항상 Mac을 원했지만 Linux를 선호한다면 기존 Linux 데스크탑을 macOS처럼 보이게 만드는 것이 좋습니다. Linux를 macOS처럼 보이게 하려면 테마, 아이콘 팩 및 독이 필요합니다.
스포일러 경고: 아래로 스크롤하여 이 기사 끝에 있는 비디오 자습서를 시청하십시오.
목차
macOS 테마
Linux의 데스크탑 테마는 Linux 데스크탑의 모양과 느낌의 약 75%를 담당합니다. 독이나 다른 것을 선택하기 전에 Mac OS 테마를 선택하고 적용해야 합니다. 이 프로세스를 시작하려면 git 패키지를 Linux PC에 설치하십시오. 이 패키지를 사용하면 Github 및 Git 프로토콜을 사용하는 기타 소스에서 직접 테마를 다운로드할 수 있습니다. 패키지를 일반적으로 “git”이라고 부르기 때문에 git을 얻는 것은 매우 간단합니다.
Git이 설치된 상태에서 테마 파일을 가져옵니다.
git clone https://github.com/B00merang-Project/macOS-Sierra.git
Linux용 최신 Mac과 유사한 GTK 테마는 Mac OS Sierra 테마입니다. 그것은 많은 Linux를 덮고 더 Mac처럼 만드는 데 아주 좋은 일을 합니다. 어떤 이유로 Sierra 테마가 제대로 작동하지 않으면 대신 Mac OS El-Capitan 테마를 설치하는 것이 좋습니다. 이것은 매우 유사한 주제이며 시각 부서에서도 마찬가지로 광범위합니다.
모든 사용자를 위한 테마 설치
Github에서 다운로드한 테마로 시스템에 설치합니다. 시스템 수준에서 이 테마를 활성화하려면 다음을 수행하십시오.
cd macOS-Sierra
테마 디렉토리에 들어가면 ls 명령을 사용하여 모든 내용을 나열합니다. 내부에서 테마는 모든 주요 데스크탑 환경을 지원합니다. 구체적으로: Cinnamon, Gnome Shell, Unity, XFCE4 및 GTK2/GTK3을 사용하는 것들. 테마 파일이 모두 있는지 확인한 후 cd를 사용하여 폴더로 돌아가십시오.
cd ..
그런 다음 다음을 사용하여 시스템 수준에서 테마를 설치합니다.
sudo mv macOS-Sierra /usr/share/themes/
단일 사용자용 테마 설치
모든 사용자에게 테마에 대한 액세스 권한을 부여하고 싶지 않습니까? 대신 한 명의 사용자를 위해 설치하는 것이 좋습니다.
mv macOS-Sierra ~/.themes
참고: 이동이 실패하면 사용자의 /home/에 ~/.themes 디렉토리가 없음을 의미합니다. 이 문제를 해결하려면 터미널로 이동하여 mkdir ~/.themes를 실행합니다. 새 디렉토리를 생성한 후 테마를 다시 이동해 보십시오.
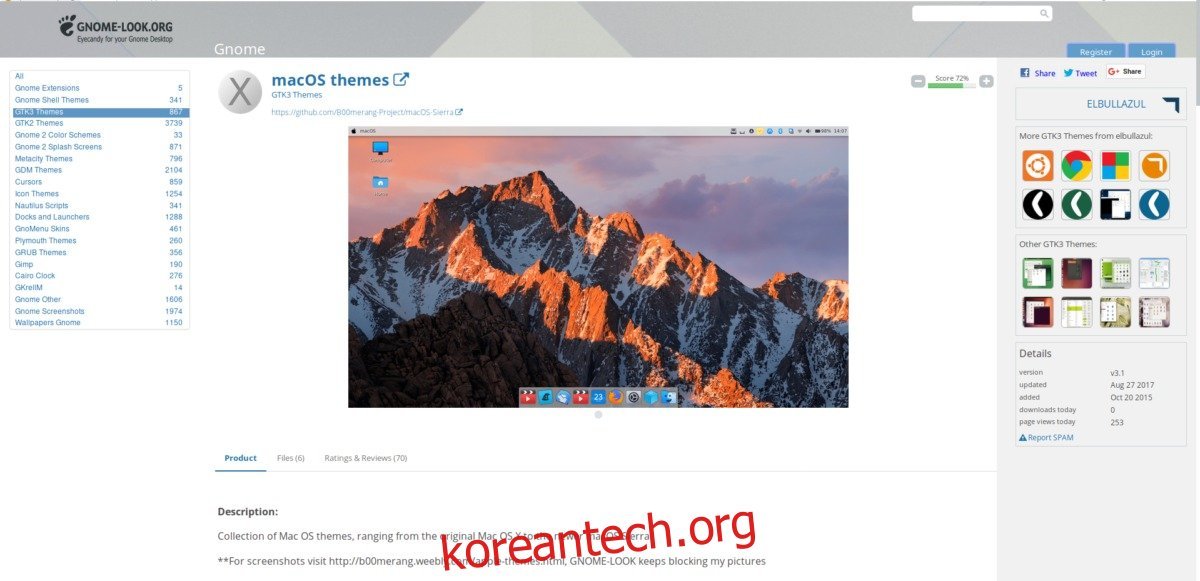
테마 활성화
테마를 설치한 후 데스크탑 환경에서 활성화해야 합니다. Linux 플랫폼에는 다양한 유형의 데스크탑 환경이 있으므로 이 튜토리얼을 최대한 일반화할 것입니다. 테마를 적용하는 방법을 배우려면 아래 목록에서 Mac처럼 보이게 만들고 싶은 데스크탑 환경을 선택하십시오.
Mac OS 테마는 GTK 기반이기 때문에 LxQT 또는 KDE와 같은 데스크탑에서는 GTK가 아니기 때문에 작동하지 않는다는 점을 명심하십시오.
아이콘 팩
Mac GTK 테마 외에 아이콘 변경도 필요합니다. Mac과 유사한 아이콘 테마에는 여러 가지 유형이 있지만 가장 좋은 것은 MacOS 아이콘 테마 팩입니다. Sierra/High Sierra 테마와 매우 잘 어울립니다.
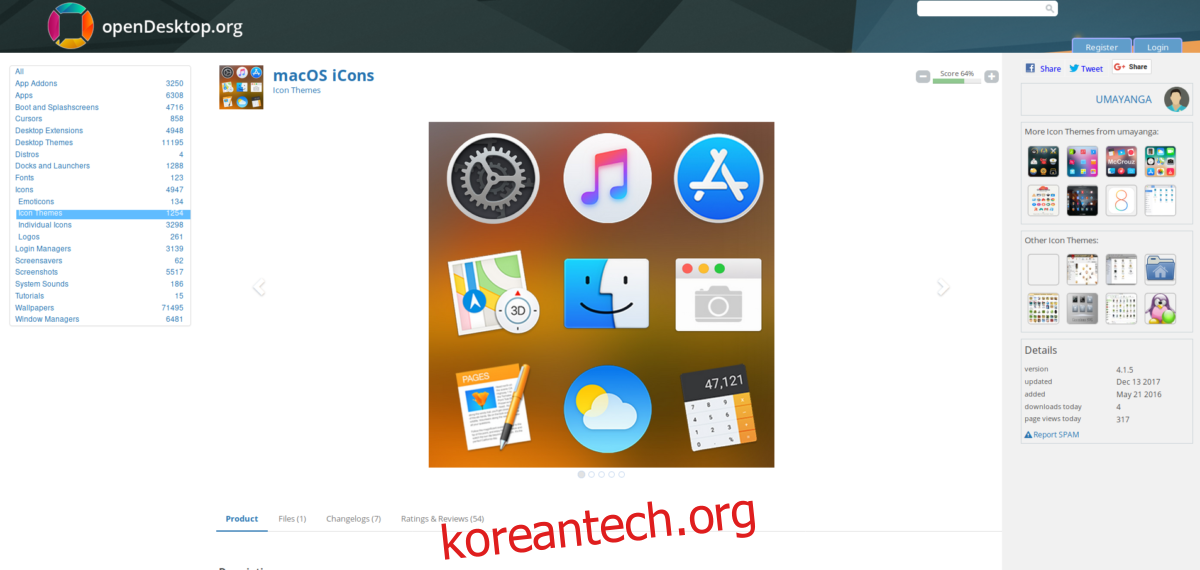
아이콘 팩 다운로드, 그리고 Linux에 아이콘을 설치하는 방법을 배우려면 가이드를 따르세요. 바탕 화면 환경에 아이콘 테마를 적용하는 방법을 배우려면 위의 링크도 참조하십시오.
가장 Mac과 유사한 데스크탑 환경은 무엇입니까?
Linux의 모든 GTK 기반 데스크탑 환경은 “Mac과 유사”하게 보일 가능성이 있지만 단연코 가장 가능성이 높은 환경은 Cinnamon입니다. 주된 이유는 현대적이면서도 전통적이기 때문입니다. 사용자가 Mac OS에서 기대하는 고품질 비주얼이 많이 있으므로 좋은 출발점입니다.
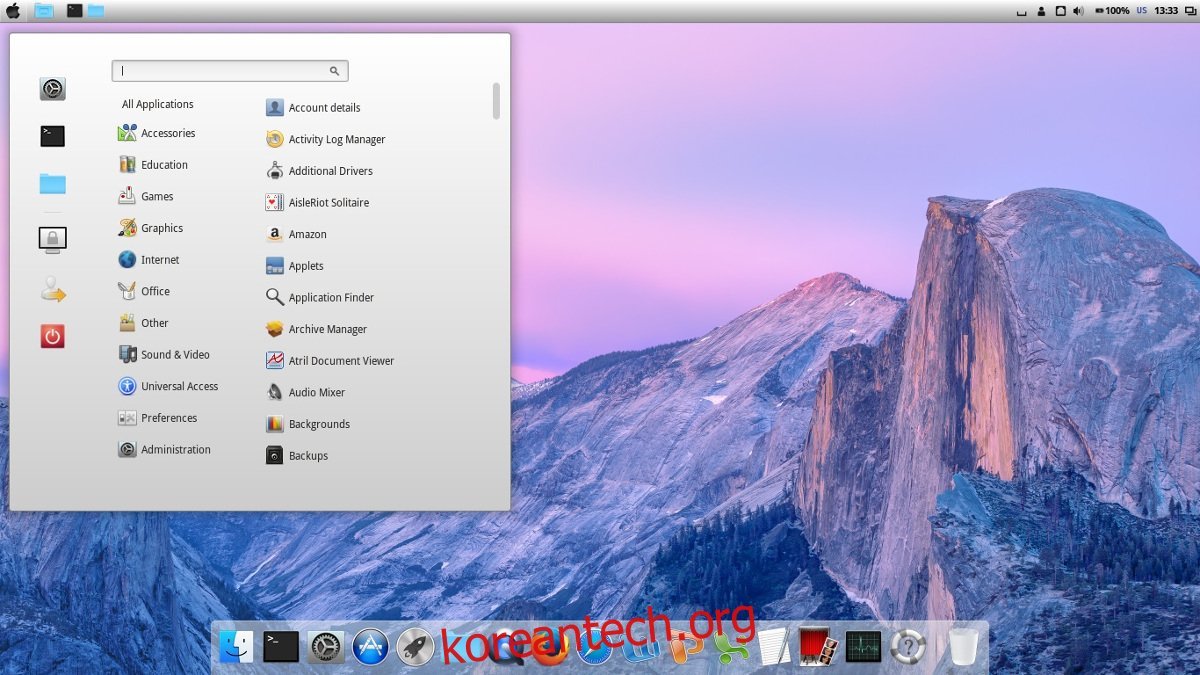
계피를 사용하고 싶지 않으세요? 또 다른 좋은 출발점은 Mate 또는 XFCE4입니다. 그들은 GTK3를 지원하며 현대적일 가능성이 있습니다. 또한, 이 두 데스크탑 환경은 Compton X 창 컴포지터와 함께 사용하면 Cinnamon처럼 현대적으로 보일 수 있습니다.
참고: 패널을 화면 상단으로 드래그하고 “창 목록 애플릿”을 제거하십시오. Mac OS에서 보이는 것과 같습니다.
도크 설정
Linux에는 선택할 수 있는 도크가 많이 있지만 이 상황에서는 Plank를 사용하는 것이 가장 좋습니다. 이는 단순하고 Mac OS 독의 모양을 쉽게 모방할 수 있기 때문입니다. 또한 앞서 설치한 Mac OS Sierra 테마에는 Plank 테마가 있습니다. 이렇게 하면 도크가 테마와 완전히 일치하는지 확인할 수 있습니다.
Plank를 설치하는 방법은 다음과 같습니다.
우분투
sudo apt install plank
데비안
sudo apt-get install plank
아치 리눅스
sudo pacman -S plank
페도라
sudo dnf install plank
오픈수세
sudo zypper install plank
로그인할 때 Plank가 시작되도록 하려면 자동으로 시작해야 합니다. 이를 수행하는 가장 빠른 방법은 /usr/share/applications에서 ~/.config/autostart로 plank.desktop 파일을 복사하는 것입니다.
cp /usr/share/applications/plank.desktop ~/.config/autostart chmod +x ~/.config/autostart plank.desktop
창 컨트롤 변경
Mac OS의 한 가지 중요한 점은 창 제어 버튼이 오른쪽이 아닌 왼쪽에 있다는 사실입니다. 데스크탑 환경마다 다릅니다. 일부에서는 모양 설정에서 창 컨트롤 위치를 오른쪽에서 왼쪽으로 이동할 수 있습니다. 다른 경우에는 명령이 필요합니다. 최상의 결과를 얻으려면 위의 데스크탑 환경에 대한 사용자 정의 페이지를 참조하고 이를 사용하여 창 컨트롤을 이동할 수 있는 방법이 있는지 확인하십시오.
그렇지 않으면 다음을 수행하십시오.
gsettings set org.gnome.desktop.wm.preferences button-layout close,minimize,maximize:

