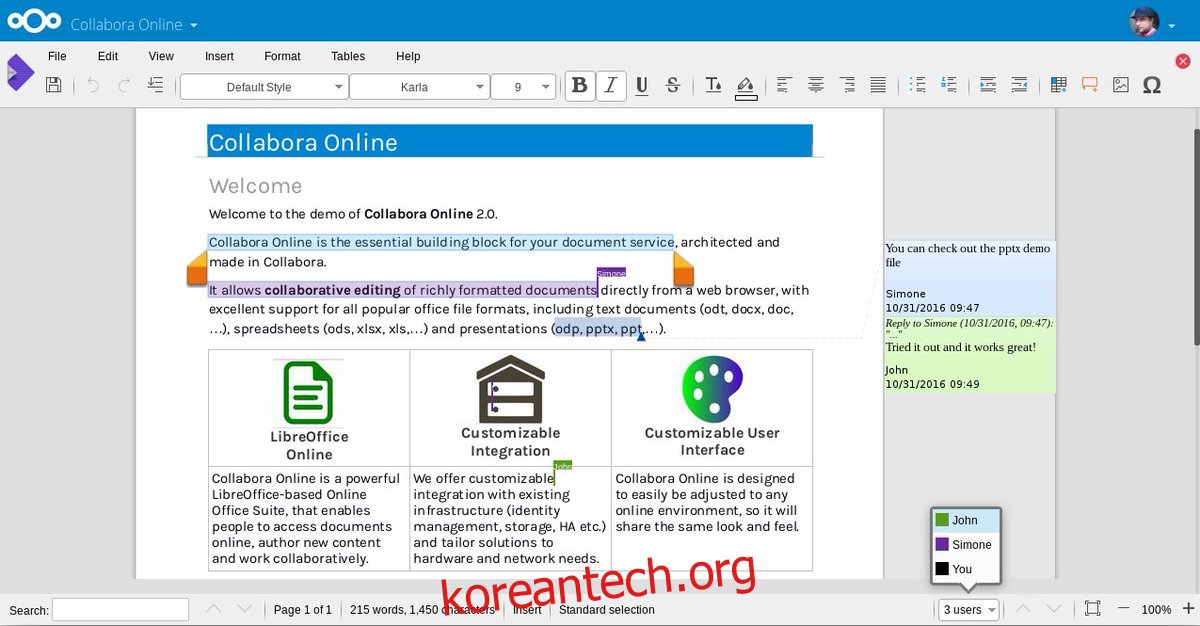LibreOffice는 오랫동안 Linux의 생산성 도구를 위한 최고의 무료 솔루션이었습니다. 그러나 독립 실행형 LibreOffice 클라이언트는 제한적이며 온라인, Google 생산성 및 Google 드라이브 스타일 협업과 관련하여 제한적입니다.
이것이 Collabora가 등장한 이유입니다. Libre Office Online의 수정된 버전으로, 많은 독점 인터넷 사무실 도구에 필적하는 수십 가지 기능을 갖추고 있습니다. 무엇보다도 이 소프트웨어는 많은 자체 호스팅 클라우드 솔루션에 직접 통합할 수 있습니다. 다음은 Libre Office를 NextCloud와 통합하는 방법입니다.
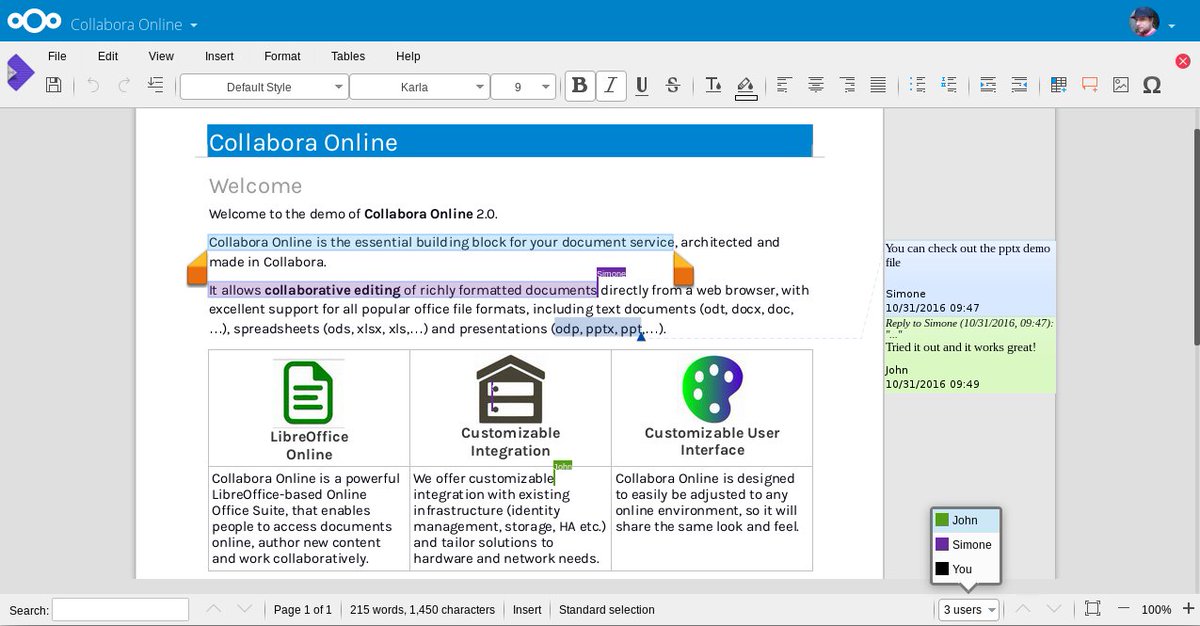
Collabora 소프트웨어를 설정하는 것은 약간 지루하지만 궁극적으로 가치가 있습니다. 특히 Linux에서 자체 사무실 솔루션을 호스팅하려는 사람들에게는 더욱 그렇습니다.
참고: Collabora 소프트웨어를 사용하려면 유효한 SSL 인증서가 있는 Docker Nextcloud 서버가 필요합니다. 불행히도 Snap Nextcloud 서버는 작동하지 않습니다.
목차
Ubuntu 서버에서 Nextcloud 설정
Nextcloud에서 Collabora를 사용하는 것은 Docker 스타일의 Nextcloud 서버에서 시작됩니다. 설정을 시작하려면 Docker를 설치하고 Docker Hub에서 최신 Nextcloud 컨테이너를 가져옵니다.
Collabora에 대한 이 설정은 Ubuntu 서버에서 가장 잘 작동하므로 튜토리얼에서는 주로 이에 중점을 둡니다. 그러나 Ubuntu 서버를 사용하지 않는 경우 지침은 대부분의 시스템에서 매우 유사하므로 따르십시오.
sudo docker pull undeadhunter/nextcloud-letsencrypt
Nextcloud Docker 컨테이너를 풀다운하는 것은 Snap 설치와 매우 유사합니다. 설정이나 구성이 필요하지 않습니다. 대신 루트를 종료하고 일반 사용자에게 드롭다운합니다.
참고: LAN 외부에서 Collabora에 액세스하려면 Nextcloud 및 Docker로 SSL을 설정해야 합니다. 이것을 설정하는 방법을 배우려면 공식 문서를 참조하십시오.
sudo docker run -it --name nextcloud --hostname nextcloud-letsencrypt -e CERTBOT_DOMAIN="nextcloud-letsencrypt" -e CERTBOT_EMAIL="email" -p 80:80 -p 443:443 undeadhunter/nextcloud-letsencrypt
명령이 성공하면 Nextcloud가 실행 중이어야 합니다. 웹 브라우저를 통해 액세스:
https://ip.address:8080
Docker 컨테이너 내에서 Nextcloud 설치를 설정하는 단계를 따르십시오. 완료되면 새 탭을 열고 LetsEncrypt로 새 SSL 인증서를 생성하십시오.
sudo docker exec -it nextcloud-crypt /certbot.sh
콜라보 설정
Nextcloud Docker 서버가 실행 중입니다. 다음으로 Collabora 서버를 설정하여 Nextcloud 및 Collabora Office 플러그인과 상호 작용할 수 있습니다.
Nextcloud와 마찬가지로 Collabora 소프트웨어도 Docker 이미지 내에서 실행되어야 합니다. docker pull 명령을 사용하여 최신 버전의 Collabora 서버 소프트웨어를 풀다운합니다.
sudo docker pull collabora/code
Collabora가 작동하려면 Nextcloud와 함께 실행되어야 합니다. docker run 명령을 사용하여 서버를 시작합니다. 명령을 편집하고 필요에 맞게 “nextcloudserveraddress”를 변경해야 합니다.
참고: 백슬래시 기호를 제거하지 마십시오!
sudo docker run -t -d -p 127.0.0.1:9980:9980 -e 'domain=nextcloudserveraddress' --restart always --cap-add MKNOD collabora/code
아파치 리버스 프록시
Collabora 소프트웨어가 효과적으로 작동하려면 역방향 프록시가 필요합니다. 역방향 프록시를 실행하려면 Apache2가 필요하므로 서버에 이미 있어야 합니다. Ubuntu에서 Apache2 서버는 다음을 사용하여 쉽게 설치할 수 있습니다.
sudo apt install lamp-server^
Apache2가 설정되면 a2enmod를 사용하여 프록시 모듈을 활성화합니다. 이러한 모듈은 중요하며 역방향 프록시는 모듈 없이는 실행되지 않습니다.
sudo a2enmod proxy sudo a2enmod proxy_wstunnel sudo a2enmod proxy_http sudo a2enmod ssl
모듈이 작동하면 새 가상 호스트 파일을 만들 차례입니다. 터미널에서 터치를 사용하여 새 구성 파일을 만듭니다.
sudo touch /etc/apache2/sites-available/your-collabora-site.com.conf
Collabora는 소프트웨어와 함께 프록시를 실행하기 위해 SSL 인증서가 필요합니다. 이 작업을 수행하는 가장 빠른 방법은 LetsEncrypt 도구를 사용하는 것입니다. 터미널에서 다음 명령을 실행하여 Apache2용 LetsEncrypt를 가져옵니다.
sudo apt install letsencrypt python-letsencrypt-apache
sudo letsencrypt --apache --agree-tos --email email-address -d collabora-server-ip-or-domain.com
Nano로 새 가상 호스트 파일을 엽니다.
sudo nano /etc/apache2/sites-available/your-collabora-site.conf
다음 코드를 Nano에 붙여넣습니다.
<가상 호스트 *:443>
서버 이름 office.your-domain.com
SSLCertificateFile /etc/letsencrypt/live/collabora-server-ip-or-domain.com/fullchain.pem
SSLCertificateKeyFile /etc/letsencrypt/live/collabora-server-ip-or-domain.com/privkey.pem
/etc/letsencrypt/options-ssl-apache.conf 포함
# 인코딩된 슬래시를 허용해야 합니다.
AllowEncodedSlashes NoDecode
# 컨테이너는 고유한 서명되지 않은 인증서를 사용합니다.
SSLProxyEngine 켜기
SSLProxy확인 없음
SSLProxyCheckPeerCN 끄기
SSLProxyCheckPeerName 꺼짐
# 호스트를 유지
ProxyPreserveHost 켜기
# loolwsd에서 제공하는 정적 html, js, 이미지 등
# loleaflet은 LibreOffice Online의 클라이언트 부분입니다.
ProxyPass /loleaflet https://127.0.0.1:9980/loleaflet 재시도=0
ProxyPassReverse /loleaflet https://127.0.0.1:9980/loleaflet
# WOPI 검색 URL
ProxyPass /hosting/discovery https://127.0.0.1:9980/hosting/discovery 재시도=0
ProxyPassReverse /hosting/discovery https://127.0.0.1:9980/hosting/discovery
# 메인 웹소켓
ProxyPassMatch “/lool/(.*)/ws$” wss://127.0.0.1:9980/lool/$1/ws nocanon
# 관리 콘솔 웹 소켓
ProxyPass /lool/adminws wss://127.0.0.1:9980/lool/adminws
# 다른 이름으로 다운로드, 전체 화면 프레젠테이션 및 이미지 업로드 작업
ProxyPass /lool https://127.0.0.1:9980/lool
ProxyPassReverse /lool https://127.0.0.1:9980/lool
Ctrl + O를 눌러 문서를 저장한 다음 다음을 사용하여 Apache 2를 다시 시작합니다.
sudo sytemctl restart apache2
LibreOffice를 Nextcloud와 통합
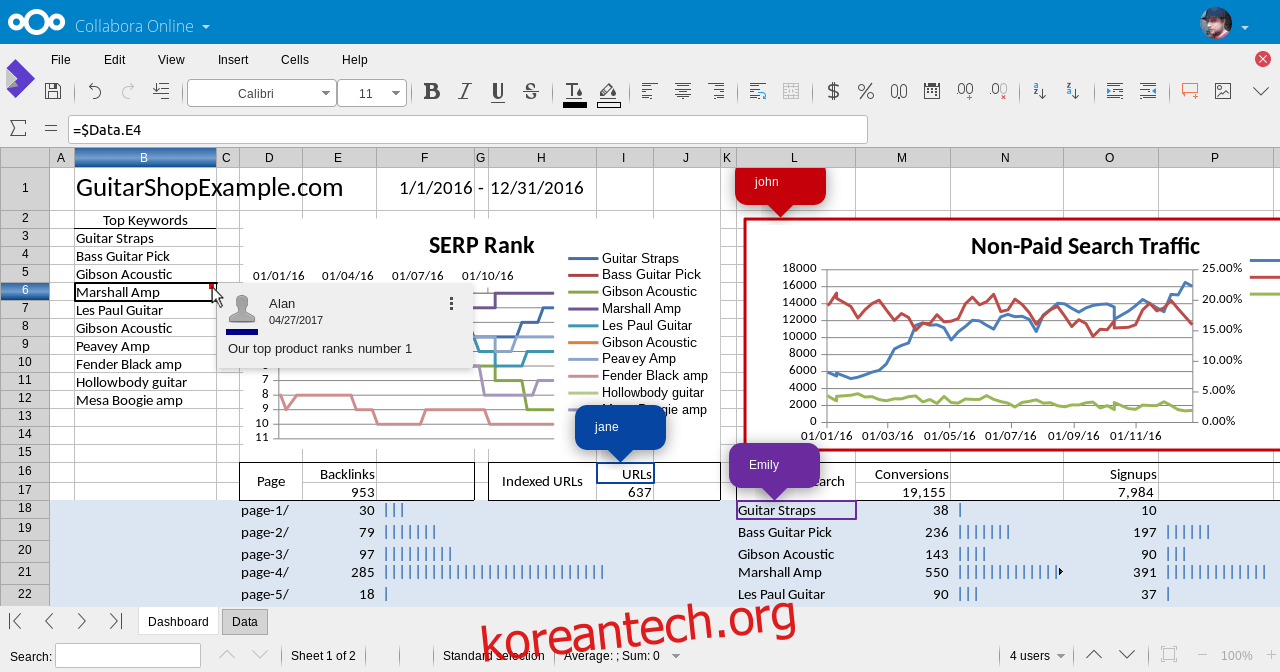
Collabora를 실행하는 데 필요한 모든 설정이 처리됩니다. 남은 것은 LibreOffice를 Nextcloud와 통합하는 것입니다. 통합을 활성화하려면 Nextcloud 웹 인터페이스를 열고 톱니바퀴 아이콘을 선택한 다음 “앱” 버튼을 클릭합니다.
“Collabora”의 앱 섹션을 살펴보고 버튼을 클릭하여 설치합니다. 그런 다음 Nextcloud 관리 인터페이스로 돌아가 “관리”를 클릭한 다음 “콜라보라 온라인”을 클릭합니다.
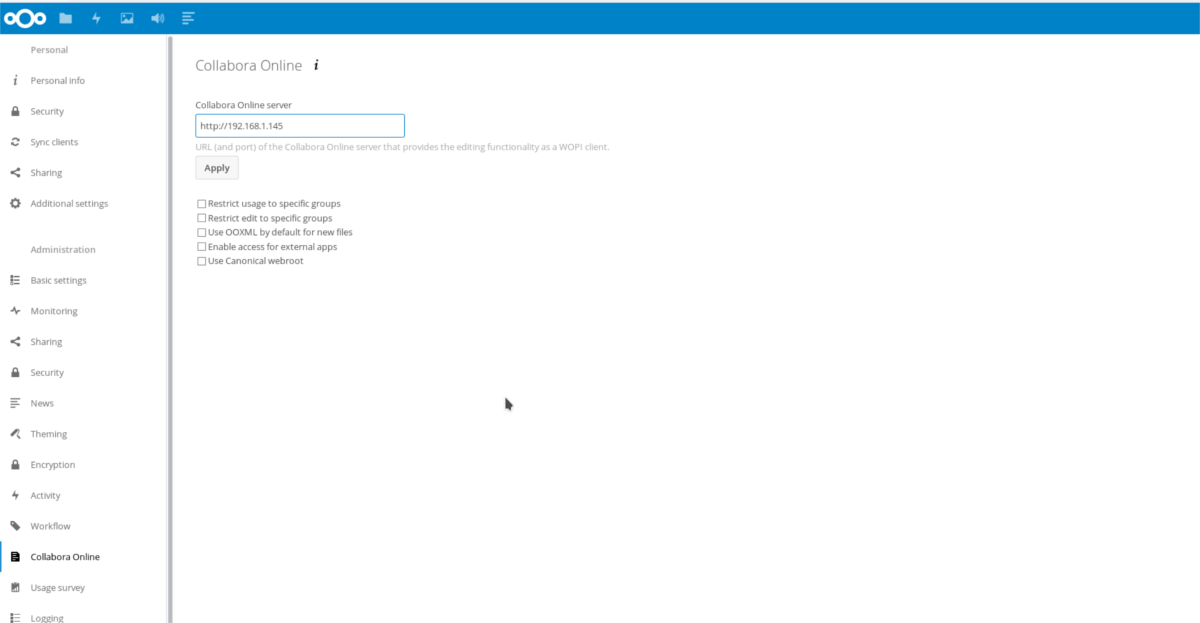
관리자 인터페이스의 “Collabora Online” 섹션에서 Collabora Online 서버의 IP 주소를 입력하고 “Apply” 버튼을 클릭하여 설정을 저장합니다.
여기에서 누구나 Nextcloud 웹 인터페이스를 통해 모든 PC에서 Access Nextcloud Collabora에 액세스하고 사용할 수 있습니다.