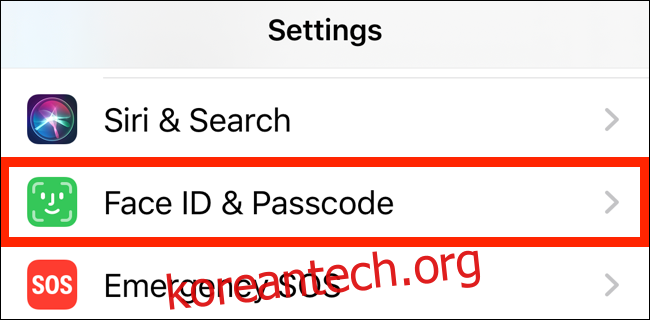Apple을 사용하면 iPhone 또는 iPad에서 앱을 쉽게 다운로드하거나 영화를 대여할 수 있습니다. 그러나 App Store 및 iTunes Store의 기본 암호 동작을 변경하려면 어떻게 해야 합니까? 비밀번호 기본 설정을 관리하는 방법은 다음과 같습니다.
App Store 및 iTunes Store에서 Touch ID 및 Face ID 끄기
Touch ID 또는 Face ID가 있는 최신 iPhone을 사용하는 경우 App Store 앱에서 암호 기본 설정을 지정하라는 메시지가 표시되지 않습니다. Touch ID 및 Face ID는 이전 기본 설정(있는 경우)보다 우선 적용됩니다.
따라서 앱 구매 시 인증 메시지를 받고 싶지 않은 경우에도 Touch ID 또는 Face ID 메시지가 표시됩니다. 이러한 암호 관리 설정에 액세스하는 유일한 방법은 먼저 App Store 및 iTunes Store에 대한 Touch ID 또는 Face ID 인증을 비활성화하는 것입니다.
이렇게 하려면 “설정” 앱을 열고 장치에 따라 “Face ID 및 암호” 또는 “Touch ID 및 암호” 섹션으로 이동합니다.
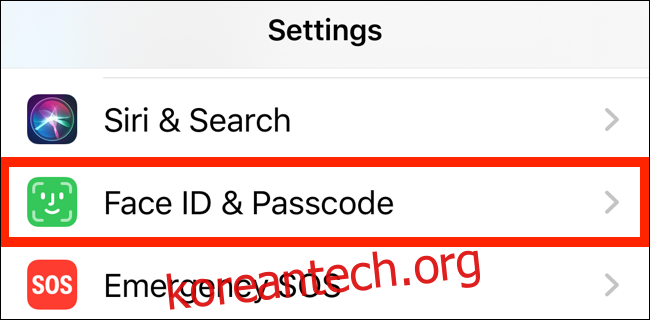
다음 화면에서 잠금 화면 암호를 입력하여 인증합니다.
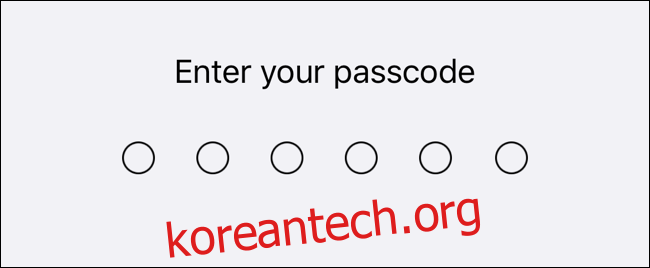
여기에서 “iTunes 및 App Store” 옆의 토글을 눌러 App Store 및 iTunes Store에 대한 Face ID 또는 Touch ID 인증을 비활성화합니다.
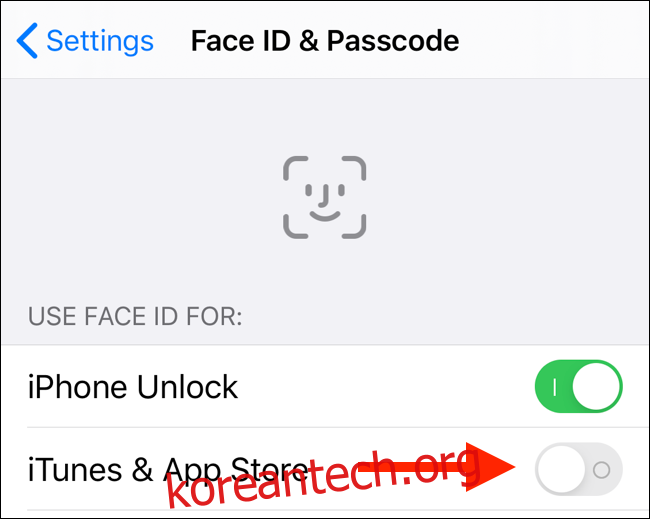
이 작업을 수행하면 App Store 및 iTunes Store에서 Face ID 및 Touch ID가 비활성화됩니다. 앱을 구매하고 다운로드할 때마다 비밀번호를 입력해야 합니다. 아래 섹션에서 이러한 설정을 구성하는 방법을 배울 수 있습니다.
App Store 및 iTunes Store의 암호 기본 설정 관리
Face ID 또는 Touch ID 인증이 비활성화되면 완전히 새로운 암호 기본 설정 섹션이 잠금 해제됩니다. 이를 찾으려면 설정 앱 상단으로 이동하여 이름을 탭하세요.
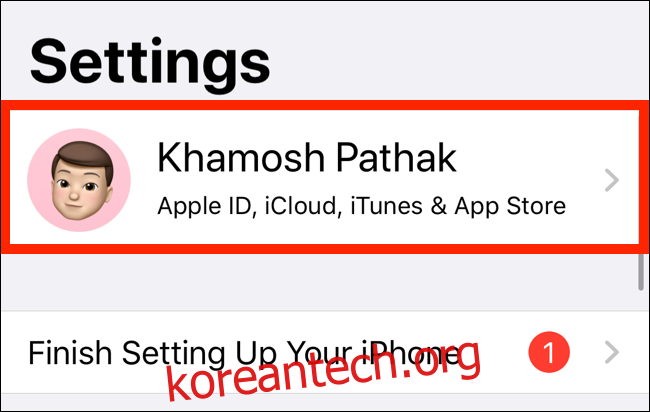
여기에서 “iTunes 및 App Store” 옵션을 선택합니다.
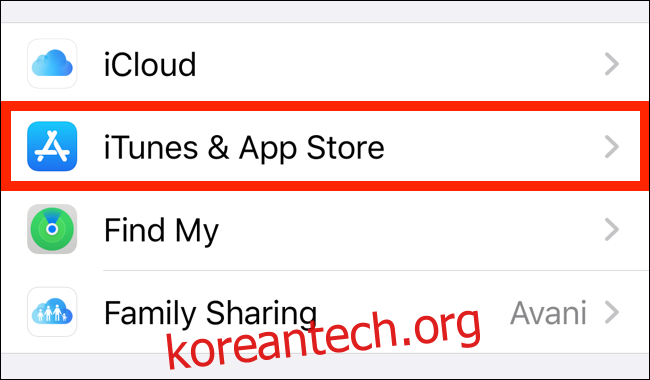
새로 잠금 해제된 “비밀번호 설정” 항목을 탭합니다.
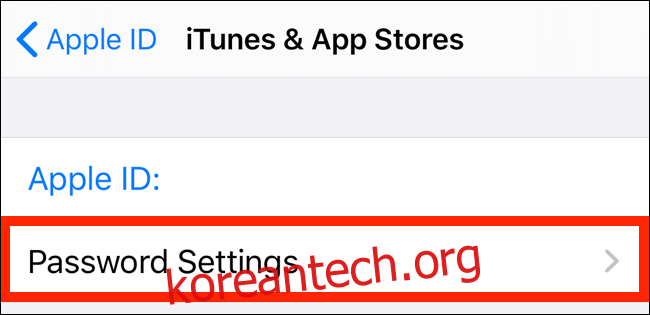
이제 두 개의 섹션이 표시됩니다. “구매 및 인앱 구매” 섹션에서 “15분 후 필요” 옵션으로 전환하여 앱 또는 인앱 구매( 15분이 지날 때까지).
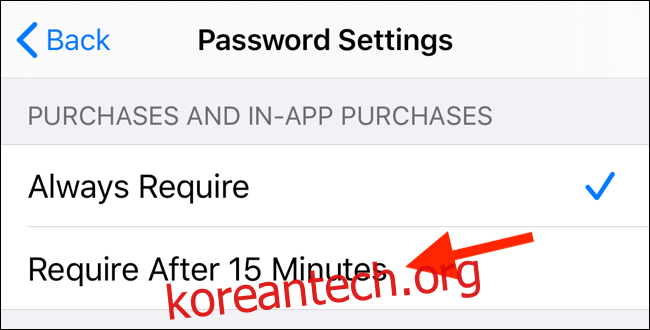
“무료 다운로드” 섹션에서 “비밀번호 필요” 기능을 찾을 수 있습니다. 무료 항목을 다운로드할 때마다 암호를 묻는 메시지가 표시되지 않도록 하려면 비활성화할 수 있습니다.
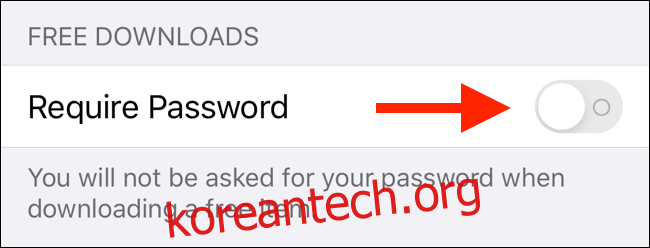
원하는 대로 설정을 구성했으면 돌아가서 App Store 및 iTunes Store를 사용하여 앱을 다운로드하고 구매하기만 하면 됩니다. 더 이상 Face ID 또는 Touch ID를 사용하라는 메시지를 받지 않습니다.