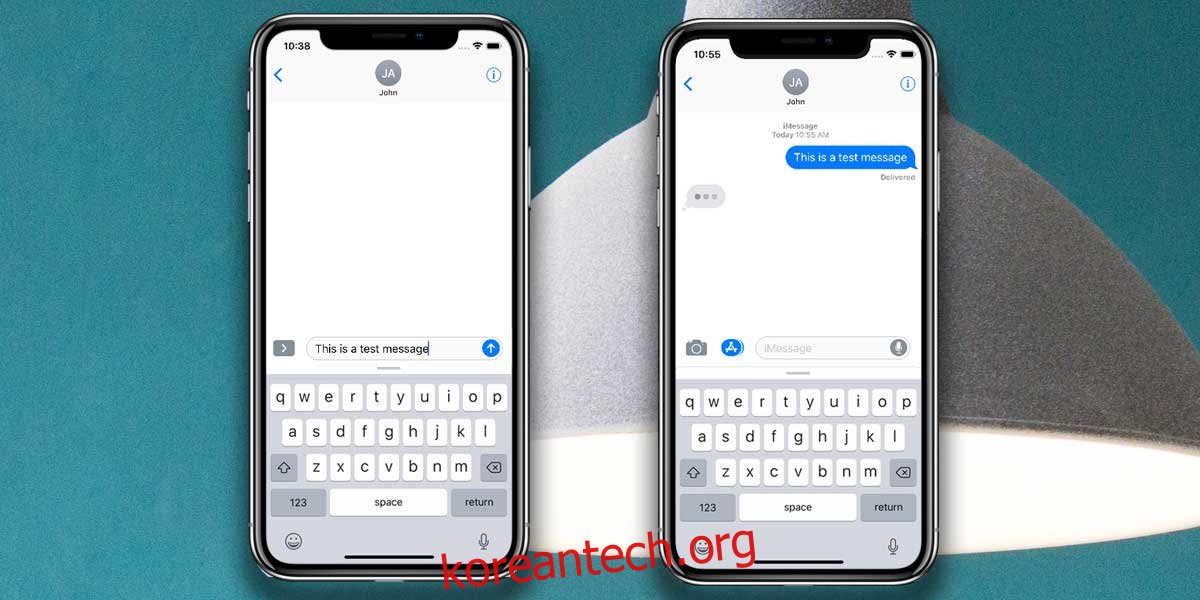애니모티콘은 iPhone X의 예상치 못한 인기 기능입니다. 2017년 9월 Apple 이벤트를 보면서 닭처럼 말할 수 있는 기능이 이렇게 인기가 있을 거라고 아무도 예상하지 못했습니다. 하지만 iPhone X가 출시되자 사용자는 창의력을 발휘했고 애니모티콘 가라오케는 하나의 물건이 되었습니다. 즉, 본질적으로 이 기능이 트위터 트렌드가 될 정도로 엄청나게 인기를 끌게 된 것입니다. iPhone X에서 이 애니모티콘을 스티커로 보낼 수도 있다는 사실을 알고 놀라게 될 것입니다. 방법은 다음과 같습니다.
Animoji는 iMessage에서만 작동하며 마찬가지로 스티커는 iMessage를 통해서만 전송됩니다. 받는 사람이 스티커를 보기 위해 iPhone X가 필요하지 않습니다. iOS 11을 실행하는 모든 iPhone 모델은 애니모티콘 스티커를 볼 수 있습니다.
먼저 메시지 앱을 열고 가지고 있는 다양한 대화 스레드에서 메시지를 보낼 사람을 선택합니다. 또는 새 대화 스레드를 시작할 수도 있습니다. 어느 쪽이든 차이가 없습니다. 그런 다음 텍스트 입력 필드 옆에 있는 App Store 아이콘을 누릅니다.
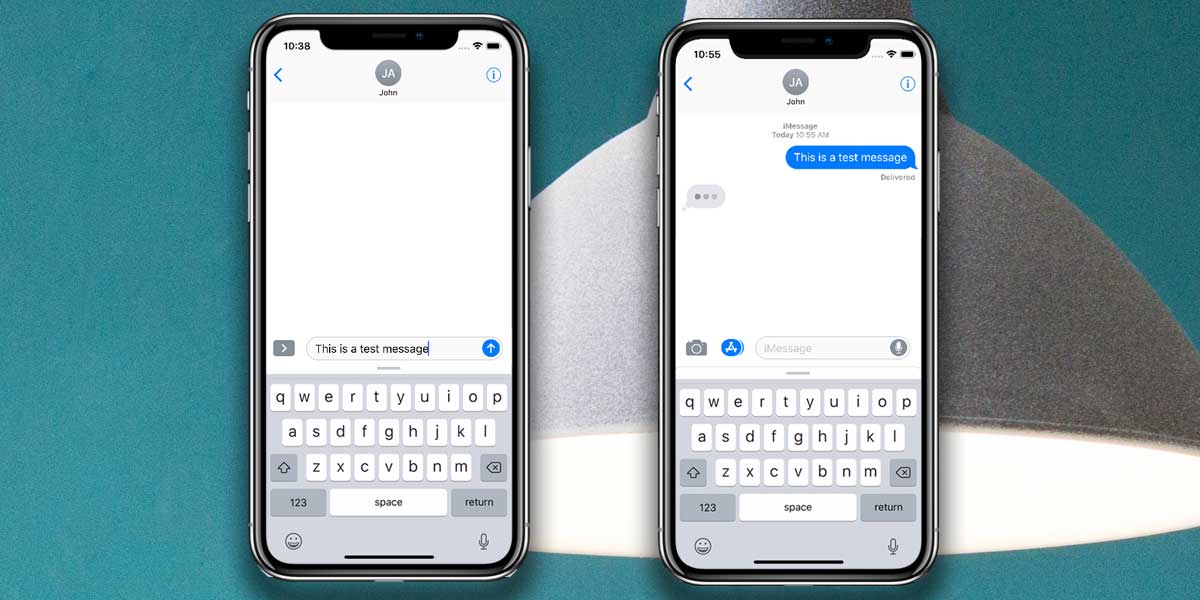
열리는 앱 서랍에서 애니모티콘 아이콘을 탭합니다. 표현을 한두 개 캡처한 다음 방금 보낸 메시지에 끌어다 놓습니다.
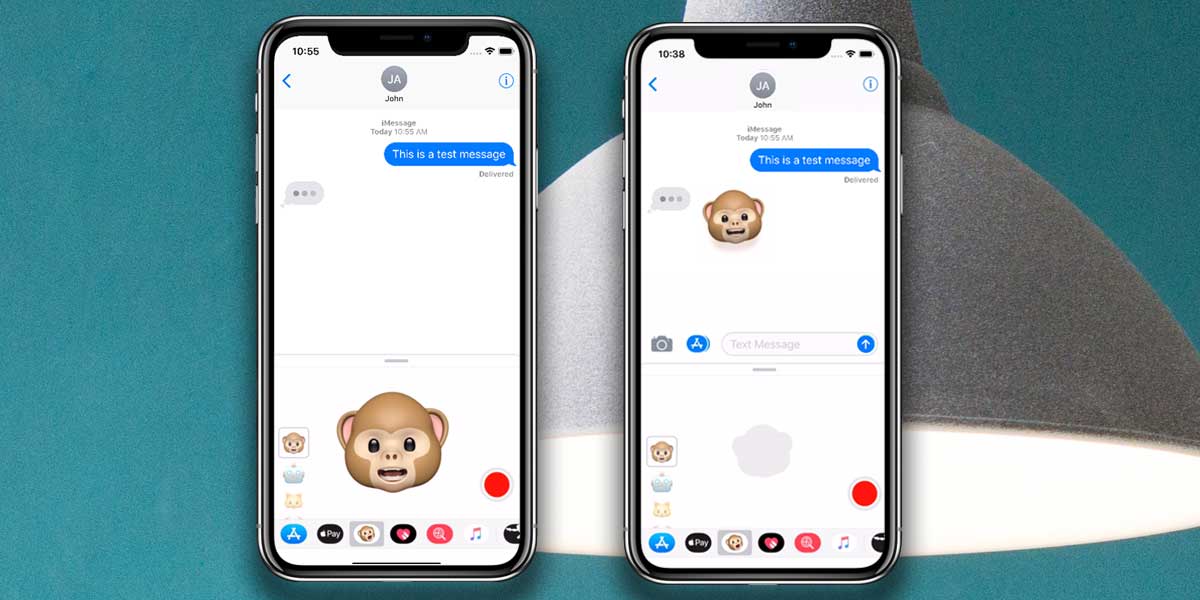
Animoiji 스티커는 받는 사람을 위해 당신의 표정을 재생할 것입니다. Animoji에 더 긴 메시지를 녹음하려면 스티커로 보내는 대신 Animoji로 그대로 보내는 것이 좋습니다.
텍스트 필드에 애니모티콘을 보내면 기본적으로 애니모티콘으로 보내게 됩니다. 여기서 트릭은 iMessage에 드래그 앤 드롭하는 것입니다. 메시지에서 다른 스티커 팩을 사용한 적이 있다면 이것이 너무 복잡하여 익숙해지지 않을 것입니다. 과거에 스티커를 보내지 않았다면 먼저 몇 가지 무료 스티커를 보내보십시오. 또는 iPhone X에 게임이 있는 경우 개발자가 게임용 스티커 팩도 출시했을 가능성이 있습니다. 대부분의 게임 개발자들이 그렇습니다. 메시지에서 앱 서랍을 확인하여 몇 가지 연습을 시도할 수 있는 항목이 있는지 확인하세요.
애니모티콘 자체를 잘 보내는 대신에 애니모티콘을 스티커로 보내고 싶은 이유가 궁금하시다면 여러분만의 이유가 될 수 있습니다. 윙크하는 원숭이나 화난 표정의 똥을 보내 스레드에서 보낸 특정 메시지에 배치하고 싶을 수도 있습니다. 아마도 스티커가 확실히 될 반응이 더 빨리 전송되기를 원할 것입니다.