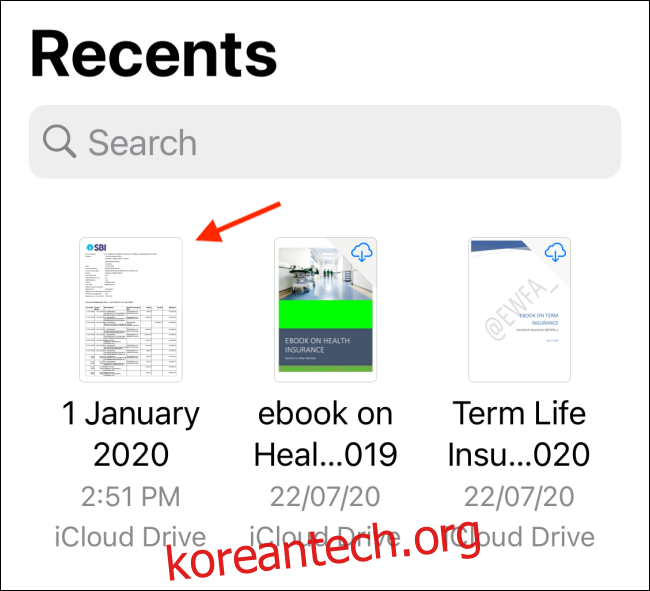카모시 파탁
서명할 문서가 있습니까? 인쇄, 스캔 또는 타사 앱 다운로드에 대해 걱정할 필요가 없습니다. iPhone, iPad 및 Mac에서 바로 PDF에 서명할 수 있습니다.
iPhone 및 iPad에서 PDF에 서명하는 방법
iOS 및 iPadOS에는 운영 체제에서 사용할 수 있는 마크업 기능이 내장되어 있습니다. 메일 앱에서 PDF를 열 때, 파일 앱에서 문서를 미리 볼 때, 사진 앱에서 이미지를 편집할 때 찾을 수 있습니다. 스크린샷을 편집할 때도 액세스할 수 있습니다.
마크업 아이콘은 일반적으로 오른쪽 상단 모서리에 작은 펜촉 아이콘으로 표시됩니다. 마크업의 기능 중 하나는 서명이라고 합니다. 이 기능을 사용하면 iPhone 및 iPad에서 서명을 그리고 재사용할 수 있습니다.
시작하려면 파일 앱이나 메일 앱에서 PDF 문서를 엽니다.
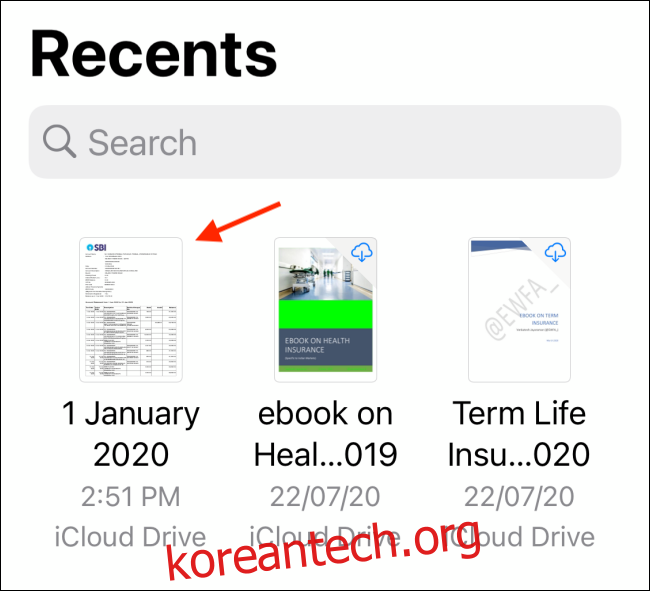
거기에서 오른쪽 상단 모서리에 있는 마크업 아이콘을 탭합니다.
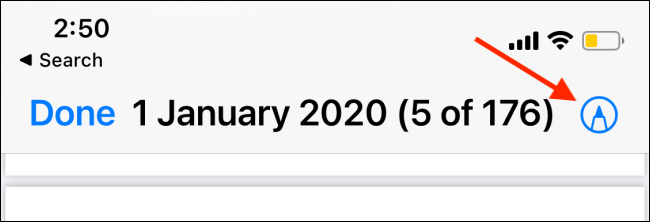
이제 화면 하단에 그리기 및 주석 도구가 표시됩니다. 여기에서 “+”버튼을 누르고 “서명”옵션을 선택하십시오.
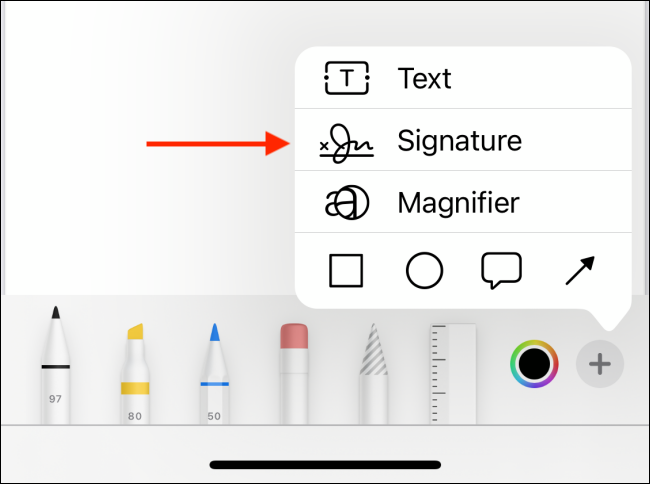
이 기능을 처음 사용하는 경우 그림을 그리고 서명을 작성하라는 메시지가 표시됩니다. 더 많은 공간을 원하면 가로 모드로 전환할 수 있습니다. 여기에서 손가락으로 서명을 그리거나 iPad가 있는 경우 Apple Pencil을 사용할 수도 있습니다.
완료되면 “완료” 버튼을 누릅니다.
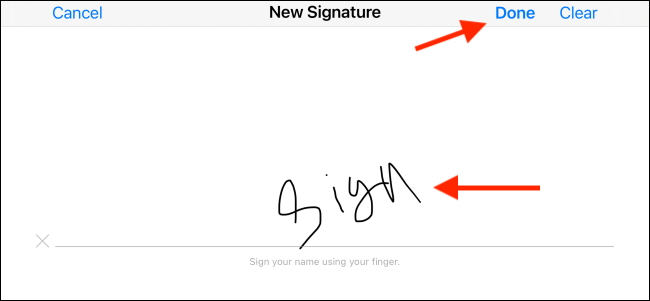
이제 문서에서 서명을 찾을 수 있습니다. 서명 상자를 눌러 선택합니다. 문서 주위로 이동할 수 있으며 더 크거나 작게 만들 수도 있습니다.
서명 배치가 만족스러우면 왼쪽 상단 모서리에서 “완료” 버튼을 누릅니다.
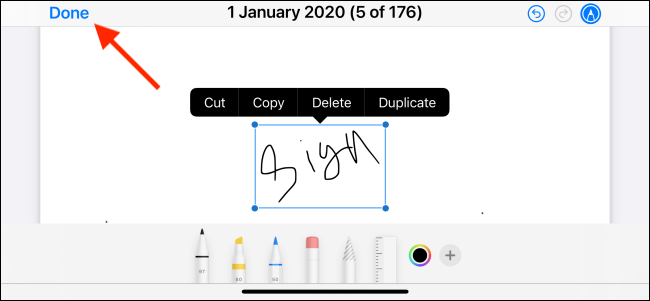
서명이 PDF에 추가되고 이제 함께 보낼 수 있습니다.
서명 메뉴로 돌아가서 서명을 선택하여 PDF에 추가할 수 있습니다. (다시 서명할 필요가 없습니다.)
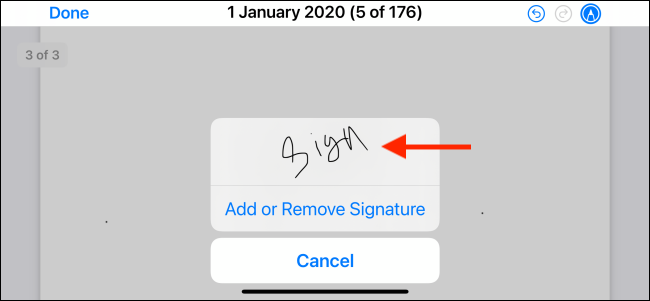
Mac에서 PDF에 서명하는 방법
Mac에서는 내장된 미리보기 앱을 사용하여 PDF에 서명할 수 있습니다.
먼저 Finder(파일 탐색기)를 사용하여 서명하려는 PDF 파일을 찾고 두 번 클릭하여 미리보기 앱에서 문서를 엽니다. PDF용 기본 앱이 아닌 경우 파일을 마우스 오른쪽 버튼으로 클릭하고 “연결 프로그램” 메뉴에서 “미리보기” 옵션을 선택합니다.
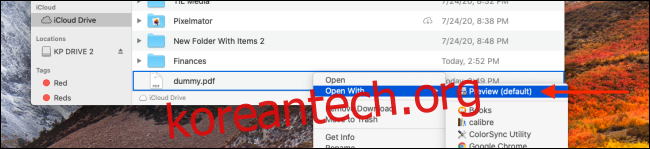
이제 상단 도구 모음에서 “마크업” 버튼을 클릭합니다.
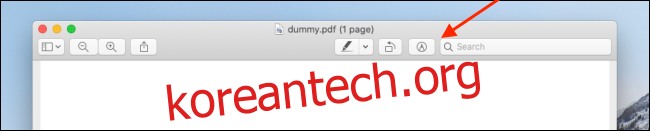
그러면 모든 편집 옵션이 표시됩니다. 여기에서 “서명”옵션을 선택하십시오. 드롭다운에서 서명을 만들고 추가할 수 있습니다. Mac의 트랙패드나 iPhone 또는 iPad(동일한 네트워크에 연결됨)를 사용하여 서명을 생성할 수 있습니다.
트랙패드를 사용하여 서명하려면 “시작하려면 여기를 클릭하십시오” 버튼을 클릭하십시오.
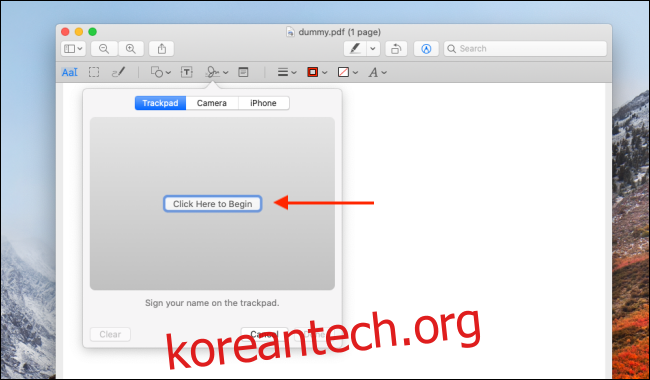
이제 트랙패드 중앙에 커서를 놓고 서명 만들기를 시작합니다. 완료되면 키보드에서 아무 키나 누릅니다.
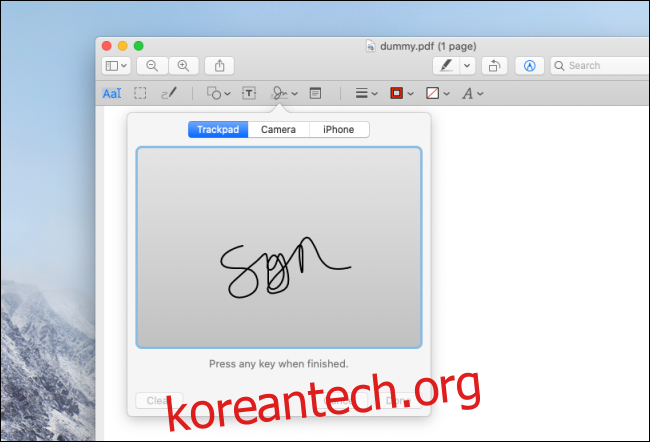
서명은 즉시 서명 메뉴에 추가됩니다. 이제 서명을 클릭하여 문서에 삽입할 수 있습니다.
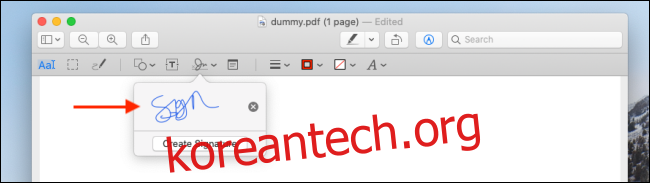
클릭하여 서명을 선택하고 이동할 수 있습니다. 더 크게 또는 더 작게 만들 수도 있습니다.
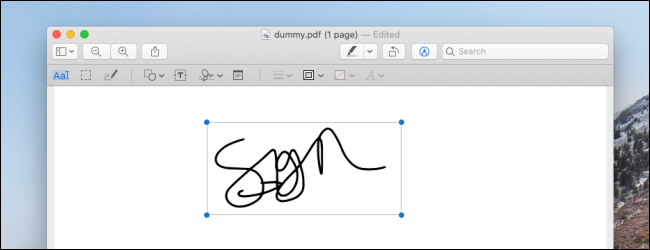
Mac 트랙패드를 사용한 서명에는 한 가지 중요한 결함이 있습니다. 하나의 연속된 줄에 서명해야 합니다. iPhone 또는 iPad를 캔버스로 사용하여 이를 완화할 수 있습니다. 이것은 Apple Pencil이 있는 iPad 사용자에게 특히 좋은 옵션입니다.
서명 메뉴에 있을 때 상단에서 iPhone 또는 iPad 버튼을 클릭합니다. 이제 iPhone 또는 iPad에 친숙한 서명 화면이 표시됩니다. 서명을 그리고 “완료” 버튼을 누르기만 하면 됩니다.
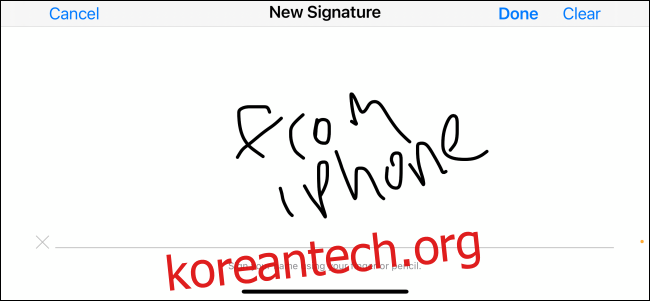
이제 서명이 Mac에 표시됩니다. “완료”를 눌러 저장하십시오.
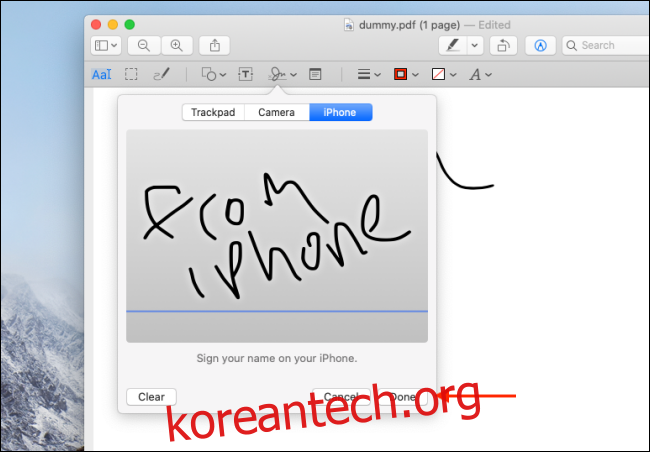
서명이 추가되면 원하는 만큼 재사용할 수 있습니다.
Mac에서 열지 않고도 사진과 PDF를 편집할 수 있다는 사실을 알고 계셨습니까? 그리고 여기에는 서명 추가가 포함됩니다! Mac에서 훑어보기 기능을 사용하는 방법은 다음과 같습니다.