Apple은 마침내 iOS 13.4, iPadOS 13.4 및 macOS Catalina 10.15.4에서 iCloud Drive에 폴더 공유 기능을 추가했습니다. 유일한 이유로 Dropbox 또는 Google Drive를 사용하고 있었다면 이제 iCloud Drive로 완전히 전환할 수 있습니다.
iPhone 및 iPad에서 iCloud Drive 폴더를 공유하는 방법
iPhone 또는 iPad의 파일 앱에서 iCloud Drive 폴더에 접근할 수 있습니다. 이제 파일 앱에서도 공유 옵션을 사용할 수 있습니다.
파일 앱을 열고 화면 하단의 “찾아보기” 버튼을 눌러 파일을 봅니다.

위치 목록에서 “iCloud Drive” 옵션을 선택합니다.
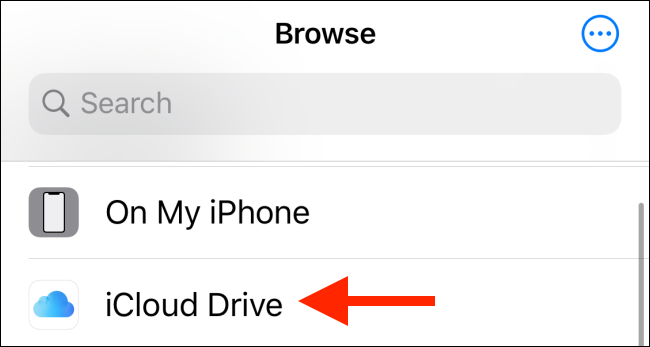
이제 공유하려는 폴더를 탐색하고 찾으십시오.
공유하려는 단일 폴더인 경우 폴더 아이콘을 길게 누릅니다.

상황에 맞는 메뉴에서 “공유” 옵션을 탭합니다.

여러 폴더를 함께 공유하려면 오른쪽 상단 모서리에서 “선택” 옵션을 누르고 폴더를 선택한 다음 “공유” 버튼을 누릅니다. 공유 시트가 나타납니다.
공유 시트의 옵션 목록에서 위로 스와이프하고 “사람 추가” 옵션을 탭합니다.
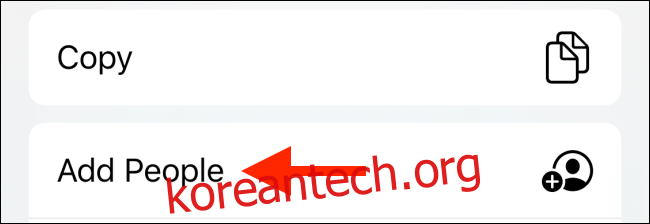
이제 새 파일 및 폴더 공유 화면이 표시됩니다.
여기에서 “공유 옵션” 옵션을 탭합니다.

여기에서 링크 공유 모드로 전환할 수 있습니다(“링크가 있는 모든 사용자” 옵션으로 전환). 여기에서만 폴더 보기를 만들 수도 있습니다.

그런 다음 폴더를 친구, 동료 또는 가족과 공유할 방법을 선택합니다. 메시지 옵션이 가장 잘 작동합니다. “메시지” 아이콘을 누릅니다.

그런 다음 iMessage 연락처를 검색하고 “보내기” 버튼을 누릅니다.

링크를 사용하여 폴더를 공유하려면 앱 목록의 끝까지 밀어(공유 옵션에서 링크 공유 옵션으로 전환한 후) “링크 복사” 버튼을 누릅니다.

그런 다음 모든 채팅 앱에 링크를 붙여넣거나 이메일로 보낼 수도 있습니다.
폴더 공유를 활성화했으면 폴더를 다시 길게 누르고 “공유” 옵션을 선택합니다. 이제 “사람 표시” 옵션이 표시됩니다. 여기에서 폴더에 대한 액세스 권한이 있는 사람을 모니터링할 수 있습니다. “공유 중지”를 탭하여 폴더 공유를 비활성화할 수 있습니다.

친구가 초대를 받고 iCloud Drive에 폴더를 추가하면 공유 폴더 상단에 “공유한 사람(이름)” 레이블이 표시됩니다.

Mac에서 iCloud Drive 폴더를 공유하는 방법
Mac에서는 iCloud Drive 기능이 Finder 앱에 바로 내장되어 있음을 알 수 있습니다. Mac을 macOS Catalina 10.15.4로 업데이트하면 Mac에서 바로 iCloud Drive 폴더를 공유할 수 있습니다.
여기에서 공유하려는 폴더를 찾아 마우스 오른쪽 버튼으로 클릭하여 컨텍스트 메뉴를 엽니다.
이제 “공유” 메뉴로 이동하여 “사람 추가” 옵션을 선택합니다.

이제 새로운 “사람 추가” 창이 표시됩니다.
이 창에서 “공유 옵션” 메뉴를 확장하여 권한 및 폴더 액세스를 관리합니다. 단순히 링크를 복사하려면 “링크 복사” 버튼을 클릭하십시오.
메시지 앱을 사용하여 폴더를 공유하려면 메시지 앱 아이콘을 클릭하고 “공유” 버튼을 클릭하십시오.

다음 화면에서 연락처 이름을 입력하고 “보내기” 버튼을 클릭합니다.
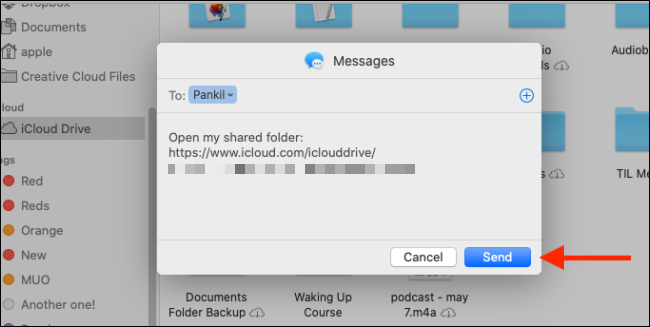
공유 설정을 모니터링하거나 폴더 공유에서 연락처를 제거하려면 컨텍스트 메뉴에서 “공유” 옵션으로 돌아갈 수 있습니다. 여기에서 “사람 표시” 버튼을 클릭합니다.

팝업 메뉴에서 “공유 옵션” 패널을 확장합니다. 여기에서 “공유 중지”를 클릭하여 폴더 공유를 중지할 수 있습니다.

iCloud Drive가 처음이신가요? iCloud Drive 사용에 대해 알아야 할 모든 것을 배우려면 초보자 가이드를 살펴보십시오.

