사진 앱 내에서 다양한 앨범들을 관리하다 보면, 때로는 복잡하게 느껴질 수 있습니다. 오래 전에 만들었지만 잊어버린 앨범이나, 자동으로 생성된 앨범들이 그 예입니다. 여기서는 iPhone, iPad 및 Mac에서 이러한 사진 앨범을 정리하고 삭제하는 방법을 알아보겠습니다.
iPhone 및 iPad에서 사진 앨범 제거하기
iPhone 및 iPad의 사진 앱은 앨범을 추가, 정리, 삭제하는 기능을 편리하게 제공합니다. 특히 앨범 편집 모드를 활용하면 여러 앨범을 한 번에 삭제하는 것도 가능합니다.
앨범을 삭제하더라도, 앨범에 포함된 사진들은 삭제되지 않습니다. 사진들은 여전히 ‘최근 항목’ 앨범이나 다른 앨범에서 그대로 이용할 수 있습니다.
삭제 과정을 시작하려면 iPhone 또는 iPad에서 ‘사진’ 앱을 실행한 후, 하단 메뉴에서 ‘앨범’ 탭을 선택합니다.
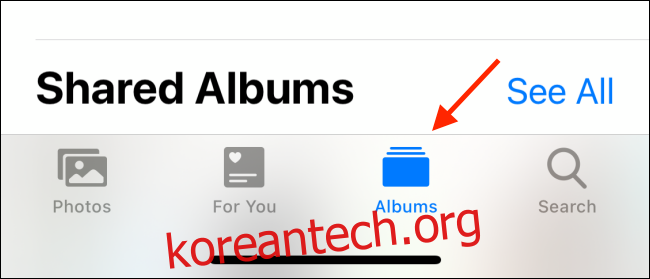
화면 상단의 ‘내 앨범’ 섹션에서 모든 앨범 목록을 볼 수 있습니다. 여기서 우측 상단에 위치한 ‘모두 보기’ 버튼을 눌러 앨범 목록 전체를 펼쳐줍니다.
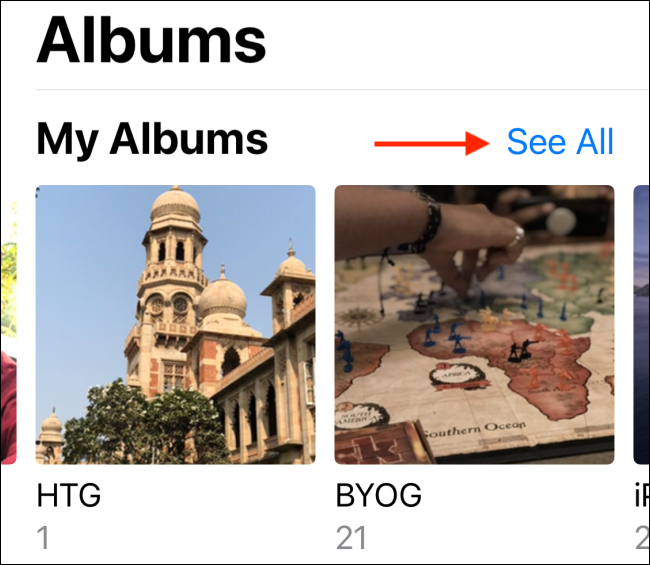
앨범 목록이 나타나면, 우측 상단에 있는 ‘편집’ 버튼을 누릅니다.
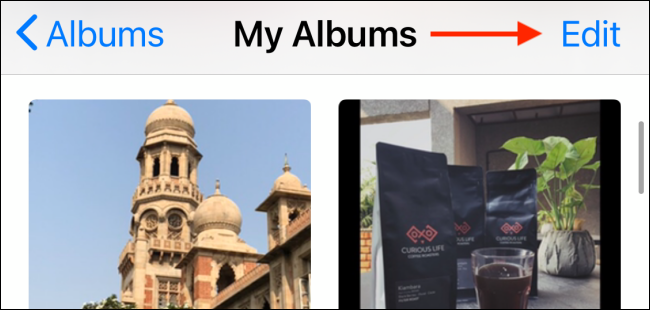
이제 앨범 편집 모드로 진입하게 됩니다. 홈 화면 앱 편집과 유사하게 앨범을 드래그하여 순서를 변경할 수 있습니다.
앨범을 삭제하려면 각 앨범 이미지 좌측 상단에 있는 빨간색 ‘-‘ 버튼을 탭하면 됩니다.
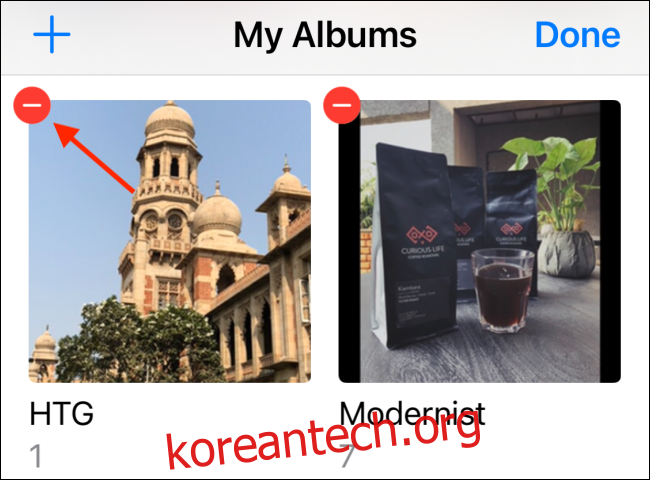
팝업 메시지가 나타나면, ‘앨범 삭제’ 버튼을 눌러 삭제를 확인합니다. ‘최근 항목’ 및 ‘즐겨찾기’ 앨범을 제외한 모든 앨범을 삭제할 수 있습니다.
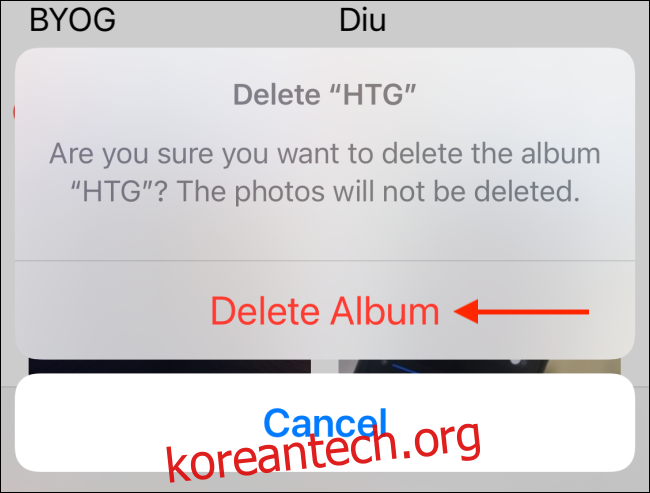
확인이 완료되면, 해당 앨범은 ‘내 앨범’ 목록에서 사라집니다. 동일한 방법으로 다른 앨범들도 삭제할 수 있습니다. 모든 삭제가 완료되면, ‘완료’ 버튼을 눌러 앨범 탐색 화면으로 돌아갑니다.
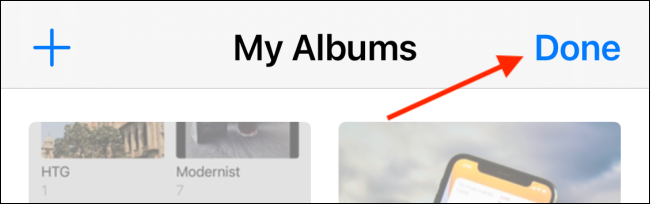
Mac에서 사진 앨범 삭제하기
Mac에서 사진 앨범을 삭제하는 과정은 iPhone 및 iPad보다 훨씬 간단합니다.
먼저 Mac에서 ‘사진’ 앱을 실행합니다. 왼쪽 사이드바에서 ‘내 앨범’ 폴더를 펼친 후, 삭제하려는 앨범을 찾습니다. 해당 앨범을 마우스 오른쪽 버튼으로 클릭합니다.
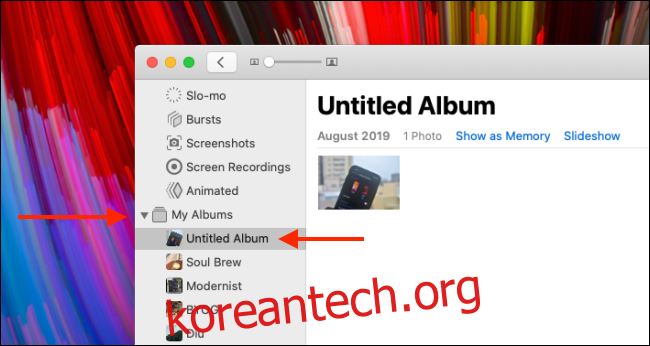
컨텍스트 메뉴에서 ‘앨범 삭제’ 옵션을 선택합니다.
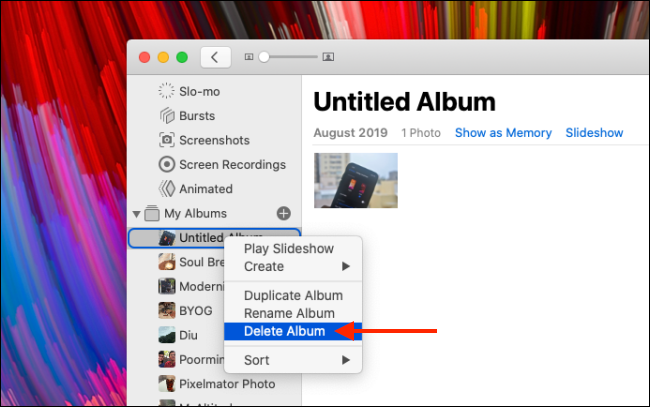
확인을 요청하는 팝업 창이 나타나면, ‘삭제’ 버튼을 클릭하여 앨범 삭제를 완료합니다.
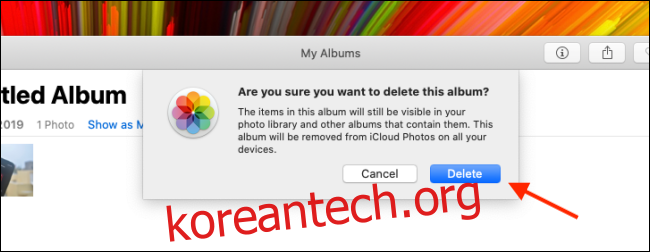
앨범은 iCloud 사진 보관함에서 삭제되며, 변경 사항은 연결된 모든 기기에서 동기화됩니다. 앨범 삭제는 사진 자체에는 아무런 영향을 미치지 않습니다.
혹시 사진 앱을 처음 사용하시나요? 여기 몇 가지 유용한 기능들을 소개합니다.
사진 앱은 기울어진 사진을 자동으로 보정해줍니다. 또한 최근 항목 앨범에서 숨기고 싶은 사진을 선택하여 숨길 수도 있습니다.