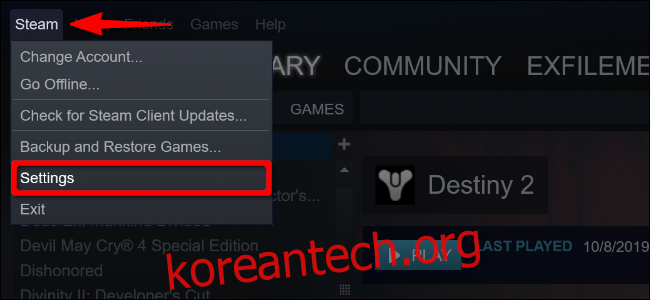Steam Link를 사용하면 게임 장비에서 모바일 장치로 게임을 스트리밍할 수 있으며, 마침내 Apple App Store에 돌아왔습니다! 이 가이드에서는 iPhone, iPad 또는 Apple TV에서 Steam Link를 설정하는 방법을 알려드립니다.
목차
스팀 링크란?
처음에 Steam Link는 TV에 연결하는 50달러짜리 셋톱박스였습니다. 동일한 네트워크의 호스트 PC에서 Steam 라이브러리를 스트리밍할 수 있습니다. 현재는 없어진 Valve의 Steam Machine 이니셔티브와 함께 출시되었습니다.
대부분의 게이머가 현재 모바일 장치, 스마트 TV 및 셋톱박스를 소유하고 있다는 점을 감안할 때 Valve는 앱 기반 솔루션을 위해 하드웨어 버전을 중단했습니다. 그러나 Apple은 2018년 5월 “비즈니스 충돌”을 이유로 밸브 소프트웨어의 Steam Link 앱을 제거했습니다.
그 이후로 Xbox Wireless 및 PlayStation 4 DualShock 컨트롤러 지원 추가를 포함하여 많은 것이 변경되었습니다. 한편 밸브는 게이머가 모바일 장치와 페어링할 수 있도록 맞춤형 Steam 컨트롤러에 Bluetooth Low Energy 지원을 추가했습니다.
Steam Link 앱이 2019년 5월 마침내 다시 등장하여 PC 게이머가 iPhone, iPad 및 Apple TV에서 좋아하는 Steam 타이틀을 플레이할 수 있게 되었습니다.
더 이상 홈 네트워크에 고정되지 않음
Valve에 따르면 Steam Link를 사용하려면 호스트 PC에 최소한 4코어 프로세서가 있어야 합니다. 회사는 다른 최소 또는 권장 하드웨어 요구 사항을 지정하지 않습니다. 그러나 PC는 스트리밍 중에도 허용 가능한 해상도와 프레임 속도로 라이브러리를 실행해야 합니다.
호스트 PC도 유선(이더넷) 또는 5GHz 무선 연결을 사용해야 합니다. 전자가 최선의 선택이지만 대부분의 홈 네트워크에는 이더넷 케이블이 사방에 걸쳐져 있지 않습니다. 클라이언트 PC에도 동일하게 권장됩니다.
마지막으로 Valve는 2019년 6월에 Steam의 스트리밍 구성요소(현재 Remote Play로 불림)를 확장했습니다. 호스트와 클라이언트를 페어링하고 호스트가 인터넷에 연결되어 있는 한 언제 어디서나 PC 라이브러리를 스트리밍할 수 있습니다. 집에 있어. 다시 말하지만 네트워크 연결은 매우 중요합니다. 셀룰러 연결을 통해 게임을 스트리밍하려는 경우에는 더욱 그렇습니다.
궁극적으로 게임 플레이는 호스트 PC의 하드웨어, 로컬 네트워크에 대한 연결, 로컬 트래픽 및 클라이언트 장치에 의존합니다. 집 밖에서 스트리밍하려면 인터넷 대역폭, 무선 통신 사업자의 연결, Valve에서 가장 가까운 데이터 센터의 근접성을 비롯한 추가 요소를 고려해야 합니다.
이 가이드에서는 Remote Play를 활성화하고, 컨트롤러를 페어링하고, Apple 장치를 연결하는 방법을 보여줍니다.
리모트 플레이 켜기(Steam)
리모트 플레이를 활성화하려면 호스트 PC를 켜고 Steam을 열고 계정에 로그인하십시오. 왼쪽 상단 모서리에 있는 “Steam”을 클릭한 다음 드롭다운 메뉴에서 “설정”을 선택합니다.
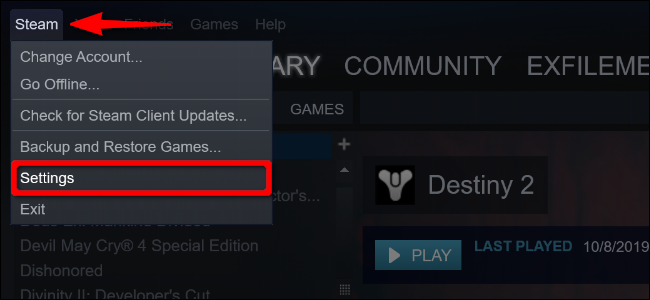
팝업 패널에서 “Remote Play”(이전의 “In-Home Streaming”)를 클릭한 다음 “Enable Remote Play” 확인란이 아직 선택되어 있지 않은 경우 “Enable Remote Play” 옆의 확인란을 클릭합니다.
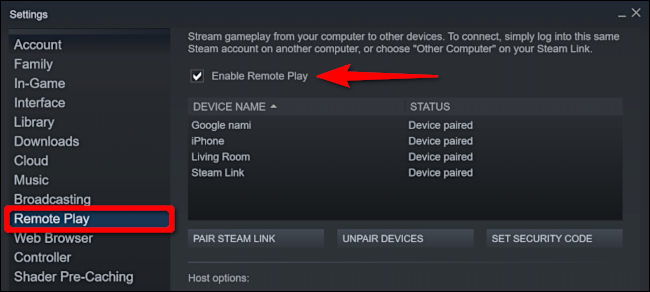
그런 다음 연결된 장치 목록 아래에 있는 “고급 호스트 옵션”을 클릭합니다. 다음 화면에서 최상의 원격 게임 플레이를 가능하게 하도록 조정할 수 있습니다.
우선 호스트에서 오디오를 비활성화하십시오. “하드웨어 인코딩 사용” 및 “네트워크 트래픽 우선 순위 지정” 옵션을 선택한 다음 확인을 클릭합니다.
다른 설정을 실험하고 스트림이 네트워크에서 어떻게 작동하는지 확인할 수 있습니다.
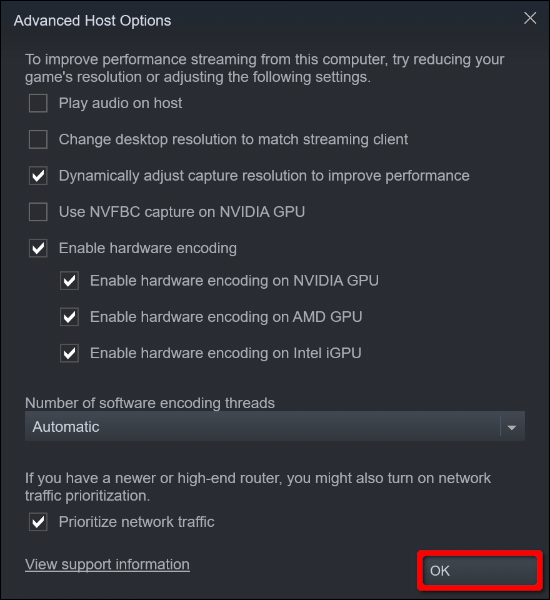
최상의 결과를 얻으려면 Steam이 스트리밍 클라이언트와 일치하도록 해상도를 변경하도록 허용하지 마십시오. 예를 들어 4K TV로 스트리밍하지만 PC에서 해당 해상도를 처리할 수 없는 경우 낮은 프레임 속도와 입력 지연이 발생합니다. 필요한 경우 클라이언트 장치와 일치하도록 게임 내에서 해상도를 수동으로 조정할 수 있습니다.
또 다른 옵션은 캡처 해상도를 동적으로 조정하는 것입니다. 이것은 네트워크의 대역폭에 따라 이미지 품질을 결정합니다. 따라서 게임을 스트리밍하는 동안 누군가 Hulu 또는 Netflix를 시청하기 시작하면 이 옵션은 해상도를 낮추므로 프레임 속도가 낮거나 지연이 발생하지 않습니다.
호환되는 컨트롤러를 Apple TV에 연결
Apple TV부터 시작하겠습니다. Apple TV 장치에 연결된 거대한 4K TV가 있는 경우 이 옵션을 활성화할 수 있습니다. 또는 하루 종일 컴퓨터에서 일하면서 컴퓨터 앞에 앉아 게임을 하고 싶지 않을 수도 있습니다. 이 설정은 콘솔과 같은 경험을 제공합니다.
먼저 Apple TV에서 톱니바퀴 아이콘을 선택하여 “설정” 앱을 엽니다.
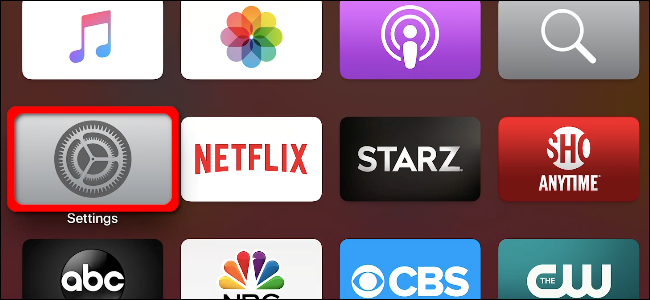
그런 다음 Siri Remote 트랙패드를 사용하여 “리모컨 및 장치”를 강조 표시합니다. 트랙패드를 눌러 선택합니다.
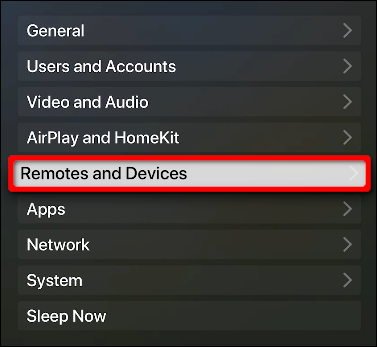
다음 화면에서 “Bluetooth”를 강조 표시한 다음 트랙패드를 눌러 선택합니다.
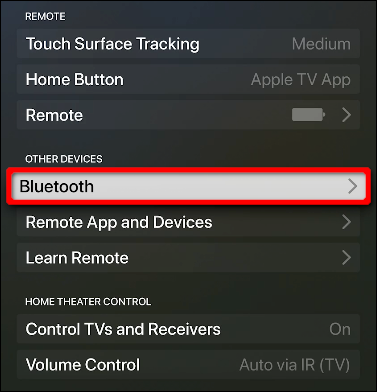
컨트롤러를 페어링하는 방법은 다음과 같습니다.
MFi 컨트롤러: 전용 블루투스 버튼을 길게 누릅니다.
Xbox 무선 컨트롤러: 뒷면에 있는 연결 버튼을 길게 누릅니다.
PlayStation 4 DualShock 컨트롤러: 표시등이 깜박일 때까지 PS 및 공유 버튼을 길게 누릅니다.
컨트롤러가 “기타 장치” 목록에 나타나면 컨트롤러를 선택한 다음 리모컨의 트랙패드를 누릅니다. 잠시 후 Apple TV가 컨트롤러를 “내 기기”로 이동합니다.
물론 모든 컨트롤러가 동일하게 작동하는 것은 아닙니다. 다음은 모델에서 물리적으로 사용할 수 없는 입력에 대해 누를 수 있는 몇 가지 바로 가기입니다.
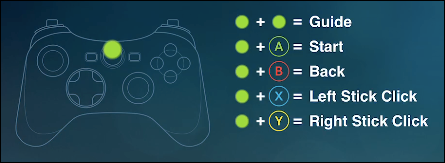
호환되는 컨트롤러를 iPhone 및 iPad에 연결
컨트롤러를 iPhone 또는 iPad에 연결하는 프로세스는 위에서 설명한 프로세스와 유사하지만 훨씬 더 짧습니다. “설정”을 탭한 다음 “블루투스”를 탭하기만 하면 됩니다.
“Bluetooth” 옵션이 켜져 있는지(녹색) 확인하십시오. Bluetooth가 활성화되면 컨트롤러가 “기타 장치” 목록에 나타납니다. 그것을 탭하면 “내 장치”로 이동합니다.
iPhone 또는 iPad에서 게임을 플레이하는 데 컨트롤러가 필요하지 않습니다. Steam Link에는 가상 “D” 패드 및 작업 버튼과 같이 모바일 게임에서 볼 수 있는 것과 유사한 터치스크린 컨트롤이 포함되어 있습니다.
이것은 iPhone에 이상적인 입력일 수 있지만 크기에 따라 iPad일 필요는 없습니다.
Steam Controller 연결(선택 사항)
Valve의 고유한 게임 컨트롤러를 소유하고 있다면 펌웨어 업데이트를 수행한 후 Apple 장치와 페어링할 수 있습니다. 시작하려면 USB 케이블을 통해 컨트롤러를 PC에 연결하십시오.
그런 다음 Steam을 열고 계정에 로그인합니다. 왼쪽 상단 모서리에 있는 “Steam”을 클릭한 다음 드롭다운 메뉴에서 “설정”을 선택합니다.
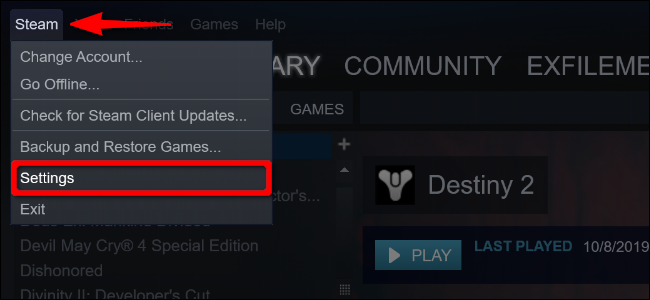
왼쪽 목록에서 “컨트롤러”를 클릭한 다음 “일반 컨트롤러 설정”을 클릭합니다.
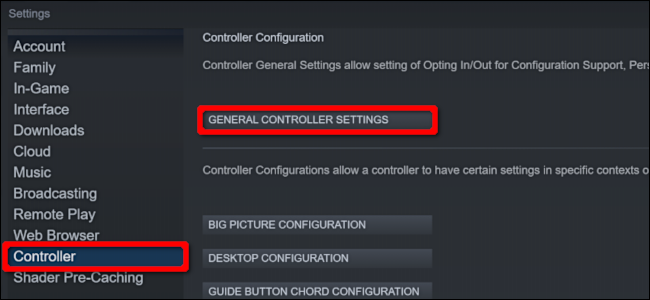
Steam “Big Picture” 팝업이 나타나면 “Detected Controller:” 목록에서 Steam Controller를 선택하세요. 세부 정보가 오른쪽에 나타나면 “Bluetooth FW”를 클릭하여 펌웨어를 업데이트합니다.
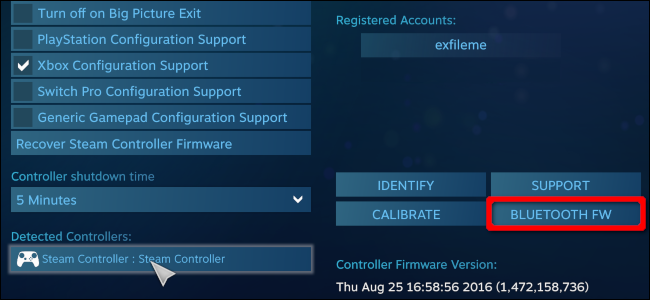
아직 이 작업을 수행하지 않았다면 업데이트에 BLE(Bluetooth Low Energy)를 사용하여 Steam Controller를 모바일 장치와 페어링하는 기능이 추가됩니다.
시작하려면 “시작”을 클릭하십시오. 단, BLE 업데이트 팝업에 표시된 대로 업데이트 중에 USB 케이블을 분리하지 마십시오.
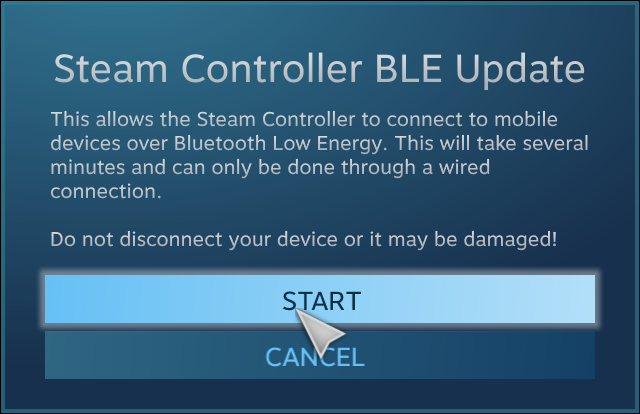
Steam Link 앱과 함께 Steam Controller를 사용하려면, 블루투스 LE 페어링 모드를 활성화해야 합니다.. Steam Controller가 현재 지원하는 4가지 모드는 다음과 같습니다.
“Y” 버튼 + “Steam” 버튼 = Bluetooth LE 페어링 모드: 컨트롤러를 모바일 장치에 페어링합니다.
“B” 버튼 + “Steam” 버튼 = Bluetooth LE 모드: 컨트롤러를 BLE 모드로 실행합니다.
“X” 버튼 + “Steam” 버튼 = 수신기 페어링 모드: 컨트롤러를 제공된 USB 기반 무선 수신기(비Bluetooth)에 페어링합니다.
“A” 버튼 + “Steam” 버튼 = 동글 모드: 컨트롤러를 Original Receiver 모드로 시작합니다.
그런 다음 Apple TV 및 iPhone/iPad 섹션의 Bluetooth 지침을 참조하여 Steam Controller를 Apple TV, iPhone 또는 iPad에 연결하세요.
Steam 링크 설정
호스트와 컨트롤러가 준비되면 이제 Steam Link 앱을 다운로드하여 설치할 수 있습니다. 그것을 연 다음 소개 화면에서 “시작하기”를 클릭하거나 누릅니다.
그런 다음 컨트롤러를 페어링하라는 메시지가 표시됩니다. 이 단계는 단순히 지침을 제공하므로 건너뛸 수 있습니다(이전 단계를 따랐다면 컨트롤러는 이미 페어링되어 있음).
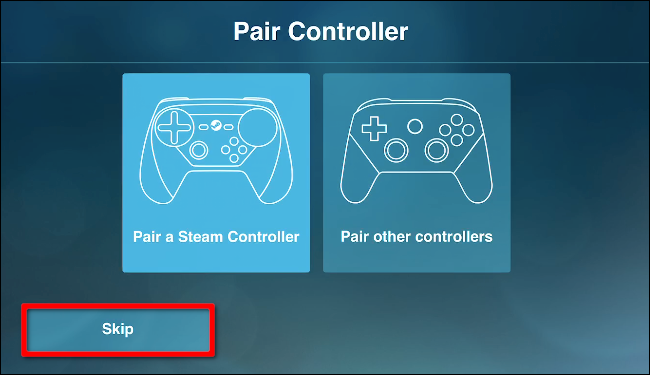
iPhone 또는 iPad에서 게임을 하려는 경우 “Touch Control 사용”을 선택하여 화면 게임패드를 사용하십시오.
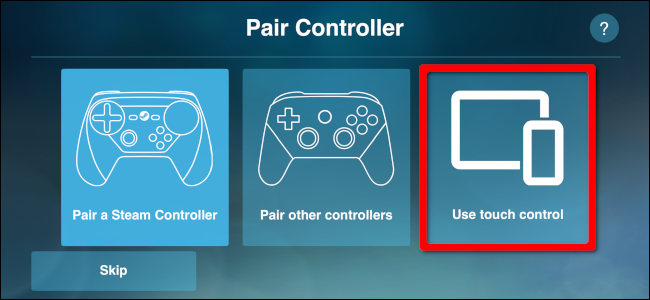
“컴퓨터에 연결” 화면에서 호스트 PC를 선택합니다. 목록에 없으면 “재검색”을 클릭하거나 누릅니다. 그래도 나타나지 않으면 PC의 네트워크 연결 및 방화벽 설정을 확인하고, PC와 클라이언트 장치가 동일한 네트워크에 있는지 확인하세요.
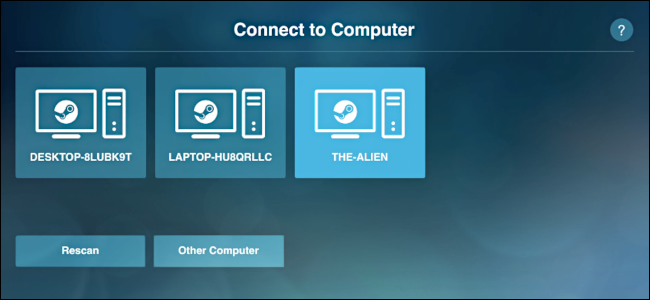
호스트 PC를 선택하면 Steam Link에서 4자리 PIN을 제공합니다.
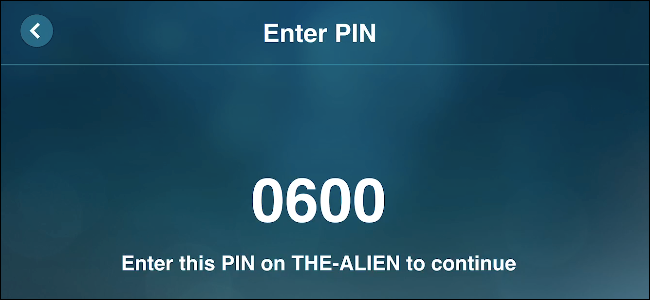
호스트 PC의 화면에 나타나는 Steam 프롬프트에 이 번호를 입력하고 “확인”을 클릭하십시오.
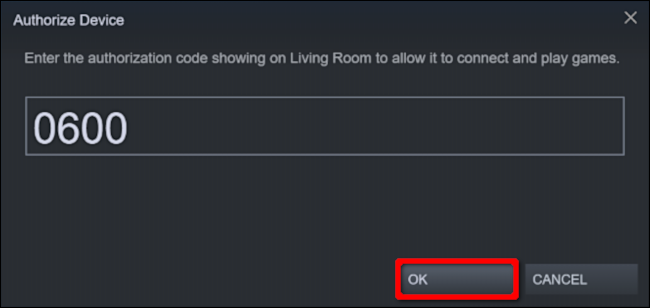
일단 페어링되면 Steam Link는 호스트 PC와 클라이언트 장치 간의 네트워크 연결을 테스트합니다. 테스트가 완료된 후 “확인”을 클릭하거나 탭합니다.
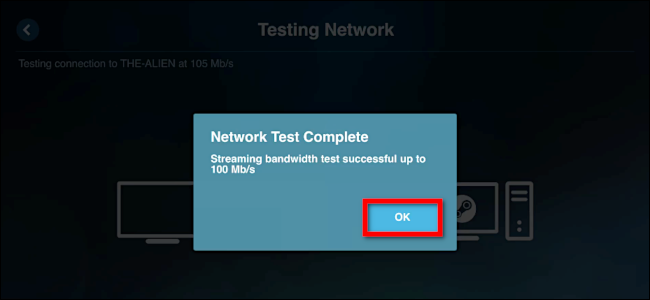
Steam의 “원격 플레이” 설정으로 돌아가면 이제 목록에 연결된 장치가 표시됩니다. 다음 예에서는 iPhone 및 Apple TV를 추가했습니다.
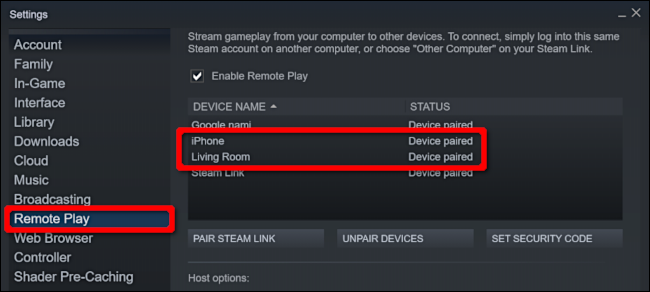
이상적으로는 동일한 네트워크를 사용하여 호스트와 클라이언트를 페어링하는 것이 좋습니다. 그러나 이것이 가능하지 않은 경우 “컴퓨터에 연결” 화면에서 “다른 컴퓨터”를 클릭하거나 탭하여 4자리 PIN을 검색합니다.
호스트 PC에서 Steam의 “Remote Play” 설정에 액세스하고 “Pair Steam Link”를 클릭한 다음 4자리 PIN을 입력합니다.
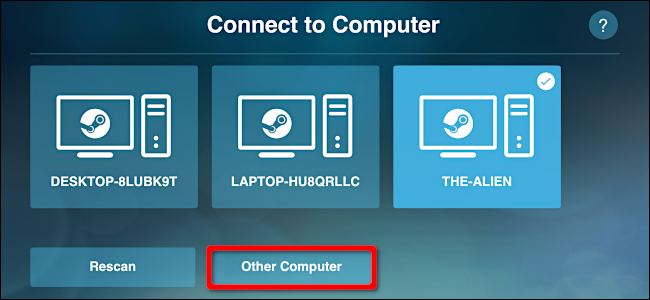
설정이 끝나면 초기 화면에서 호스트 PC 및 컨트롤러에 대한 연결을 확인합니다. 또한 전체 연결 품질(양호, 낮음 등)에 대한 간략한 설명도 제공합니다.
Steam의 Big Picture 모드를 로드하려면 “재생 시작”을 선택하세요. 그런 다음 라이브러리를 선택하면 호스트 PC에 설치된 Steam 게임을 실행할 수 있습니다.
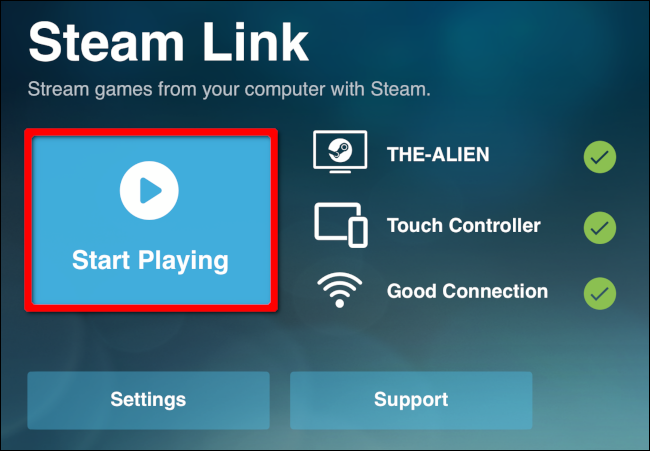
“설정”을 선택하여 호스트를 변경하거나 컨트롤러를 구성하거나 스트리밍 설정을 조정합니다. 네트워크 설정에서 연결을 테스트할 수 있습니다. 데스크탑 스트리밍을 활성화하고 대역폭이나 해상도를 제한하는 등의 작업을 수행할 수 있는 “고급” 섹션도 있습니다.