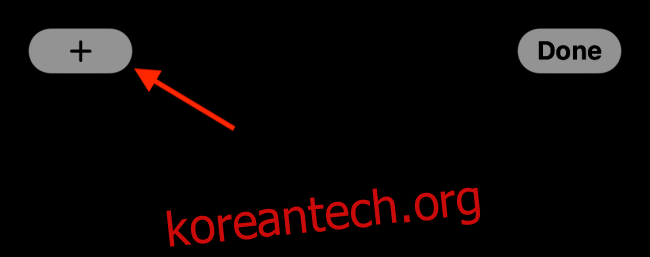Windows 컴퓨터의 바탕 화면에 스티커 메모를 추가했던 날을 기억하십니까? 글쎄, 당신은 그 마법의 일부를 다시 가져오고 다음을 사용하여 iPhone 홈 화면에 스티커 메모를 추가할 수 있습니다. 고정 위젯.
스티커 메모는 빠르게 메모하고 쉽게 액세스할 수 있도록 하는 데 유용합니다. iOS 14에서 처음 도입된 위젯 덕분에 iPhone 홈 화면에 동일한 기능 중 일부를 가져올 수 있습니다.
그만큼 고정 위젯 앱은 실제 스티커 메모 환경을 매우 유사합니다. 위젯(소형, 중형, 대형)을 추가한 후 탭하여 텍스트를 편집할 수 있습니다. 그리고 이름 그대로, Sticky Widgets 앱은 선택 윤곽 노란색과 분홍색 배경과 펠트 팁 마커 글꼴을 가지고 있습니다.
전체 앱은 위젯 자체에서 작동합니다. 앱을 다운로드한 후 iPhone의 홈 화면으로 바로 이동합니다. 화면의 빈 부분을 길게 누르면 홈 화면 편집 모드로 들어갑니다.
그런 다음 왼쪽 상단 모서리에 있는 “+” 버튼을 누릅니다.
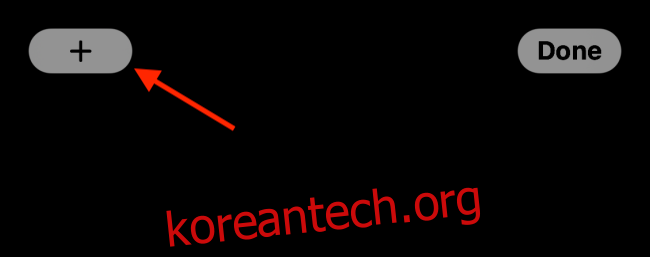
앱 목록에서 “고정 위젯” 옵션을 선택합니다.
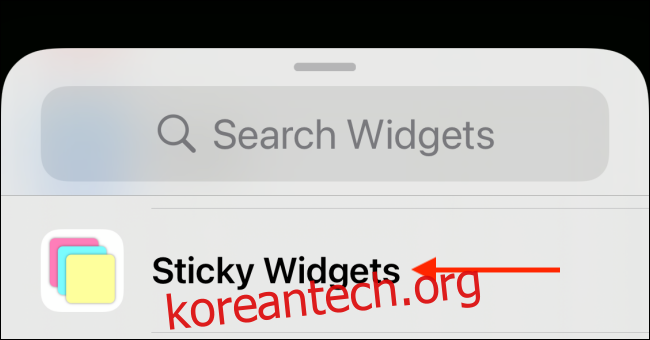
이제 위젯의 세 가지 크기(소, 중, 대)를 미리 볼 수 있습니다. “위젯 추가” 버튼을 탭하여 홈 화면에 위젯을 놓습니다. 이 예에서는 중간 크기를 사용합니다.
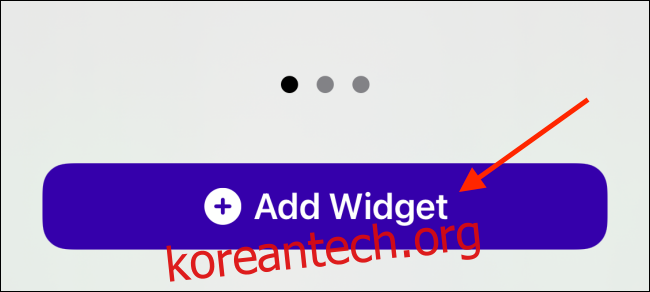
위젯이 추가되었으므로 “완료” 버튼을 눌러 위젯 레이아웃을 저장합니다.
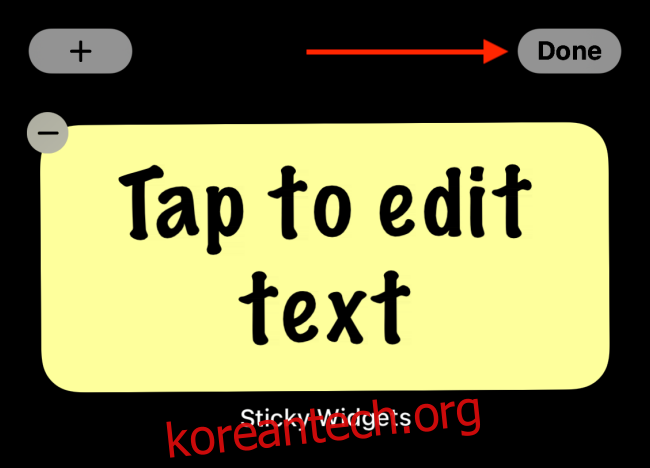
내용을 편집할 위젯을 선택합니다.
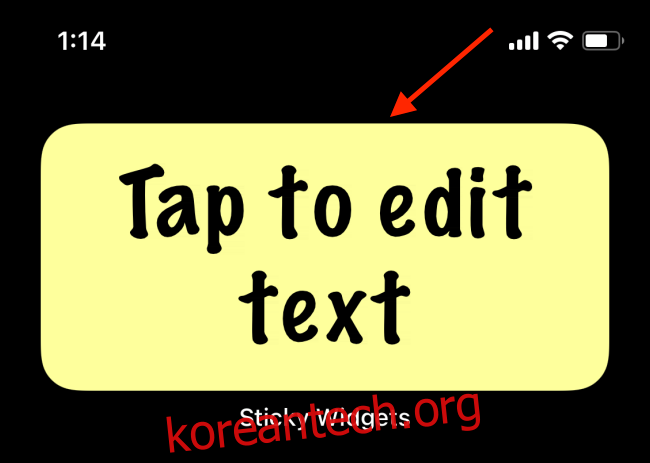
메모를 입력한 다음 “저장” 버튼을 누릅니다.
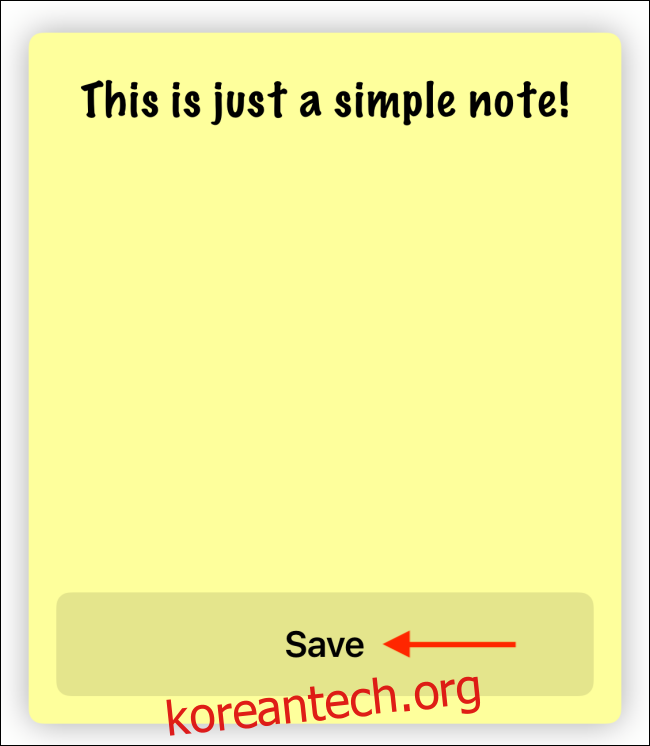
iPhone의 홈 화면으로 돌아가면 고정 위젯에 업데이트된 메모가 표시됩니다.
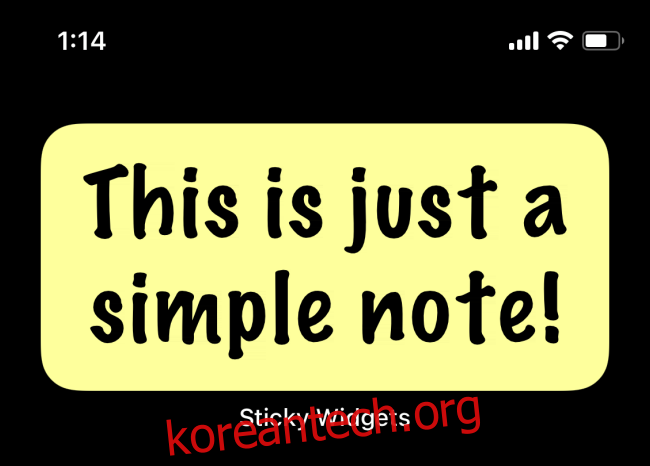
위젯의 배경과 글꼴도 사용자 지정할 수 있습니다. 위젯을 길게 누르고 “위젯 편집” 옵션을 선택합니다.
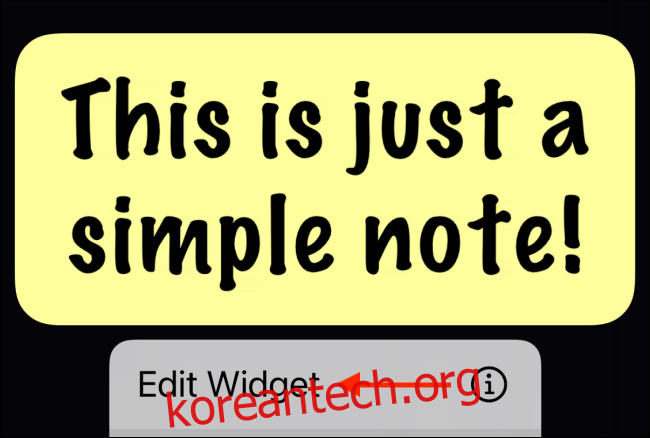
“색상” 섹션에서 노란색, 분홍색 및 파란색 옵션 중에서 선택할 수 있습니다. MarkerFelt(기본값), Noteworthy 및 “Font” 옵션에서 시스템 글꼴 중에서 선택할 수도 있습니다.
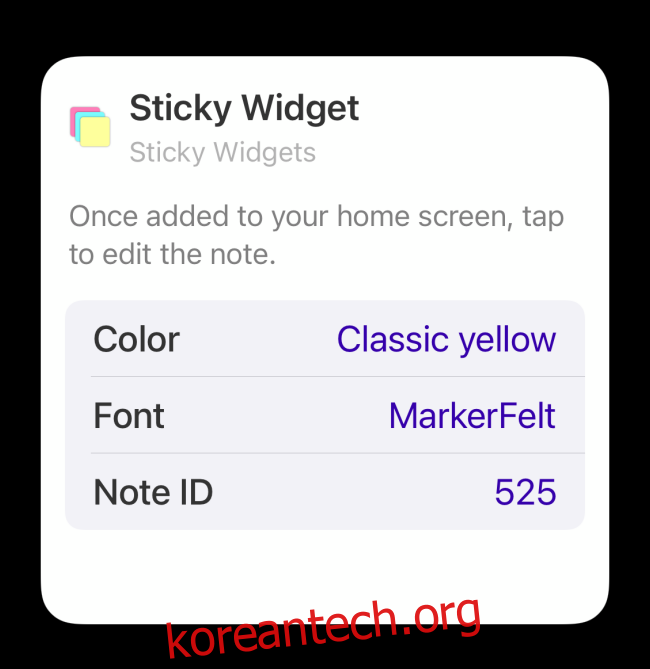
노란색 배경과 MarkerFelt 글꼴은 물론 최고의 조합을 만듭니다.
그리고 그게 다야. 이제 홈 화면에 작동하는 스티커 메모가 있습니다. 위젯에 표시된 텍스트를 제거하고 변경하려면 언제든지 위젯을 탭하세요.
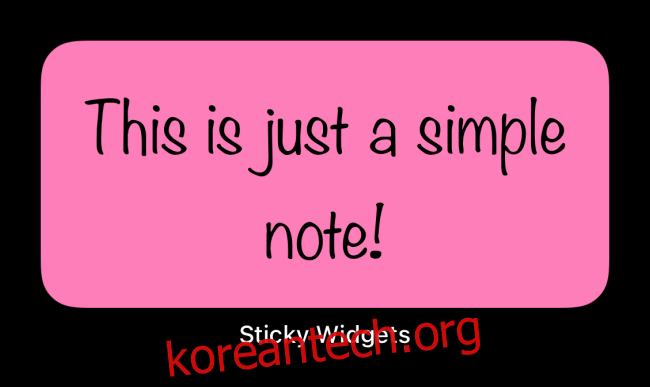
다양한 크기의 위젯을 더 추가할 수도 있습니다. 사실, 여러 개의 스티커 메모를 가지고 서로 쌓을 수 있습니다!