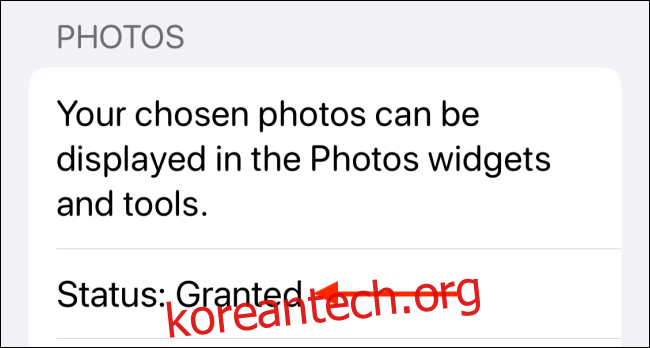영원히 회상하고 기억하고 싶은 추억이 있습니다. 가장 좋은 방법은 iPhone의 홈 화면에 바로 배치하는 것입니다. 위젯을 사용하여 iPhone 홈 화면에 사진을 추가하는 방법은 다음과 같습니다.
iOS 14 이상에서는 홈 화면에 바로 위젯을 추가할 수 있습니다. 홈 화면 위젯은 매우 다재다능하며 홈 화면에서 미리 알림, 캘린더, 심지어 사진까지 볼 수 있습니다.
Apple에는 사진 보관함에서 임의의 사진을 표시하는 내장된 사진 위젯이 있습니다. 그러나 iCloud 사진에 20,000장의 사진이 있는 경우에는 그다지 유용하지 않습니다. 특정 이미지나 좋아하는 사진 몇 장만 표시하도록 사용자 지정 위젯을 만드는 것이 좋습니다.
이것은 무료를 사용하여 아주 쉽게 수행할 수 있습니다. 위젯스미스 앱.
Widgetsmith로 맞춤형 사진 위젯을 만드는 방법
Widgetsmith를 사용하면 템플릿을 기반으로 위젯을 만들고 사용자 지정할 수 있습니다. 단일 사진이나 앨범(위젯이 순환하는 앨범)을 사용할 수 있습니다.
후에 위젯스미스 앱 다운로드, 먼저 앱을 열고 설정 > 권한으로 이동하여 사진 액세스 권한을 부여합니다.
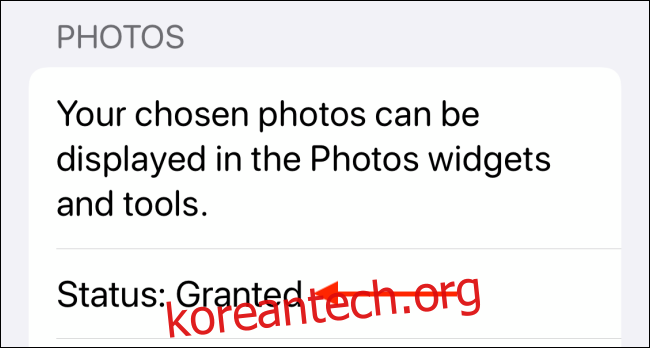
이제 “위젯” 탭으로 이동하면 Widgetsmith에 이미 소형, 중형 및 대형 위젯용 템플릿이 있음을 알 수 있습니다. 새 위젯을 생성하려면 “(크기) 위젯 추가” 버튼을 탭하세요. 이제 편집할 위젯을 선택합니다.
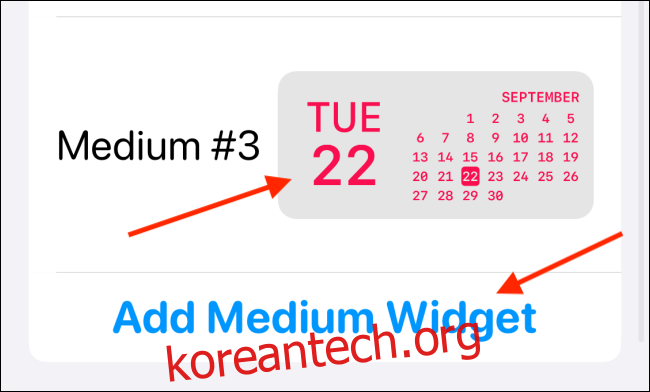
다시 한번 화면 중앙에서 위젯 미리보기를 탭하세요.
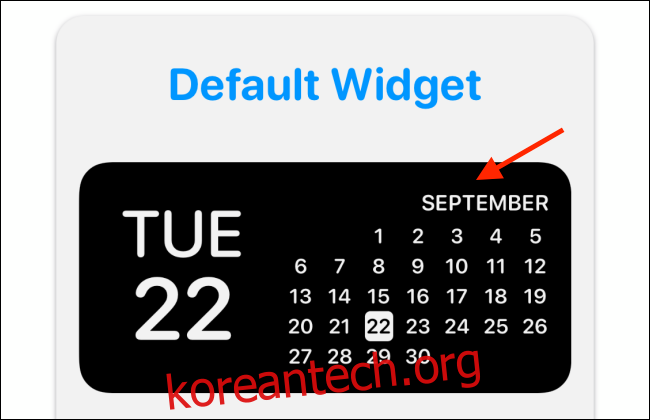
이제 “스타일” 탭에서 사용자 정의 섹션까지 아래로 스크롤합니다. 여기에 사진 및 앨범의 사진이라는 두 가지 옵션이 표시됩니다.
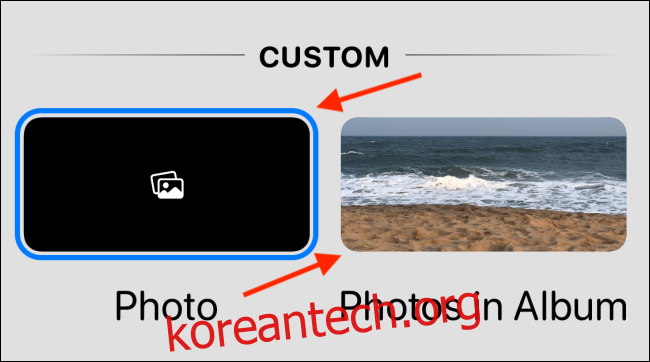
단일 사진을 추가하려면 “사진” 옵션을 선택하십시오.
“선택한 사진” 탭을 누르고 여기에서 “사진 선택” 옵션을 선택합니다.
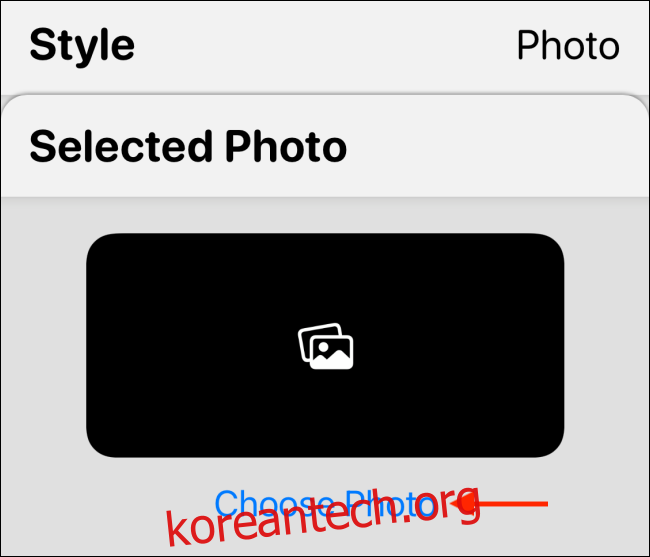
이제 라이브러리를 탐색하고 사진을 선택하십시오.
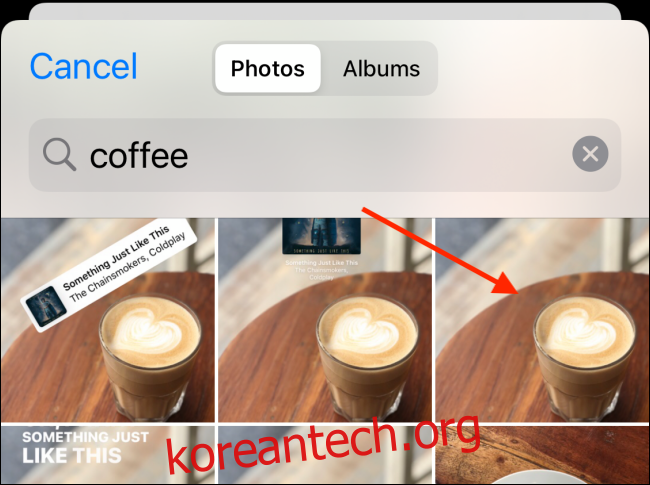
사진을 선택한 후 “뒤로” 버튼을 눌러 위젯 미리보기로 돌아갑니다.
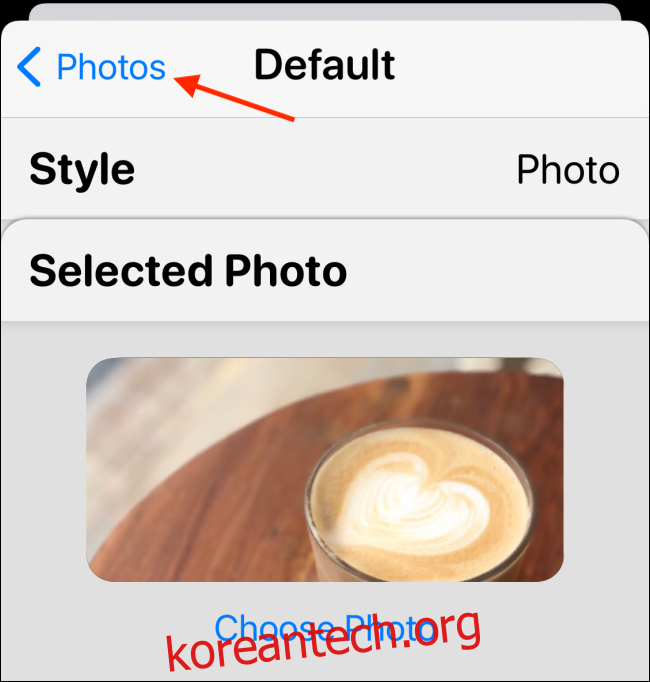
앨범을 선택하려면 “앨범에 있는 사진” 옵션을 선택하십시오.
그런 다음 “선택한 앨범” 섹션에서 홈 화면에 표시할 앨범을 선택합니다. “뒤로” 버튼을 눌러 위젯 미리보기 화면으로 돌아갑니다.
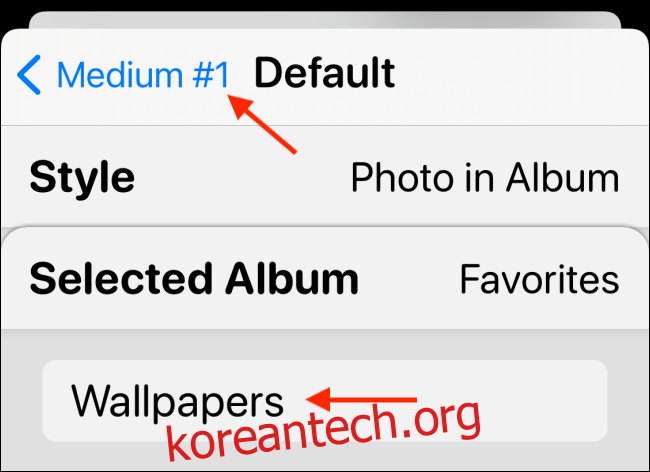
여기에서 원하는 경우 위젯의 이름을 변경할 수 있습니다. “저장” 버튼을 눌러 이름을 저장합니다. 그런 다음 “저장” 버튼을 한 번 더 선택하여 위젯을 저장합니다.
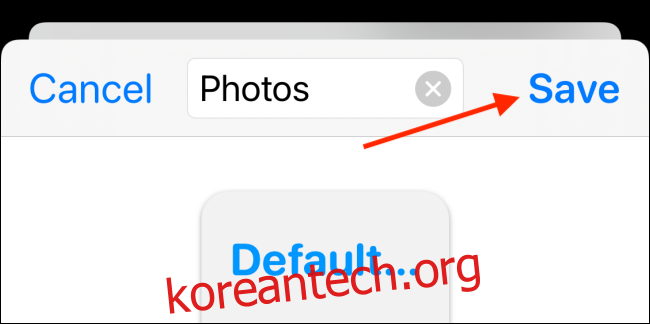
iPhone 홈 화면에 사진 위젯을 추가하는 방법
이제 사진 위젯을 만들었으므로 홈 화면에 추가할 차례입니다.
위젯을 추가하려는 iPhone의 홈 화면 페이지로 이동하고 홈 화면 편집 모드(아이콘이 흔들리기 시작하는 곳)에 들어갈 때까지 홈 화면을 길게 누릅니다.
이제 화면의 왼쪽 상단에서 “+” 아이콘을 탭합니다.
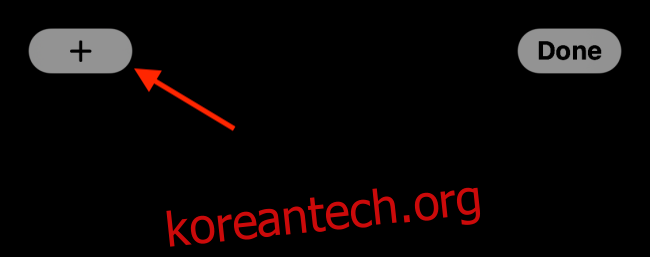
여기에서 “Widgetsmith” 앱을 선택합니다.
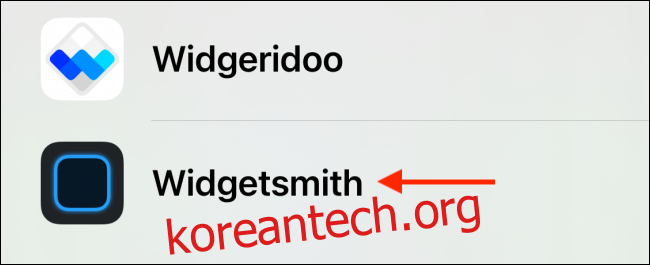
이제 위에서 생성한 위젯의 크기(소, 중, 대)로 전환하고 “위젯 추가” 버튼을 누릅니다.
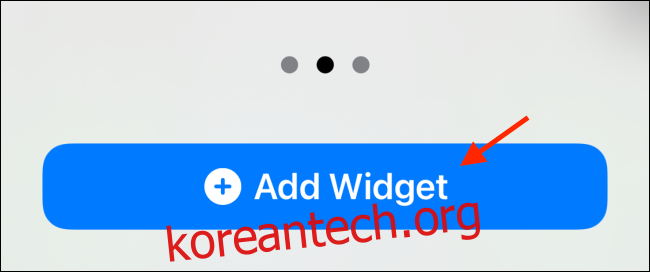
이제 홈 화면에 Widgetsmith 위젯이 표시되지만 사진은 표시되지 않을 수 있습니다. 위젯을 편집하려면 Juggle 모드에 있는 동안 위젯을 탭하기만 하면 됩니다.
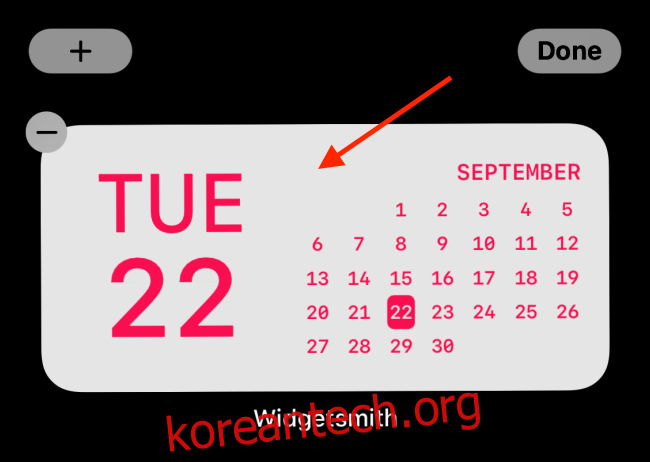
메뉴에서 “위젯” 옵션을 선택합니다.
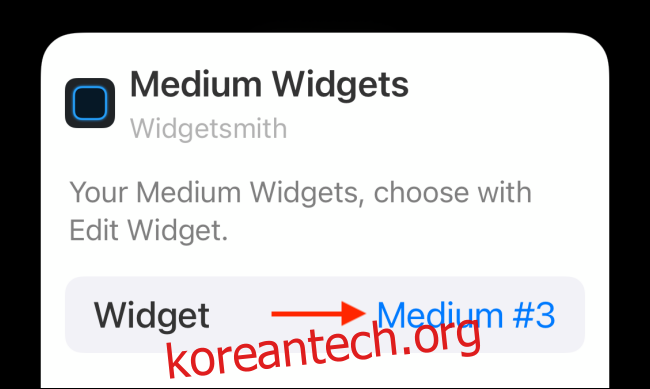
여기에서 위 섹션에서 만든 위젯으로 전환합니다.
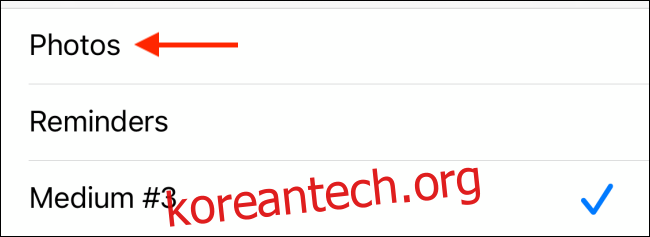
이제 위젯에서 사진을 볼 수 있습니다. 위젯을 홈 화면의 아무 곳이나 이동할 수 있습니다. 이제 홈 바에서 위로 스와이프하거나 홈 버튼을 눌러 편집 모드를 종료합니다.
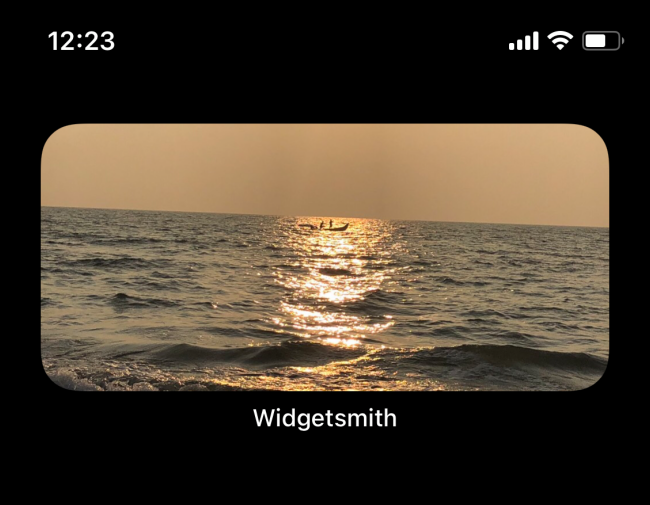
그리고 그게 다야. iPhone 홈 화면에 사진을 추가했습니다!
이 프로세스를 반복하여 다양한 크기의 여러 위젯을 만들 수 있습니다. 몇 장의 사진 위젯을 서로 쌓을 수도 있습니다!