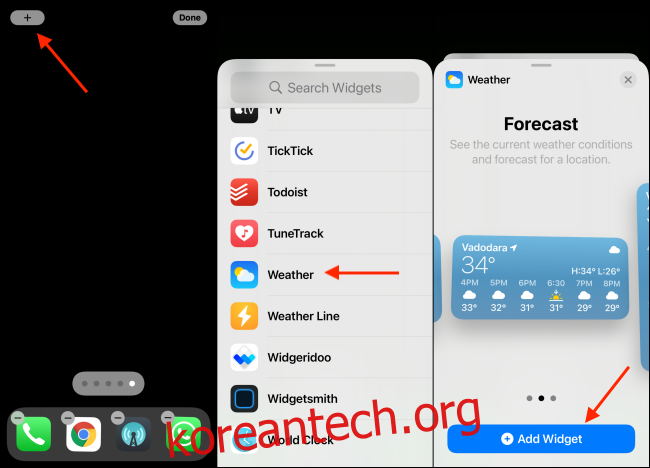위젯 스택은 iPhone의 홈 화면에서 여러 위젯을 순환하는 좋은 방법입니다. 짜증나게도 iOS는 시간과 사용량에 따라 위젯을 자동으로 변경합니다. iPhone 위젯 스택이 자동으로 변경되지 않도록 하는 방법은 다음과 같습니다.
iOS 14부터 Apple은 iPhone 홈 화면에 위젯을 도입했습니다. 스택의 위젯을 자동으로 순환하는 내장 스마트 스택 위젯이 있습니다. 적시에 올바른 위젯을 표시해야 합니다. 예를 들어, 예정된 약속이 있을 때 캘린더 위젯을 표시하고 밤에 개인 사진을 표시합니다.
스마트 스택 위젯은 매우 유용하지만 문제는 수동으로 생성하는 모든 위젯 스택도 스마트 회전 기능이 활성화되어 있기 때문에 스마트 스택이 된다는 것입니다. 여러 위젯 스택으로 홈 화면을 사용자 지정하는 경우 일관성이 필요할 수 있습니다. 모든 위젯이 다른 것을 보여주는 상태로 iPhone으로 다시 돌아오는 것은 거슬릴 수 있습니다.
스마트 회전 기능을 끄면 위젯 스택이 자동으로 변경되지 않습니다. 먼저 위젯 스택을 생성하는 과정을 살펴보자.
iPhone의 홈 화면으로 이동하여 디스플레이의 빈 부분을 길게 누릅니다. 이제 왼쪽 상단 모서리에 있는 “+” 버튼을 탭합니다. 위젯 선택 화면이 나타납니다. 앱을 탭하면 해당 앱에 사용할 수 있는 모든 위젯을 볼 수 있습니다.
이제 위젯(소형, 중형, 대형)을 선택하고 “위젯 추가” 버튼을 눌러 위젯을 홈 화면에 추가합니다.
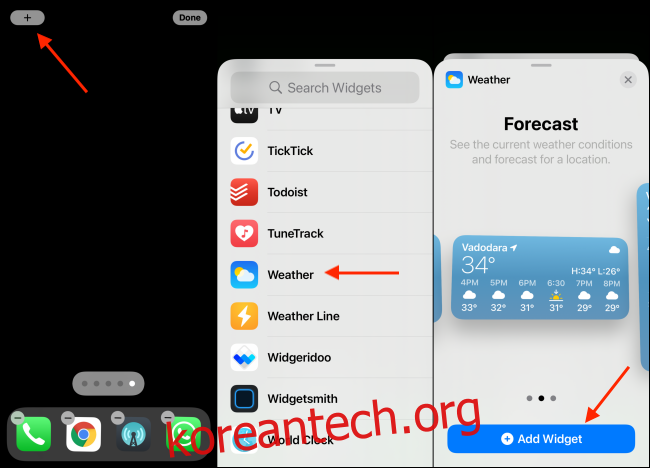
위젯 스택을 생성하려면 둘 이상의 위젯이 필요합니다. 스택에 최대 10개의 위젯을 추가할 수 있습니다.
다시 홈 화면 편집 화면(지글 모드)에서 “+” 버튼을 눌러 앱을 선택합니다. 스택에 추가하려는 위젯으로 이동합니다. 이전 위젯과 크기가 같아야 합니다. 이제 위젯 미리보기를 길게 누릅니다.
이제 위젯이 플로팅을 시작합니다. 홈 화면이 다시 표시됩니다. 화면에 손가락을 대고 새 위젯을 이전 위젯 위로 가져옵니다.
위젯이 서로 겹쳐지면(위젯 주변에 회색 윤곽선이 표시됨) 손가락을 뗍니다. 위젯 스택을 생성했습니다. 이 과정을 반복하여 위젯을 더 추가할 수 있습니다.
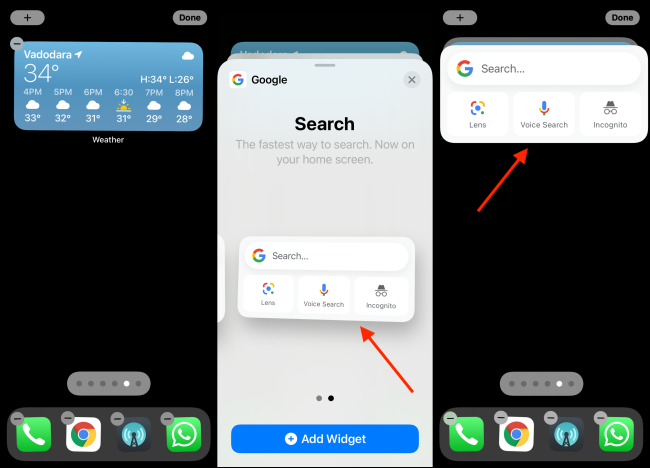
이제 스마트 회전 기능을 비활성화하려면 홈 화면 편집 모드에서 위젯을 탭하세요.
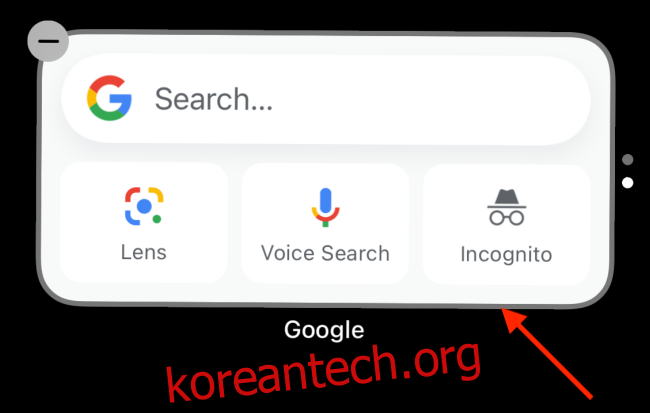
홈 화면 편집 모드가 아닌 경우 위젯 스택을 길게 누르고 “스택 편집” 옵션을 선택할 수 있습니다.
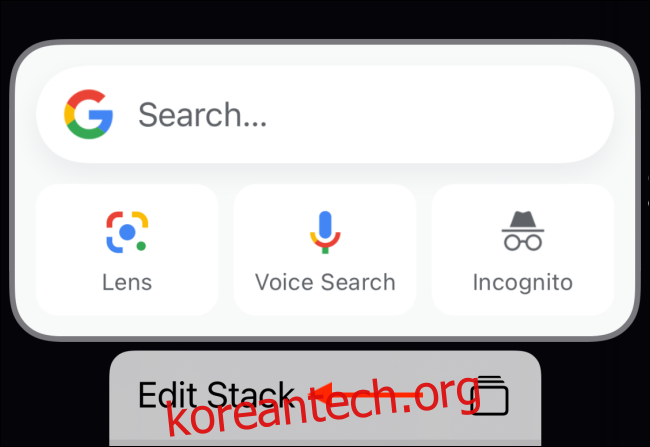
여기에서 화면 상단에서 “스마트 회전” 옵션 옆에 있는 토글을 눌러 기능을 비활성화합니다.
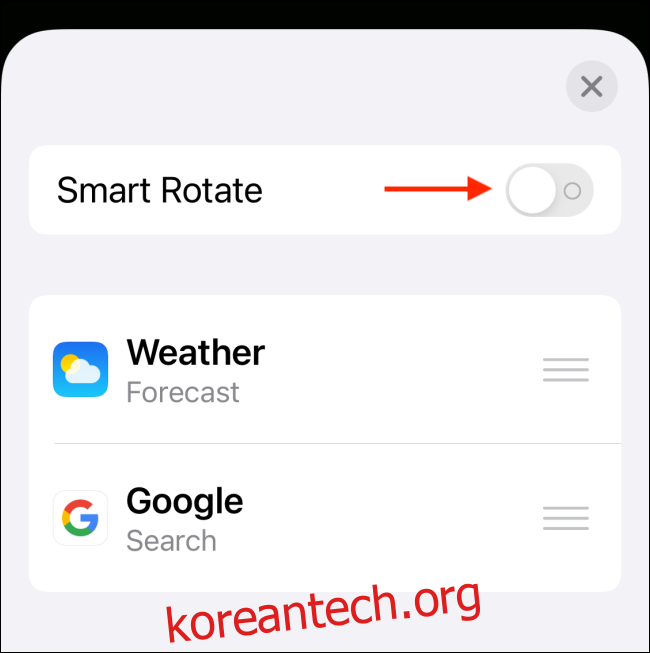
위젯 스택은 이제 변경 및 무작위 회전을 중지합니다.
iPhone 홈 화면을 사용자 정의하시겠습니까? 나만의 맞춤형 위젯을 만들어 한 단계 업그레이드하세요!