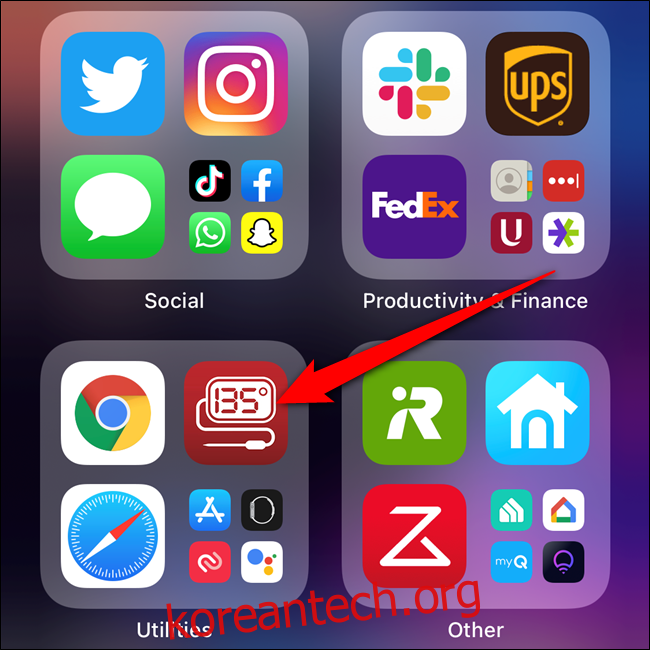홈 화면을 어지럽히지 않도록 App Store에서 새로 다운로드한 앱을 App Library로 바로 보낼 수 있습니다. 하지만 나중에 라이브러리를 뒤지지 않고 앱을 열려면 어떻게 해야 할까요? 앱 라이브러리에서 iPhone의 홈 화면으로 앱을 이동하는 방법은 다음과 같습니다.
먼저 iPhone의 가장 오른쪽 홈 화면으로 스와이프하여 앱 라이브러리를 엽니다. 여기에서 아직 홈 화면에 없는 앱을 찾습니다. 메뉴가 나타날 때까지 앱 아이콘을 길게 누릅니다.
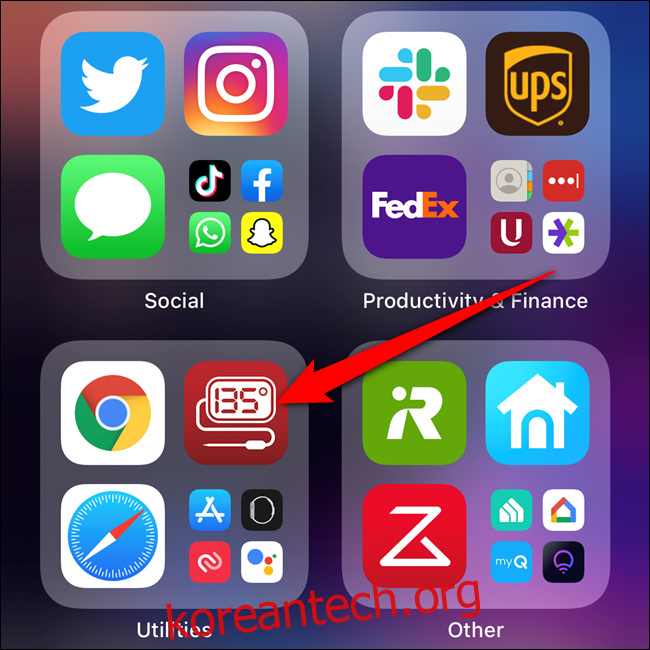
컨텍스트 메뉴에서 “홈 화면에 추가” 버튼을 누릅니다.
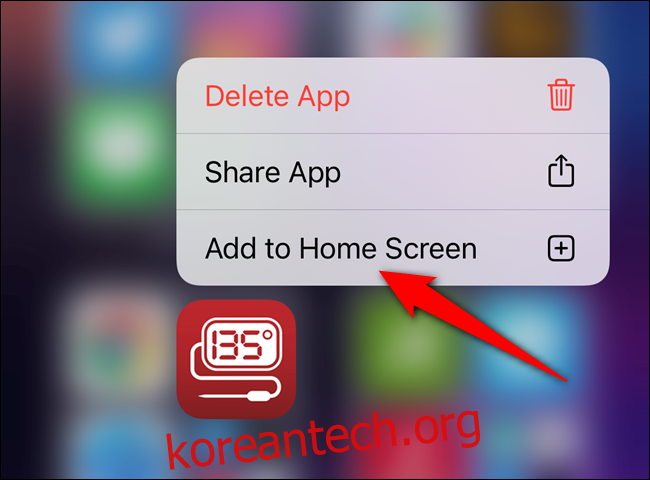
애플리케이션이 자동으로 이동되어 홈 화면에 배치됩니다.

앱 라이브러리로 돌아가서 앱이 이미 홈 화면 중 하나에 있는 경우(표시 또는 숨김) “홈 화면에 추가” 옵션은 컨텍스트 메뉴에 나타나지 않습니다. 대신 Jiggle 모드로 들어가야 합니다.
이미 홈 화면에 있는 iPhone의 앱 라이브러리에서 앱을 찾습니다. 앱 아이콘을 길게 누릅니다. 잠시 후 컨텍스트 메뉴가 나타납니다. 홈 화면에 나타날 때까지 앱을 계속 누르고 있습니다.
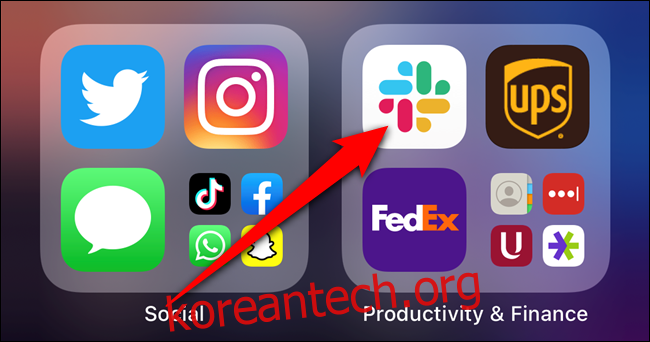
위에서 언급했듯이 이 경로로 이동하면 Jiggle 모드가 활성화됩니다(여기서 앱과 폴더는 화면에서 바운스됩니다). 앱을 누른 상태에서 iPhone의 원하는 위치에 배치합니다. 앱 이동이 완료되면 오른쪽 상단 모서리에 있는 “완료” 버튼을 누릅니다.
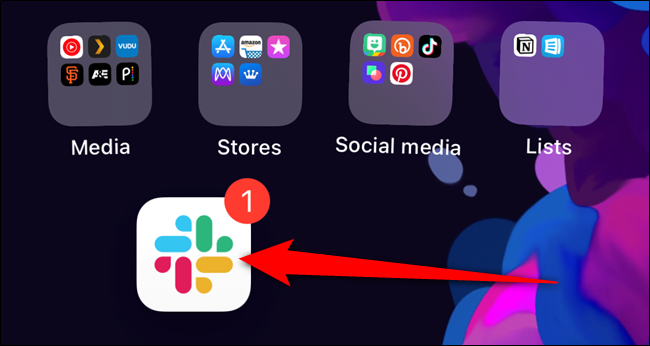
앱 라이브러리의 자동 생성 폴더 중 하나에서 특정 앱을 찾을 수 없는 경우 검색 표시줄을 눌러 애플리케이션을 찾을 수 있습니다.
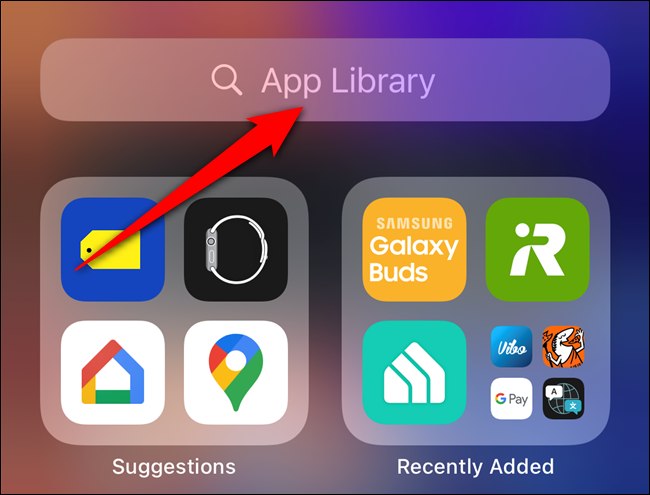
알파벳순 목록을 사용하여 앱을 찾습니다. 그런 다음 강조 표시될 때까지 목록을 길게 누릅니다. 블록이 제대로 선택되면 나머지 메뉴 위에 떠 있는 것처럼 보입니다.
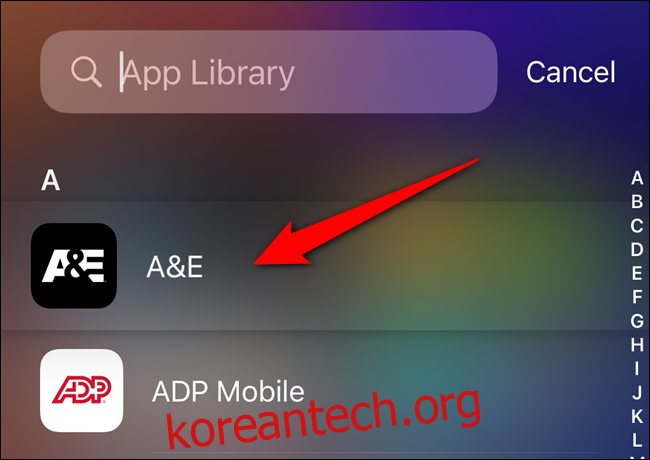
손가락을 떼지 않고 왼쪽이나 오른쪽으로 움직입니다. Jiggle 모드가 활성화된 상태로 즉시 홈 화면으로 이동합니다.
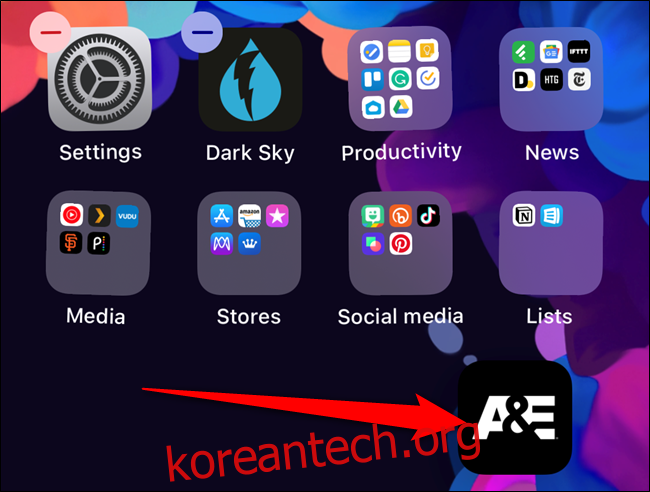
이전과 마찬가지로 홈 화면의 원하는 위치에 앱을 배치하거나 폴더에 놓습니다. 레이아웃 재구성이 끝나면 오른쪽 상단 모서리에 있는 “완료” 버튼을 누릅니다.