iOS 11 버전부터 아이폰과 아이패드는 사진을 저장할 때 고효율 HEIC/HEIF 포맷을 기본으로 사용하게 되었습니다. 이 때문에 사진을 다른 곳으로 옮기려고 할 때 불편함을 느꼈을 수도 있습니다. HEIC 형식의 사진을 JPG 형식으로 바꾸는 두 가지 간단한 방법을 소개합니다.
변환이 필요한 이유
iOS와 iPadOS는 HEIC/HEIF 형식을 JPG/JPEG 형식으로 변환하는 작업을 실시간으로 처리할 수 있습니다. 예를 들어 메일 앱에서 이미지를 첨부하거나, 다른 앱을 통해 전송할 때 자동으로 JPG 파일로 변환됩니다. 하지만 아이폰에서 맥으로 사진을 AirDrop으로 전송하는 경우와 같이 자동 변환이 되지 않는 경우도 있습니다.
HEIC 형식은 일반적으로 JPEG 형식보다 뛰어납니다. 저장 공간을 적게 차지하면서 8비트가 아닌 16비트 컬러를 지원합니다. 그러나 HEIC 형식은 Apple 생태계 내에서만 효율적으로 작동한다는 단점이 있습니다.
만약 Windows나 Android 기기를 사용하거나, 사진이 JPG 형식이어야 하는 상황이라면 다음 방법을 참고할 수 있습니다. 새로운 사진을 찍을 때 기본 형식을 JPEG로 설정하고 싶다면 설정 앱에서 카메라 캡처 형식을 변경할 수 있습니다.
파일 앱을 이용한 HEIC 사진 JPG 변환 방법
파일 앱을 이용하면 별도의 앱을 설치할 필요 없이 HEIC 사진을 JPG로 변환할 수 있습니다.
사진 앱에서 사진을 복사하여 파일 앱 내의 폴더에 붙여 넣는 간단한 방법으로 HEIC 형식의 사진을 JPG 형식으로 변환할 수 있습니다.
먼저, 아이폰 또는 아이패드에서 파일 앱을 실행합니다. “나의 iPhone/iPad” 또는 클라우드 저장 공간을 선택합니다. (클라우드 저장 공간을 선택하면 데이터가 온라인에 저장되어 오프라인에서는 항상 사용 가능하지 않을 수 있습니다.)
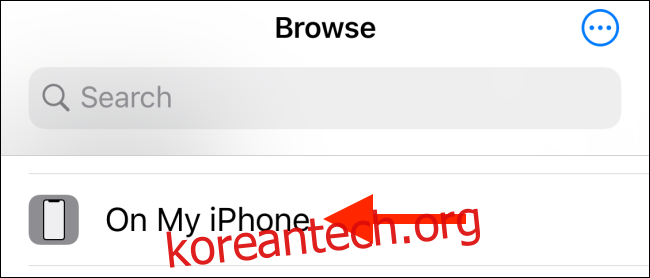
빈 공간을 길게 누른 다음 나타나는 팝업 메뉴에서 “새 폴더”를 선택합니다.
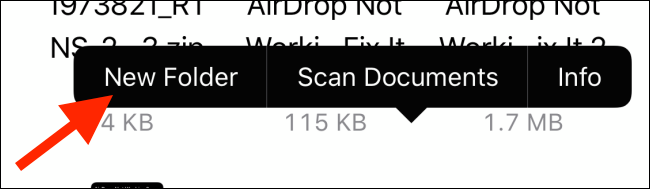
폴더 이름을 지정하고 “완료” 버튼을 누릅니다.
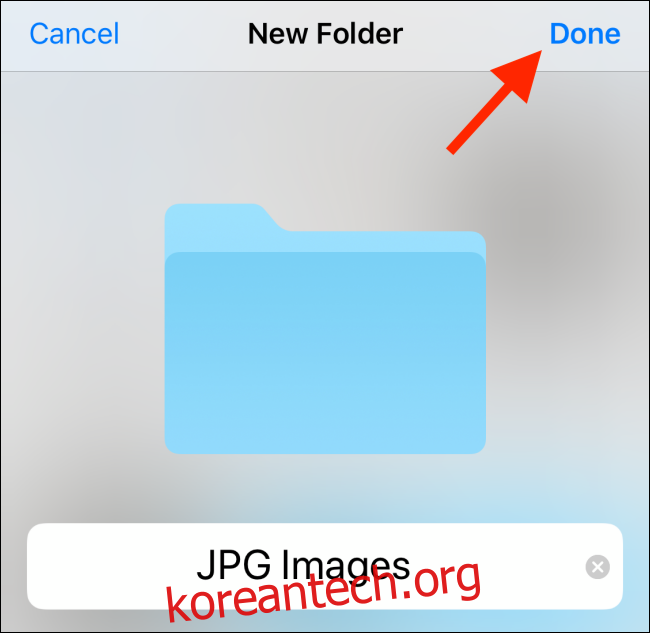
이제 사진 앱을 열고 HEIC 사진이 있는 앨범으로 이동합니다. 상단 메뉴에서 “선택” 버튼을 누릅니다.
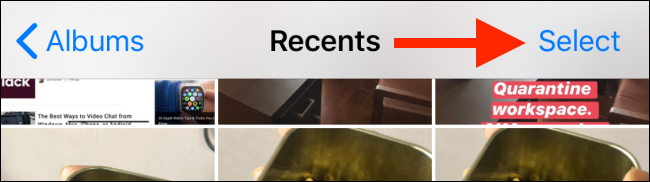
변환하려는 사진들을 선택합니다.
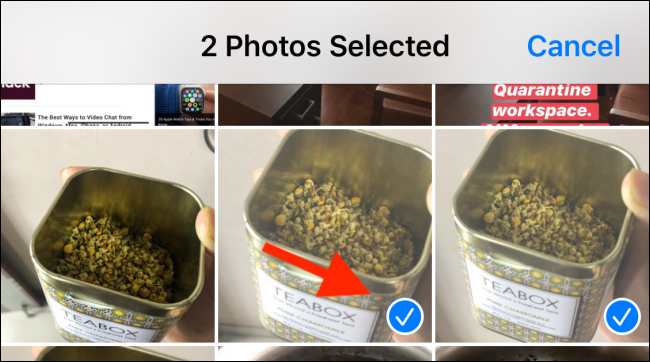
왼쪽 하단에 있는 “공유” 버튼을 누릅니다.
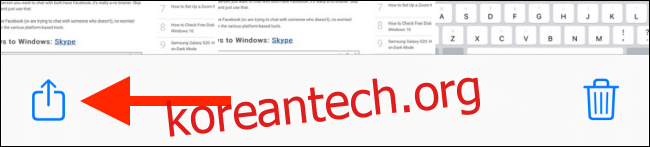
공유 시트에서 “사진 복사” 옵션을 선택합니다.

이제 사진이 클립보드에 복사되었습니다. 파일 앱을 다시 열고 이전에 만든 폴더로 이동합니다.
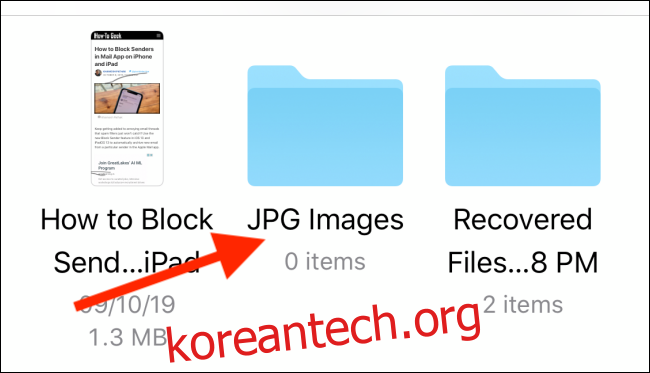
빈 공간을 길게 누르고 팝업 메뉴에서 “붙여넣기”를 선택합니다.
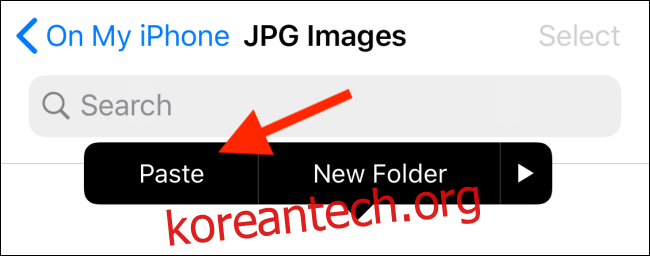
붙여넣기가 완료되면 HEIC 사진이 JPG 형식으로 변환되어 표시됩니다.
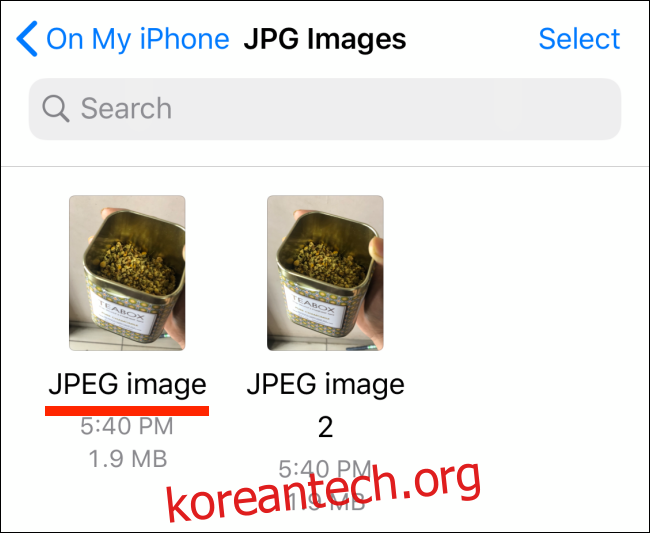
앱 스토어에서 HEIC 이미지를 JPG 파일로 빠르게 변환해주는 다른 앱들도 찾을 수 있습니다. 일부 앱은 광고를 포함하거나 유료일 수 있습니다. 앱 스토어에서 검색하여 원하는 앱을 찾아보세요.
맥에 저장된 HEIC 사진이 많다면 Automator 스크립트를 사용하여 JPG 형식으로 일괄 변환할 수 있습니다.