아이폰과 아이패드에서 바로 가기를 효율적으로 정리하는 방법이 궁금하신가요? 바로 가기 앱을 사용하는 유저라면 폴더를 활용해 바로 가기를 정리해야 할 두 가지 핵심적인 이유가 있습니다. 첫째, 사용자 편의성을 높일 수 있으며, 둘째, 홈 화면 위젯을 최대한 활용할 수 있게 됩니다. 지금부터 바로 가기를 폴더별로 정리하는 방법을 자세히 알아보겠습니다.
iOS 14 또는 iPadOS 14 이상의 운영체제를 사용하는 아이폰 또는 아이패드 사용자라면 모든 바로 가기를 각각의 폴더로 분류하여 정리할 수 있습니다. 이는 수많은 바로 가기 사이에서 원하는 것을 찾기 위해 끝없이 스크롤하는 불편함을 해소해 줍니다.
기본적으로 바로 가기 홈 화면 위젯은 모든 바로 가기를 한꺼번에 보여줍니다. 하지만 홈 화면 위젯 전용 폴더를 따로 만들어 관리하는 것이 효율적입니다. 실제로 여러 위젯 인스턴스에 맞춰 여러 폴더를 생성하는 것도 가능하며, 생성된 위젯들을 서로 쌓아서 사용할 수도 있습니다.
새 폴더 만들기
새 폴더를 만드는 것부터 시작해 보겠습니다. 아이폰이나 아이패드에서 “바로 가기” 앱을 실행합니다. 아이폰에서는 “내 바로 가기” 탭으로 이동한 후, 화면 상단에 있는 뒤로 가기 아이콘과 함께 표시된 “바로 가기” 버튼을 선택합니다.
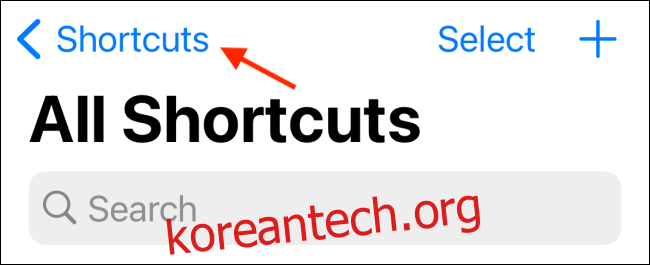
그러면 모든 바로 가기 유형과 폴더 섹션이 나열된 새로운 화면이 나타납니다. 여기서 우측 상단에 있는 새 폴더 아이콘을 탭합니다.
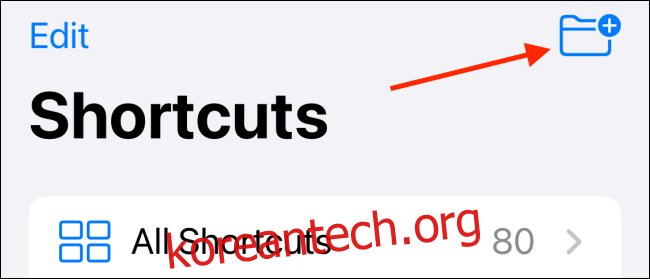
아이패드 사용자의 경우, 왼쪽 사이드바 하단에 “새 폴더” 아이콘이 있습니다.
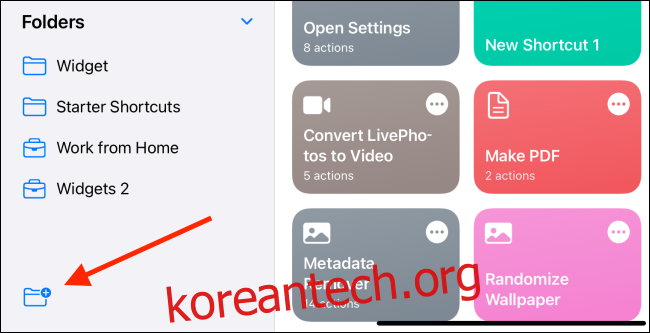
이제 폴더 이름을 설정하고, 원하는 아이콘을 선택한 후, “추가” 버튼을 누릅니다.
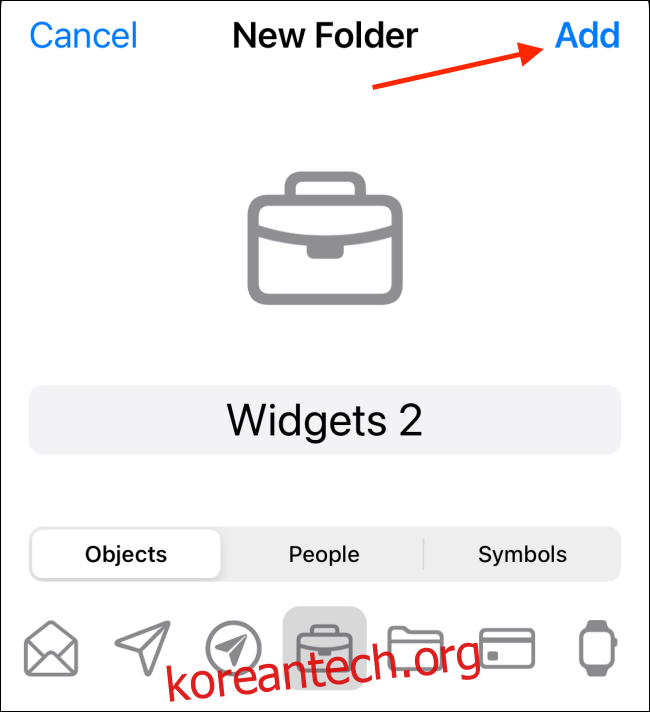
“폴더” 섹션의 하단에서 생성한 폴더를 확인할 수 있습니다.
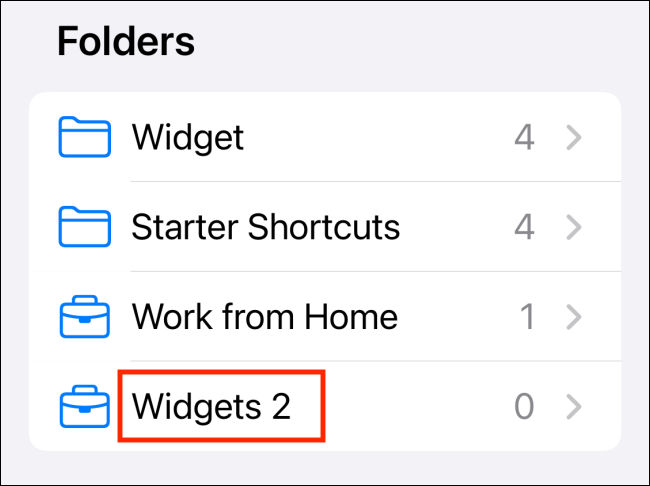
다음으로 “모든 바로 가기”를 선택하여 바로 가기 라이브러리를 봅니다.
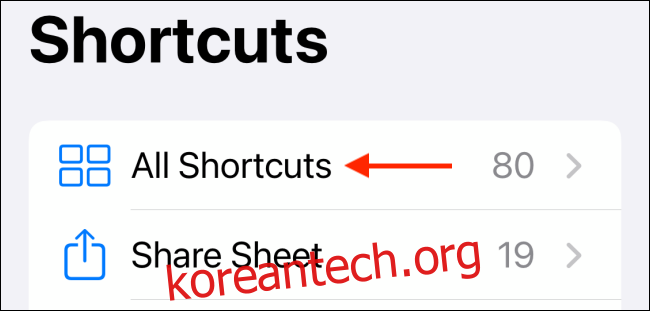
여기서 화면 오른쪽 상단에 있는 “선택” 버튼을 탭합니다.

새로 만든 폴더로 이동시키고 싶은 바로 가기들을 모두 선택한 후, “이동” 버튼을 누릅니다.
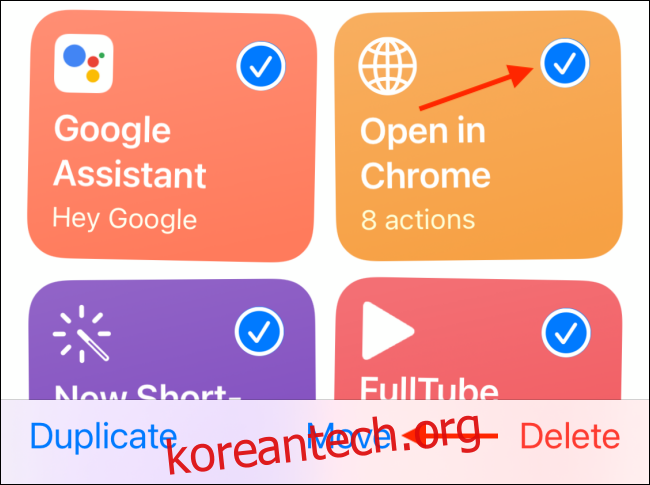
이제 바로 가기를 옮길 폴더를 선택합니다.
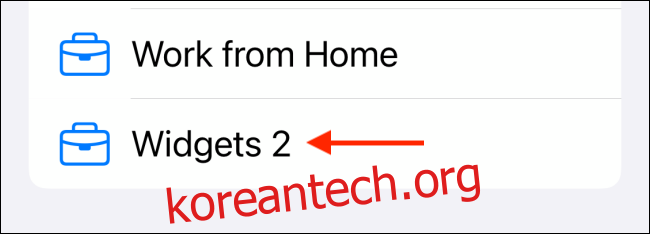
선택한 바로 가기들이 해당 폴더에 즉시 추가됩니다. “모든 바로 가기” 섹션에서는 페이지 하단에 폴더가 표시됩니다.
앞서 언급했듯이, “내 바로 가기” 탭 상단의 “바로 가기” 버튼을 누르면 모든 폴더에 접근할 수 있습니다.
위젯으로 폴더 활용하기
폴더를 생성한 후에는 이를 위젯으로 활용할 수 있습니다. 아이폰 홈 화면으로 이동하여 화면의 빈 부분을 길게 눌러 홈 화면 편집 모드로 진입합니다. 여기에서 왼쪽 상단 모서리에 있는 “+” 아이콘을 누릅니다.
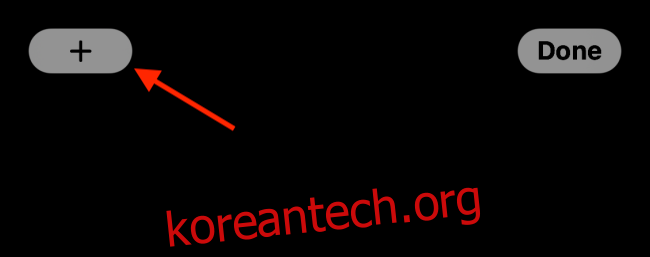
그러면 위젯 목록이 나타납니다. 아래로 스크롤하여 “바로 가기” 앱을 선택합니다.
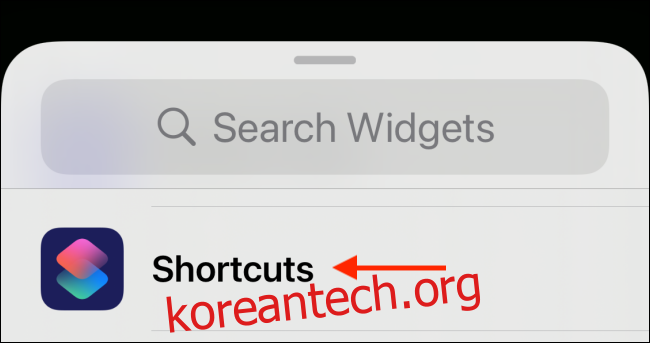
이제 위젯 크기를 선택할 수 있습니다. 작은 위젯은 하나의 바로 가기를 표시하고, 중간 위젯은 4개, 큰 위젯은 8개의 바로 가기를 보여줍니다. 이 예시에서는 중간 크기의 위젯을 선택하겠습니다. 위젯 크기를 선택한 후 “위젯 추가” 버튼을 누릅니다.
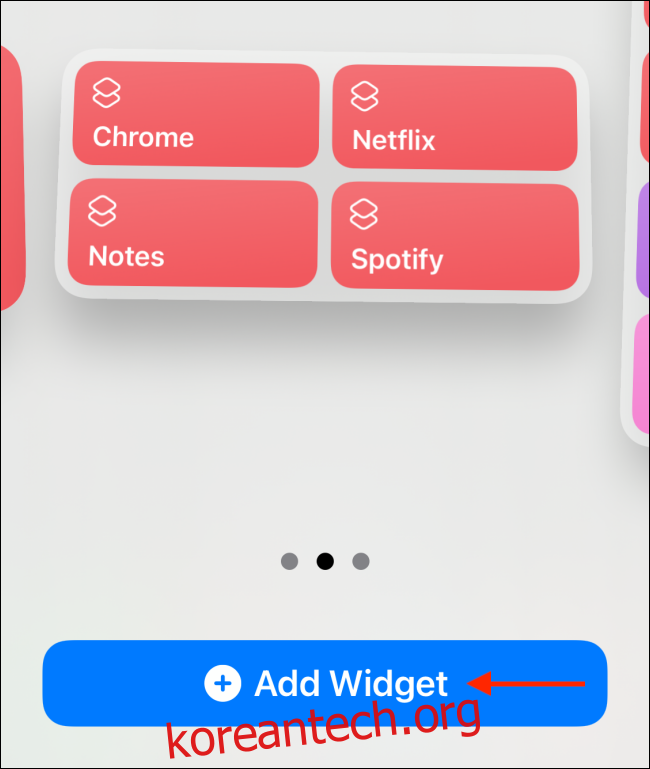
위젯이 홈 화면에 추가되면, 이미 사용자 정의 모드이므로 위젯을 탭하여 옵션을 확인할 수 있습니다. 이후에는 위젯을 길게 눌러 “위젯 편집” 옵션을 선택할 수도 있습니다.
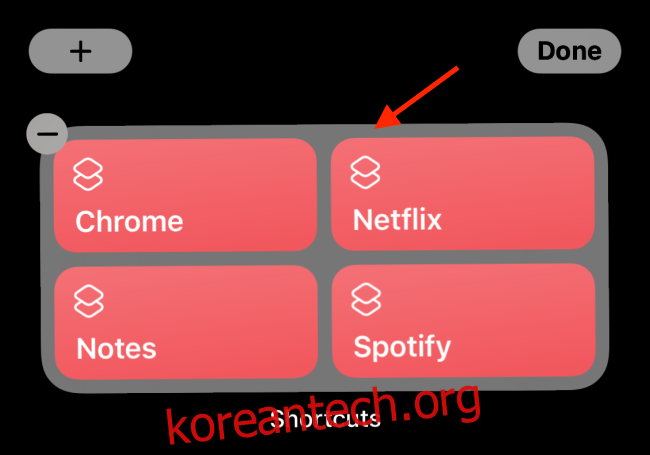
“폴더” 옵션을 누릅니다.
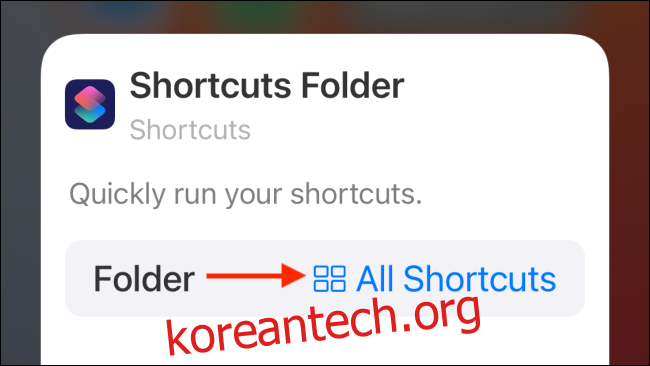
여기서 원하는 폴더를 선택합니다.
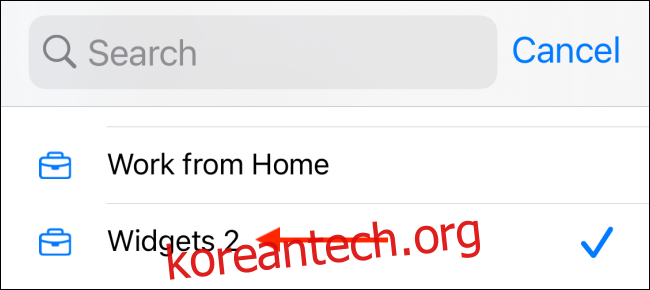
이제 위젯을 확인하면 선택한 폴더에 있는 바로 가기들이 표시됩니다.
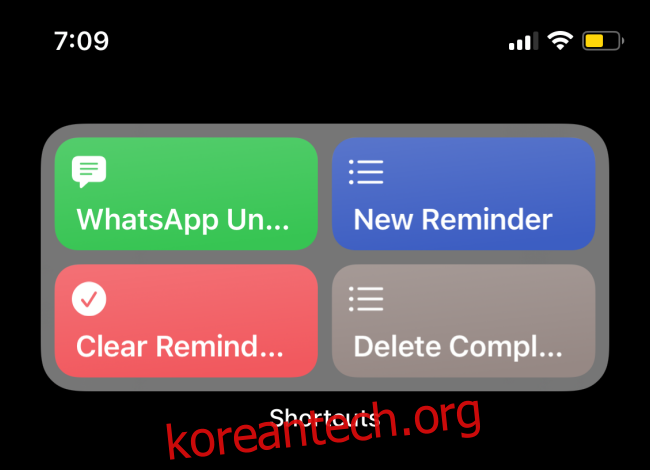
더 자세한 내용은 바로 가기 자동화 앱 가이드에서 확인하실 수 있습니다.