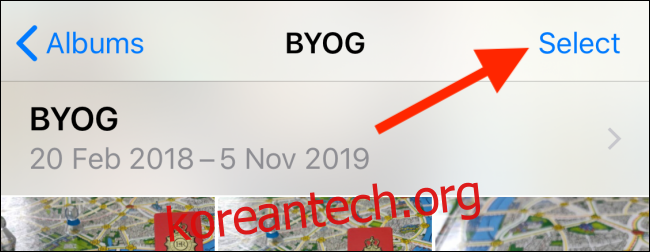역사적으로 Apple은 iPhone 및 iPad에서 Zip 파일 작업을 매우 어렵게 만들었습니다. 이제 iOS 13 및 iPadOS 13부터 Apple은 파일 앱에서 바로 Zip 파일에 대한 기본 지원을 통합했습니다. 작동 방식은 다음과 같습니다.
iPhone 및 iPad에서 파일을 압축하는 방법
파일 앱은 iOS 13 및 iPadOS 13으로 크게 업그레이드되어 마침내 iPhone 및 iPad에서 외부 저장소를 지원합니다. 그러나 작은 것 중 하나는 Zip 파일에 대한 기본 지원이었습니다. 더 이상 타사 앱을 다운로드하고 Zip 파일을 열기 위해 다른 앱을 섞을 필요가 없습니다.
파일을 압축하려면 먼저 파일 앱에 추가해야 합니다. 공유 시트를 사용하면 이 작업을 쉽게 수행할 수 있습니다.
이 예에서는 사진 앱에서 사진을 압축 및 압축 해제하는 과정을 안내하지만 다른 유형의 문서에서도 작동합니다.
“사진” 앱을 열고 사진이 포함된 앨범으로 이동합니다. 거기에서 “선택”버튼을 누릅니다.
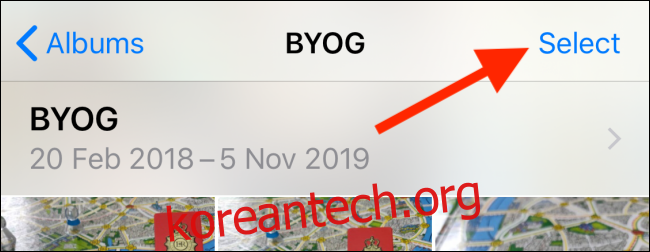
여기에서 재배치할 사진을 모두 선택합니다.
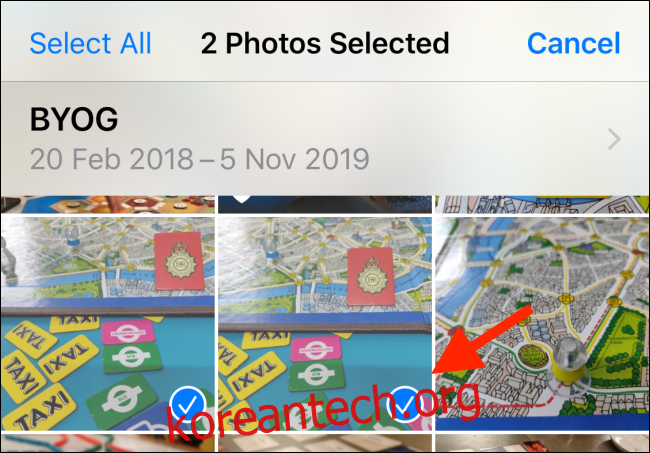
“공유” 버튼을 누릅니다.
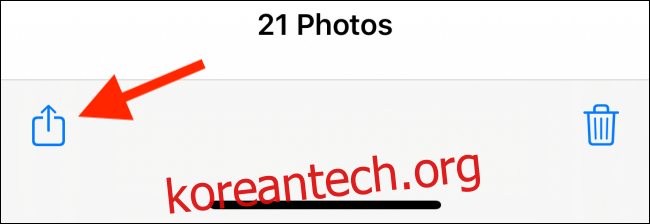
공유 시트에서 “파일에 저장” 옵션을 선택합니다.
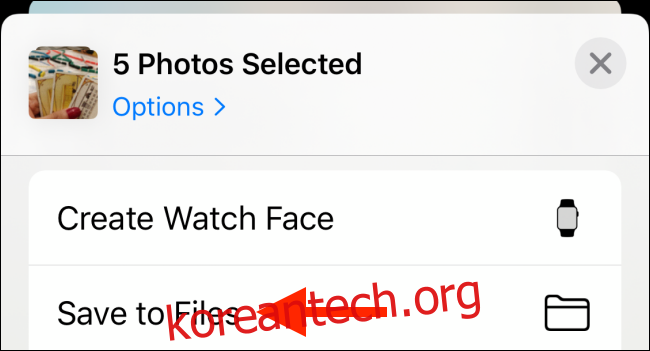
여기에서 사용 가능한 위치를 선택하고 폴더를 만들 수도 있습니다. 지금은 “나의 iPhone에서” 또는 “나의 iPad에서” 옵션을 선택할 수 있습니다. 위치를 선택한 후 “저장” 버튼을 누릅니다.
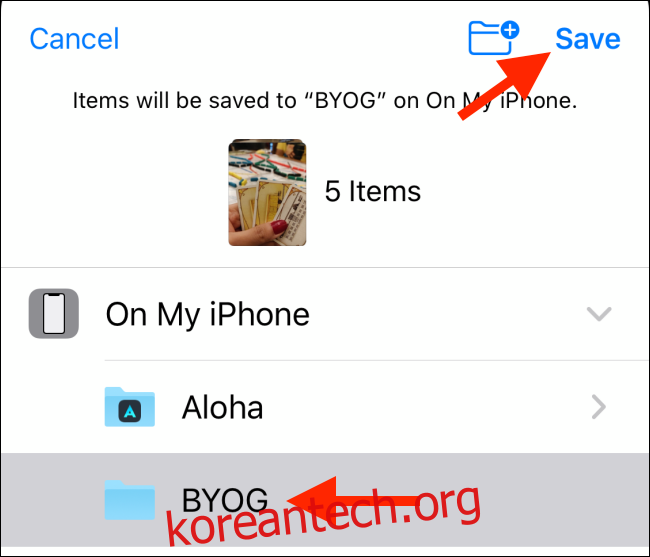
그런 다음 “파일” 앱으로 이동하여 사진을 저장한 폴더 또는 위치를 엽니다. “선택” 버튼을 누릅니다.
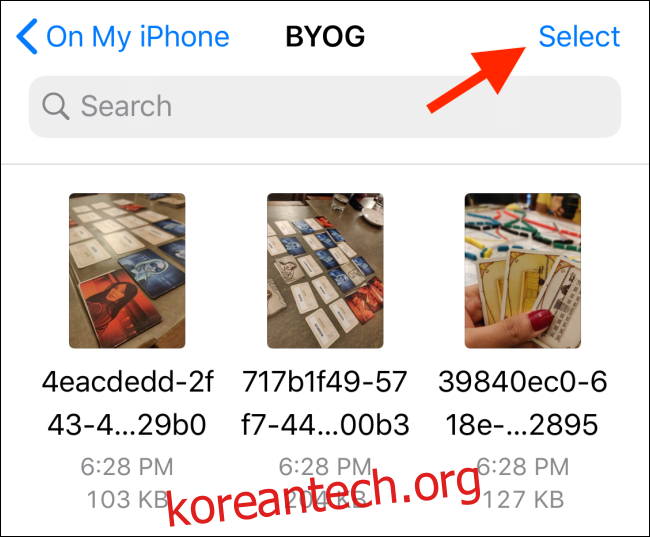
폴더에 있는 모든 사진을 선택한 다음 오른쪽 하단에 있는 점 3개로 된 메뉴 버튼을 누릅니다.
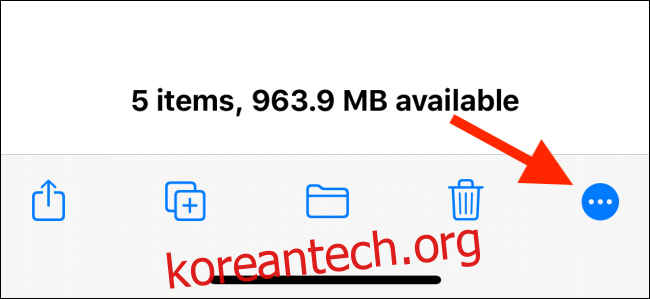
팝업 메뉴에서 “압축” 버튼을 누릅니다. 즉시 동일한 폴더에 새로운 “Archive.zip” 파일이 표시됩니다.
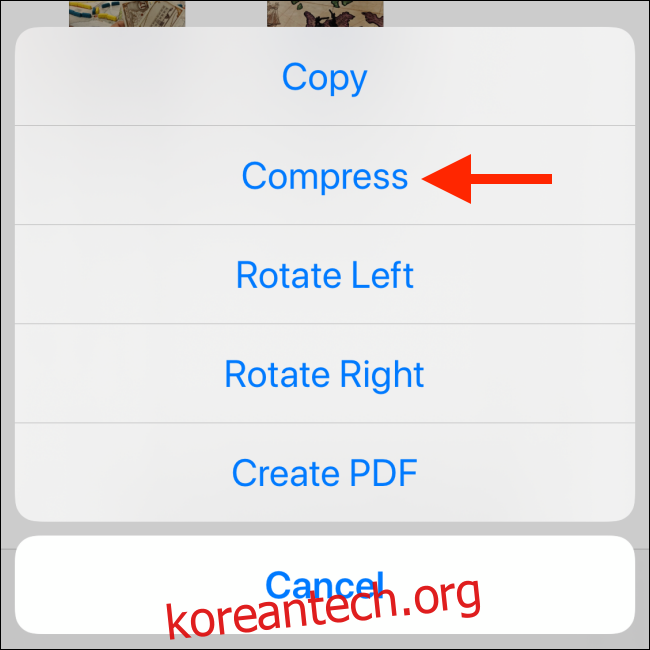
Zip 파일의 이름을 바꾸려면 컨텍스트 메뉴가 표시될 때까지 파일을 길게 누릅니다. 여기에서 “이름 바꾸기” 옵션을 탭합니다.
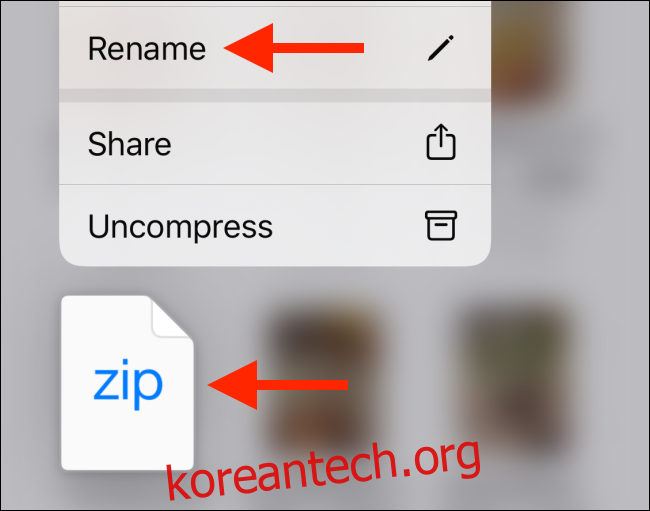
텍스트 상자에서 Zip 파일에 새 이름을 지정하고 “완료” 버튼을 탭합니다.
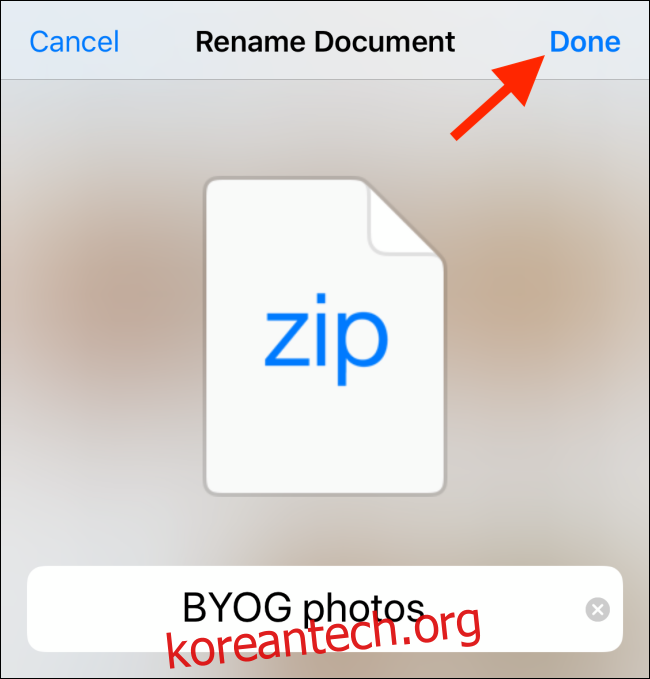
iPhone 및 iPad에서 파일 압축을 푸는 방법
파일 앱에서 아카이브 압축을 푸는 과정은 폴더를 압축하는 것보다 훨씬 쉽습니다.
다시 말하지만 Zip 파일이 파일 앱에 있어야 합니다. 공유 시트의 “파일에 저장” 옵션을 사용하여 파일 앱에 Zip 파일을 추가하기 위해 이전 섹션에서 수행한 것과 동일한 프로세스를 수행할 수 있습니다. 메일 앱을 포함한 대부분의 앱에서 작동합니다.
이제 Zip 파일을 저장한 위치로 이동합니다.
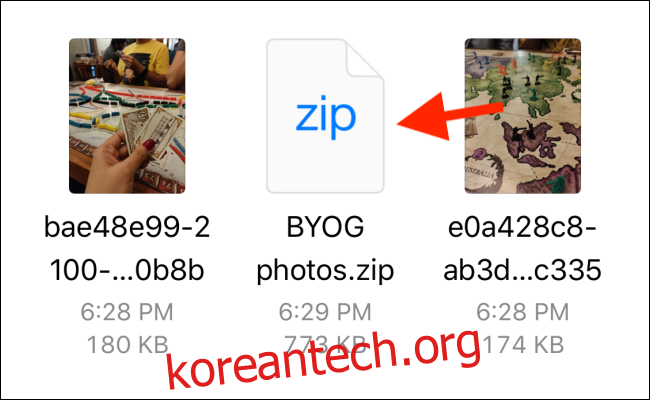
파일을 길게 누릅니다. 팝업 옵션 메뉴에서 “압축 해제” 옵션을 선택합니다.
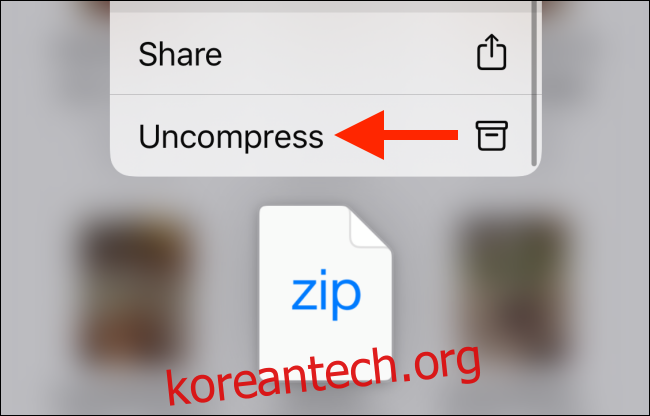
즉시 Zip 파일과 같은 이름의 새 폴더가 표시됩니다. Zip 파일의 내용을 보려면 탭하십시오.
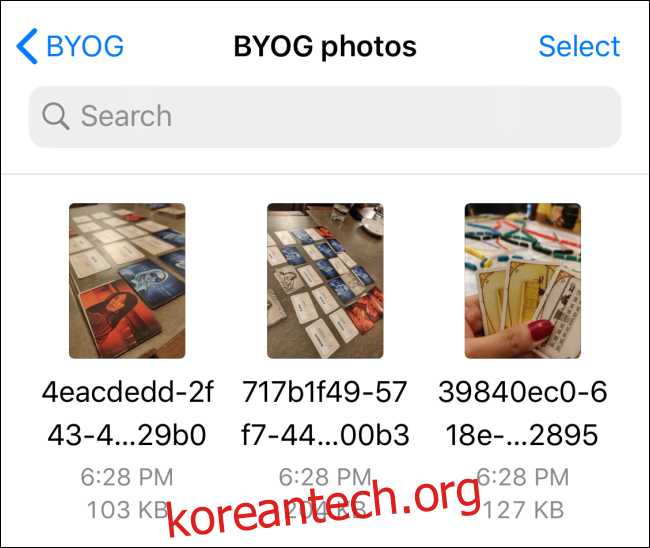
iOS 13, iPadOS 13 이상에는 파일 앱에 직접 통합되는 기본 Safari 다운로더도 있습니다. 이 기능을 사용하고 파일 앱에서 기본 다운로드 위치를 변경하는 방법을 배우려면 가이드를 따르십시오.