우리는 모두 Instagram에서 사진을 공유하며 대부분의 경우 사진을 보기 좋게 만들기 위해 약간의 가벼운 사진 편집과 상단에 필터를 얹을 수 있습니다. 그러나 휴가를 마치고 돌아왔을 때 여행에서 가장 좋아하는 사진을 공유하고 싶다면 iPhone 콜라주가 좋은 방법이 될 수 있습니다. iPhone에서 콜라주를 만드는 방법이 궁금하시다면 저희가 해결해 드리겠습니다. 다음은 쉽게 콜라주를 만들 수 있는 iPhone용 사진 콜라주 앱입니다.
목차
iPhone 및 iPad에서 사진 콜라주를 만드는 6가지 방법 (2022)
iPhone 및 iPad에서 사진 콜라주를 만드는 기본 방법은 없지만 멋진 사진 콜라주를 만드는 데 사용할 수 있는 타사 앱이 많이 있습니다.
1. “인스타그램의 레이아웃”을 사용하여 사진 콜라주 만들기
Instagram의 Layout은 최고의 iPhone용 무료 콜라주 메이커입니다. 따라서 눈길을 끄는 콜라주를 만들어 Instagram, Facebook 또는 기타 소셜 네트워킹 사이트에서 공유할 수 있는 앱을 찾고 있다면 이 앱으로 작업을 완료할 수 있습니다. 최대 9개의 이미지를 다시 혼합하고 여러 멋진 레이아웃에서 선택할 수 있습니다.
- 시작하려면 iOS 기기에서 Instagram의 레이아웃을 엽니다. 그런 다음 사진 라이브러리에서 이미지를 선택합니다. 또는 Photo Booth -> 스냅 이미지를 누르고 선택할 수 있습니다.
- 그런 다음 원하는 레이아웃을 선택한 다음 뒤집기, 미러링, 테두리와 같은 사용 가능한 도구를 사용하여 콜라주를 편집합니다. 이미지를 조정했으면 화면 오른쪽 상단에 있는 저장을 누르십시오.
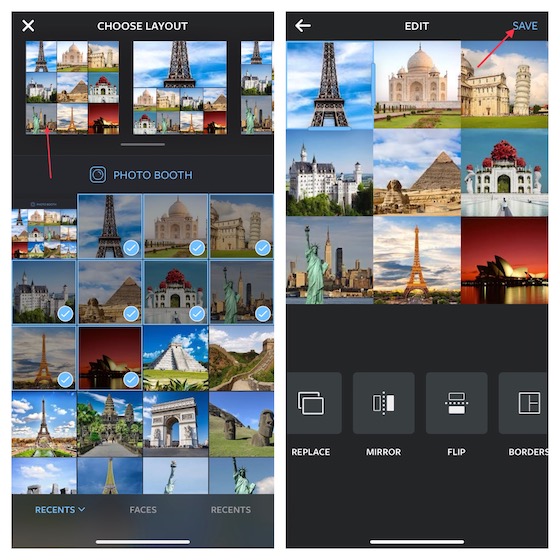
- 다음으로 Facebook 또는 Instagram에서 사진 콜라주를 공유하도록 선택할 수 있습니다. 장치에 콜라주를 저장하려면 더보기를 누른 다음 원하는 옵션(공유 앨범에 추가 및 파일에 저장)을 선택합니다.
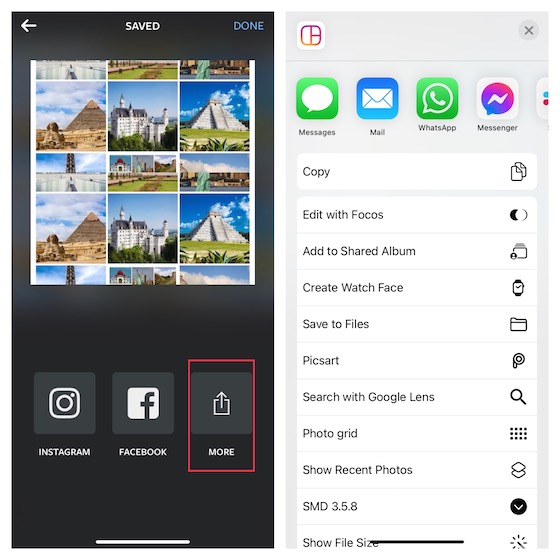
설치: (무료)
2. Google 포토를 사용하여 눈길을 끄는 사진 콜라주 만들기
Google 포토는 소개가 필요하지 않습니까? 여러 플랫폼에서 최고의 사진 제품으로 널리 알려진 사진 저장 앱은 기능이 풍부합니다. 이 앱은 사진 보기 경험을 향상시키기 위해 자동으로 콜라주(동영상 및 GIF 포함)를 생성합니다.
또한 좋아하는 이미지로 콜라주를 만들 수도 있습니다. 또한 최대 15GB의 무료 저장용량(Google 드라이브 및 Gmail과 같은 Google 앱에서 공유)과 결합하면 Google 포토가 정말 강해집니다.
- iPhone 또는 iPad에서 Google 포토 열기 -> 이미지를 길게 터치하여 선택 모드로 들어갑니다. 그런 다음 최대 9개의 이미지를 선택합니다.
- 그런 다음 “+”에 추가 버튼을 탭한 다음 메뉴에서 콜라주를 선택합니다.
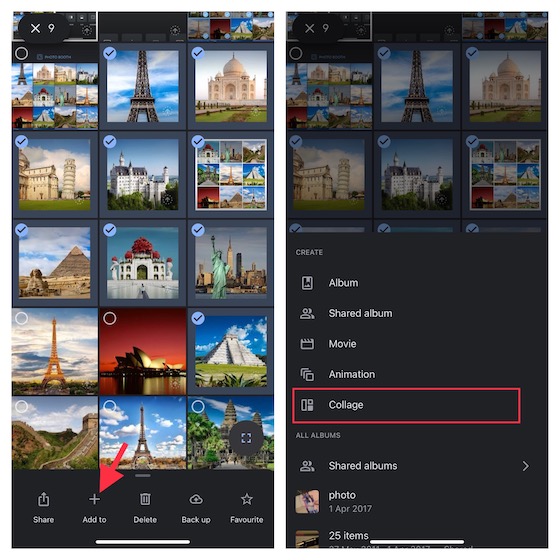
- 다음으로 하단의 편집 아이콘을 탭한 다음 다양한 편집 도구를 사용하여 콜라주를 마무리합니다. 완료되면 공유 버튼을 누른 다음 원하는 미디어를 사용하여 콜라주를 저장/공유합니다.
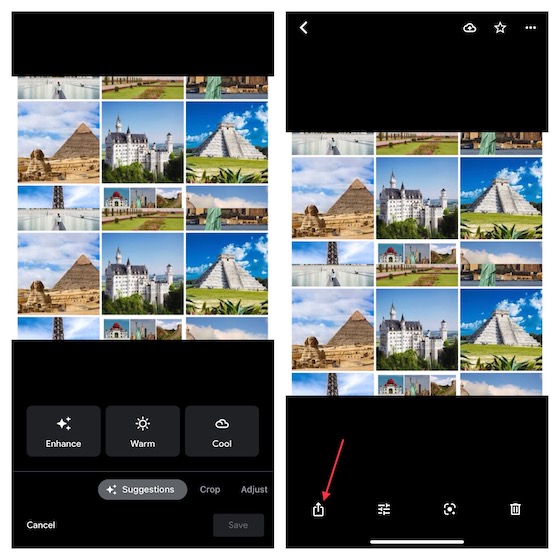
설치: (무료)
3. PicCollage로 트렌디한 콜라주 만들기 및 디자인하기
소셜 네트워킹 사이트에서 눈길을 사로잡는 콜라주를 공유하는 것을 좋아하는 소셜 미디어 애호가이든 iPhone 또는 iPad에서 다양한 디자인을 사용하여 멋진 콜라주를 만드는 것을 선호하는 사람이든 Pic Collage는 가치가 있을 수 있습니다. 노력하다.
140만 개 이상의 평점 중 4.8개의 별을 획득한 이 앱은 풍부한 디자인으로 높은 평가를 받았습니다. 콜라주를 위한 다양한 그리드를 자랑하는 것 외에도 소셜 미디어에서 공유할 매력적인 게시물을 만드는 데 사용할 수 있는 사전 정의된 템플릿, 배경, 글꼴 및 스티커가 많이 있습니다.
- 장치에서 PicCollage 앱 열기 -> 화면 오른쪽 하단의 내 콜라주 탭 -> “+” 콜라주 만들기 버튼.
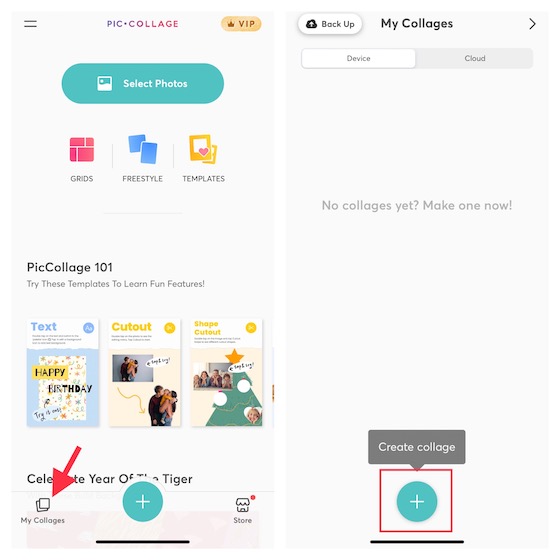
- 이제 원하는 콜라주 레이아웃을 선택한 다음 레이아웃을 원하는 이미지로 채웁니다. 섹션을 탭하고 사진 추가를 선택하기만 하면 됩니다. 그런 다음 카메라 롤에서 이미지를 선택합니다.
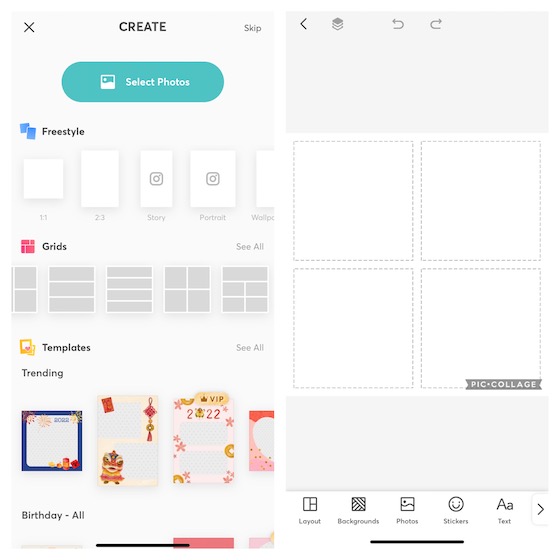
- 레이아웃을 사진으로 채운 후에는 다른 배경을 선택하거나 스티커를 사용하거나 텍스트를 추가하여 콜라주를 아름답게 할 수 있습니다. 그런 다음 화면 오른쪽 상단에서 완료를 누르고 콜라주를 사진 라이브러리에 저장하거나 인쇄하거나 Instagram, Facebook, Messenger, WhatsApp 또는 기타 플랫폼에서 공유하세요.
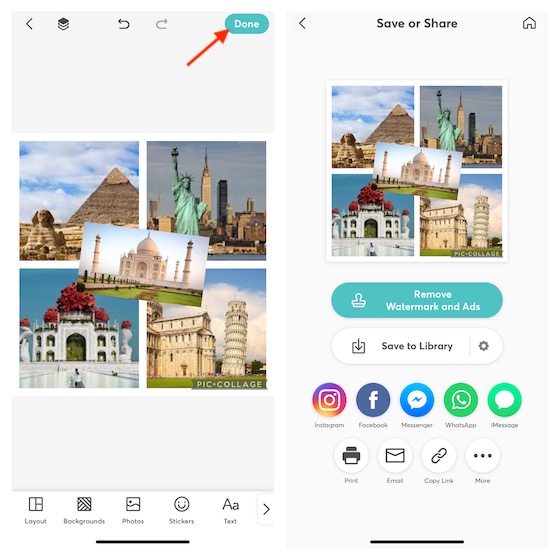
설치: (무료, 프리미엄 버전은 $4.99에 사용 가능)
4. Canva로 전문가처럼 콜라주 디자인하기
Canva는 다양한 기능을 갖춘 사진 편집기일 뿐만 아니라 iPhone 및 iPad용 편리한 콜라주 제작 도구로도 활용할 수 있습니다. 이 앱의 가장 큰 특징은 60,000개 이상의 템플릿이 포함된 방대한 라이브러리로, 적은 노력으로 디자인을 시작하는 데 도움이 됩니다.
- iPhone 또는 iPad에서 Canva 실행 -> 화면 하단의 홈 탭 탭 -> 사진 콜라주 섹션까지 아래로 스크롤한 다음 원하는 레이아웃을 선택하세요.
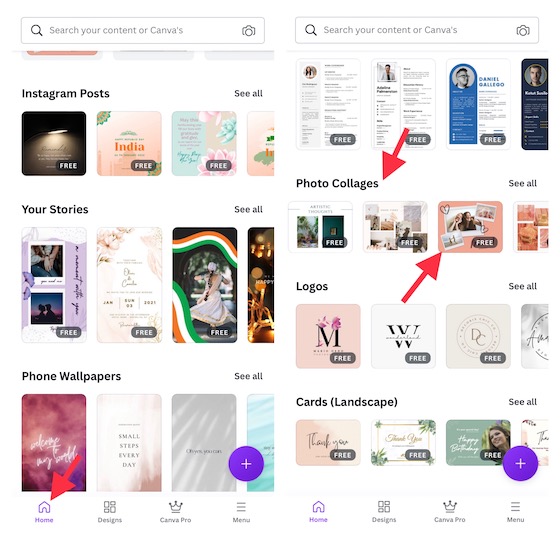
- 다음으로 원하는 대로 콜라주를 디자인합니다. “+” 버튼 -> 업로드 -> 미디어 업로드를 탭하여 라이브러리에서 이미지를 가져옵니다. 콜라주를 디자인했으면 화면 오른쪽 상단에 있는 공유 아이콘을 누르고 이미지를 다운로드하거나 원하는 매체를 통해 공유하도록 선택합니다.
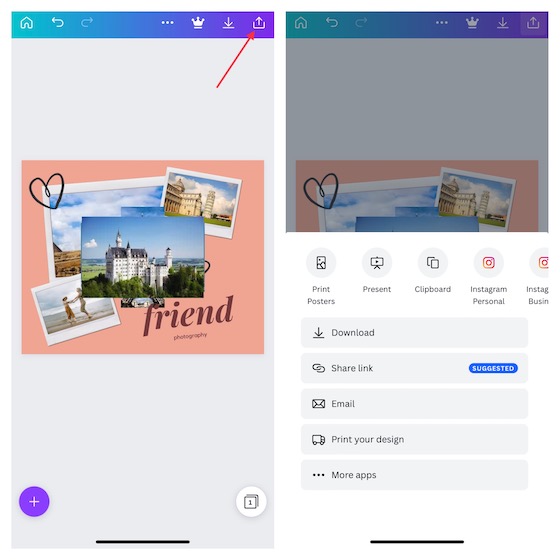
또한 Canva와 같은 다른 앱을 확인하여 iPhone 및 iPad에서 더 많은 사진 콜라주 옵션을 얻을 수도 있습니다.
설치: (무료, 소셜 미디어 마케팅 팩은 $0.99에 사용 가능)
5. Picsart로 전문가급 사진 콜라주 만들기
Picsart는 다재다능한 사진/비디오 편집기 및 콜라주 메이커입니다. 인기 있는 레이아웃, 필터, 사진 효과, 스티커 및 디자이너 글꼴의 인상적인 라이브러리를 특징으로 하는 이 앱에는 iDevice에서 콜라주를 만드는 데 필요한 모든 도구가 있습니다. 따라서 자유형 콜라주를 좋아하든 기억에 남는 장면의 스크랩북을 공유하든 간단한 사진 격자 콜라주를 선호하든 Picsart는 당신을 사로잡기에 충분한 다양성을 가지고 있습니다. 게다가 소셜 네트워킹 사이트에 올리고 싶은 재미있는 밈을 생성하는 것도 중요합니다.
- 시작하려면 기기에서 Picsart 앱을 열고 하단의 “+” 탭을 열고 콜라주 섹션으로 이동한 다음 원하는 레이아웃을 선택합니다.
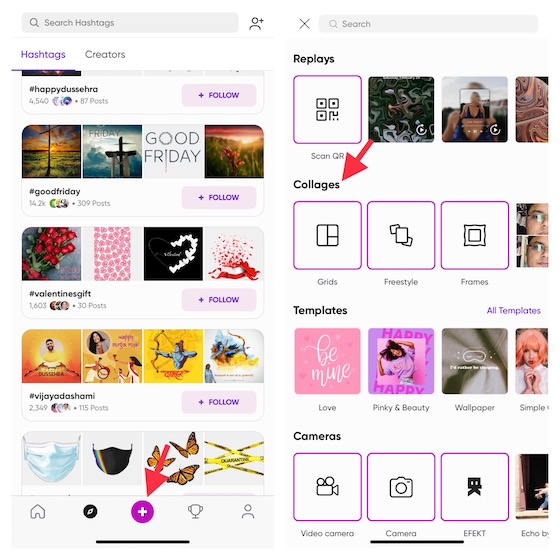
- 이제 사진 라이브러리에서 이미지를 선택하고 화면 오른쪽 상단에서 다음을 탭합니다. 그런 다음 편집 도구를 사용하여 콜라주를 조정하거나 향상시킵니다. 편집이 완료되면 저장 버튼을 눌러 콜라주를 저장합니다.
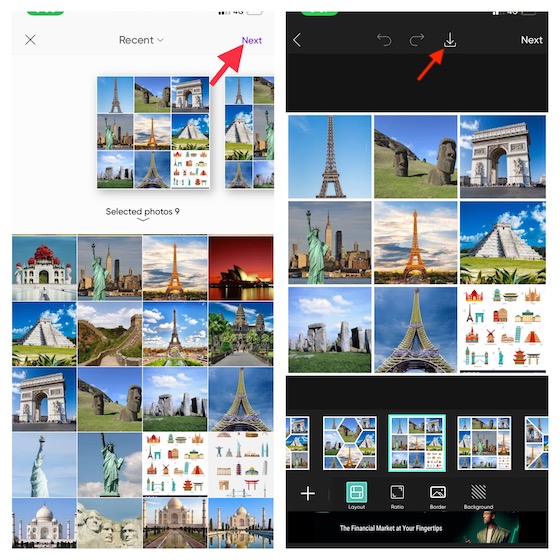
설치: (무료, 프리미엄 버전은 $11.99/월에 사용 가능)
6. Fotor를 사용하여 가장 쉽게 사진 콜라주 만들기
Fotor는 이 요약에서 언급한 다른 모든 앱만큼 인기가 많지는 않지만 다양한 멋진 콜라주를 만들 수 있습니다. 아마도 이 앱의 가장 좋은 점은 간단한 인터페이스와 콜라주를 만드는 간단한 방법일 것입니다. 따라서 디자인을 잘하지 못하더라도 땀을 흘리지 않고 괜찮은 콜라주를 만들 수 있습니다.
- iOS 기기에서 Fotor 앱을 실행하고 -> 콜라주 버튼을 탭하고 -> 원하는 레이아웃을 선택합니다.
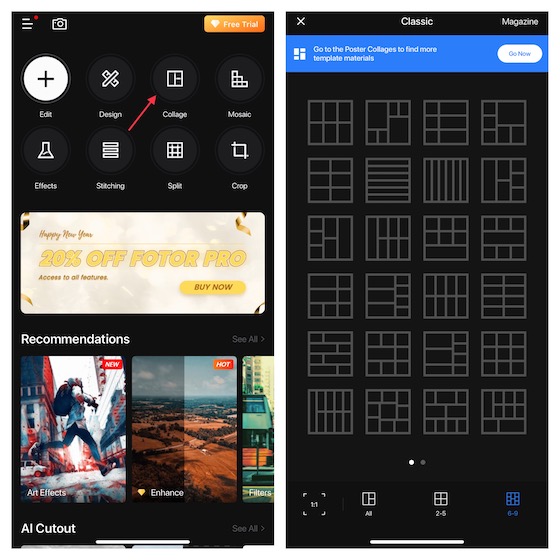
- 그런 다음 레이아웃 내부의 “+” 버튼을 탭하여 특정 섹션에 이미지를 추가합니다. 이미지를 추가했으면 사용 가능한 도구를 사용하여 이미지를 조정하고 여백, 간격, 그림자 및 원형을 미세 조정합니다. 콜라주를 미세 조정한 후 화면 오른쪽 상단에서 저장을 탭합니다. 앱은 콜라주를 카메라 롤에 자동으로 저장하므로 다른 사람과 공유하도록 선택할 수 있습니다.
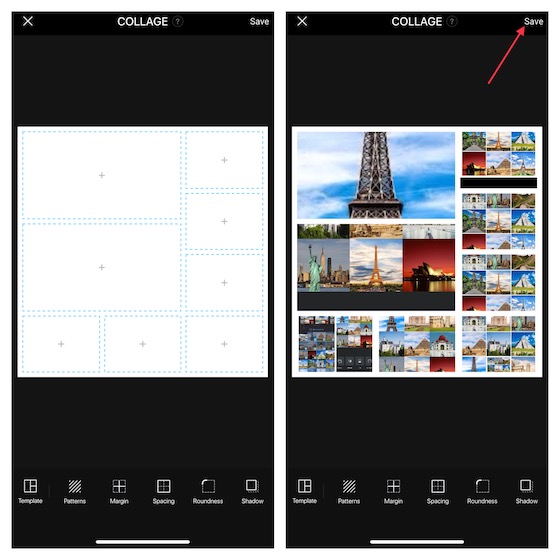
설치: (무료, 장면 패키지는 $0.99에 사용 가능)
iPhone 및 iPad에서 멋진 사진 콜라주 생성 및 디자인
당신은 그것을 가지고 있습니다! 이것이 iOS/iPadOS에서 인상적인 콜라주를 만들 수 있는 방법입니다. Apple이 사진 앱과 편리한 콜라주 메이커를 통합했으면 합니다. 경쟁사인 구글 포토에서 벗어나 애플 포토는 기성품 사진 콜라주를 제공하고 사용자가 사진 콜라주를 만들 수 있도록 해야 합니다. 사진 감상 경험을 향상시키는 데 중추적인 역할을 할 것입니다. 어쨌든, 많이 기다려온 이 기능에 대한 귀하의 생각과 iOS 16에서 이 기능을 보고 싶은지 여부를 알려주십시오. 또한 가장 좋아하는 콜라주 메이커도 알려주십시오.
