누군가의 스마트폰 문제 해결을 도우려고 할 때 화면에 액세스하면 작업이 훨씬 쉬워집니다. 전용 화면 공유 앱을 설치하는 대신 Facebook Messenger를 사용하여 iPhone 및 Android에서 화면을 공유할 수 있습니다.
Android용 Messenger에서 화면을 공유하는 방법
Skype와 마찬가지로 Facebook Messenger를 사용하면 Android 스마트폰에서 바로 화면을 공유할 수도 있습니다.
열어서 시작 Android용 Facebook 메신저 앱 대화로 이동합니다. 그런 다음 “영상” 버튼을 탭하여 영상 통화를 시작합니다.

화상 통화가 시작되면(이 기능은 그룹 화상 통화 및 Facebook 채팅방에서 작동) 하단 도구 모음에서 위로 스와이프하여 더 많은 옵션을 표시합니다.

여기에서 “화면 공유” 버튼을 누릅니다.
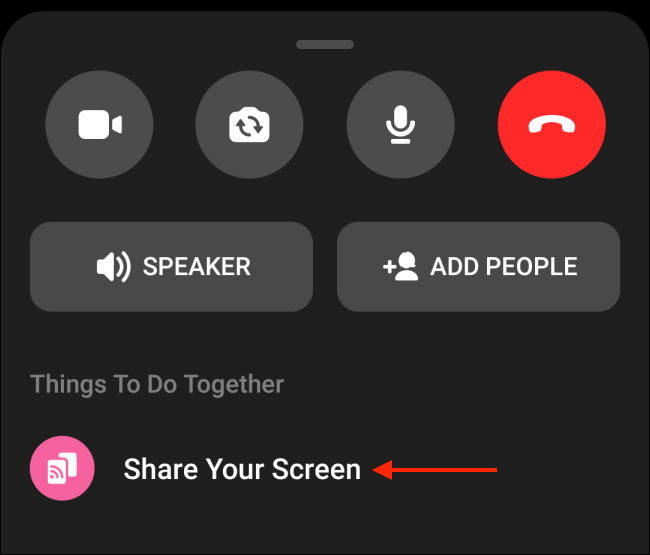
이 기능을 처음 사용하는 경우 해당 기능에 대한 소개 패널이 표시됩니다. 여기에서 “계속”을 탭하십시오. (다시는 이 화면을 볼 수 없습니다.)
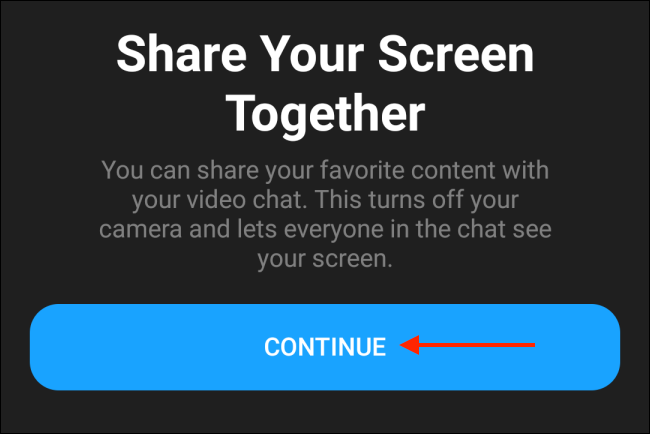
이제 Android에서 Messenger 앱을 사용하여 화면을 공유할 것인지 묻습니다. “지금 시작” 버튼을 누릅니다.
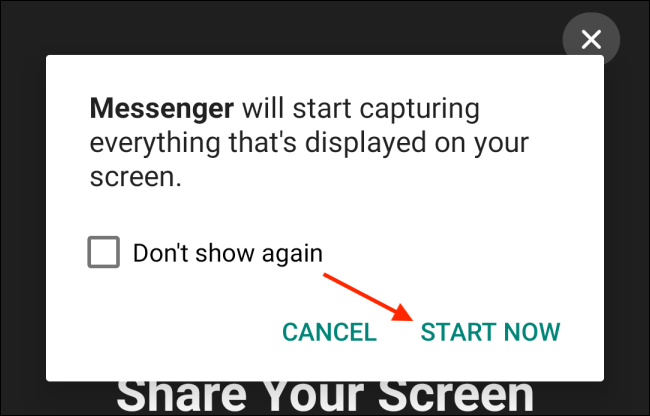
이제 Messenger가 화면 공유를 시작합니다. 위로 스와이프하거나 “홈” 버튼을 눌러 장치의 홈 화면으로 이동할 수 있습니다. 공유하려는 화면을 탐색하고 탐색할 수 있습니다. 화면 공유를 시작하면 Messenger가 카메라를 비활성화합니다.
PIP 창에서 다른 참가자를 볼 수 있습니다. 탭하여 창을 확장하고 전체 화면 모드로 돌아갈 수 있습니다.
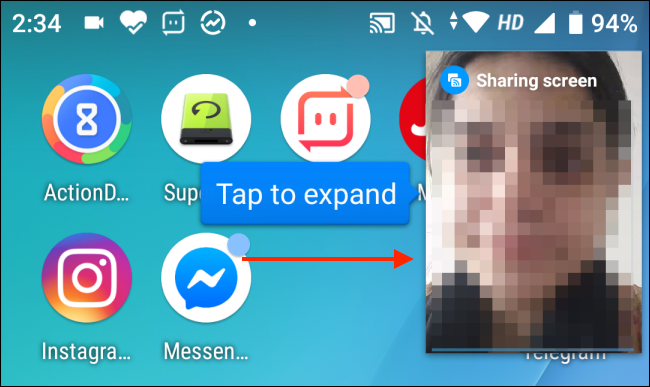
화면 공유를 중지하려면 Messenger 앱으로 돌아가서 떠 있는 상자에서 “중지” 버튼을 누릅니다.

이제 평소와 같이 일반 화상 통화로 돌아갑니다.
iPhone용 Messenger에서 화면을 공유하는 방법
iPhone에서 화면을 공유하는 프로세스는 약간 다릅니다.
열기 iPhone의 Facebook 메신저 앱, 그런 다음 화면을 공유하려는 대화를 엽니다. 그런 다음 화면 오른쪽 상단에 있는 “영상” 버튼을 탭하여 영상 통화를 시작합니다.

전화를 받으면 화상 통화가 시작됩니다. 이제 위로 스와이프하여 더 많은 옵션을 표시합니다.
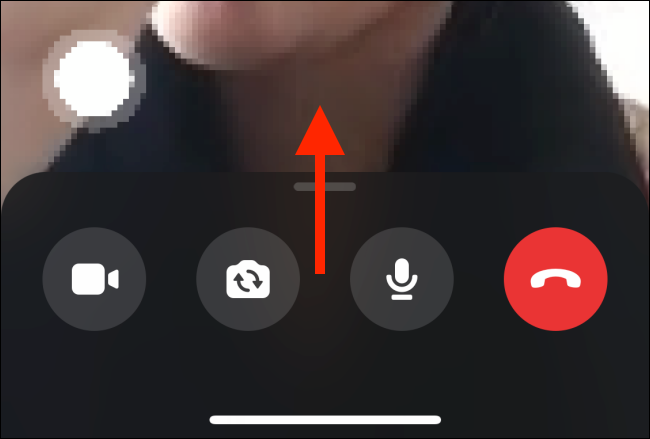
여기에서 “화면 공유” 버튼을 누릅니다.
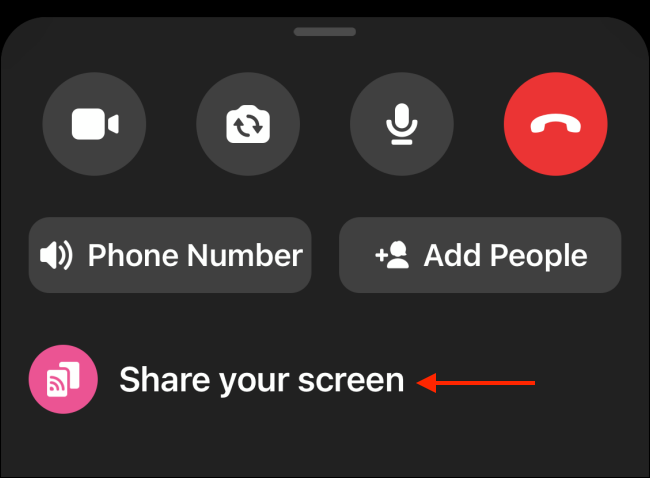
소개 팝업에서 “공유 시작” 옵션을 선택합니다.

iPhone 화면을 다른 앱과 공유하는 데 사용되는 기본 iOS 브로드캐스트 팝업이 표시됩니다. 여기에서 메신저 앱이 선택되어 있는지 확인한 다음 “방송 시작” 버튼을 누릅니다.

이제 메신저 앱이 카메라를 비활성화하고 화면 공유를 시작합니다. 홈 화면으로 이동하여 다른 앱으로 이동하여 화면을 공유할 수 있습니다.
Android와 달리 Messenger 앱은 통화 중인 다른 참가자의 PIP(Picture-in-Picture) 창을 표시하지 않습니다. 화면을 공유할 때 그들의 비디오를 볼 수는 없지만 그들이 말하는 것을 들을 수는 있습니다.
iPhone의 왼쪽 상단 모서리에 시간 주위에 빨간 알약이 표시되면 화면을 공유하고 있다는 의미입니다.
완료되면 메신저 앱으로 돌아갑니다. 화상 통화 인터페이스의 플로팅 상자에서 “중지” 버튼을 탭합니다.

Messenger는 이제 iPhone 화면 공유를 중지합니다.
모든 사람이 Facebook Messenger를 사용하는 것은 아닙니다. 직장 동료와 화면을 공유하고 싶다면 Zoom이나 Google Meet에서도 할 수 있습니다.
