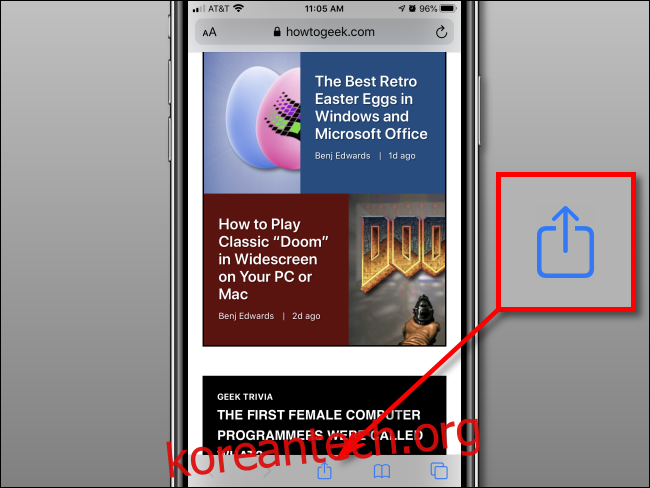iPhone 또는 iPad에서 웹 사이트를 자주 방문하거나 웹 앱을 사용하는 경우 Safari를 사용하여 홈 화면에 바로 가기 아이콘을 쉽게 추가할 수 있습니다. 이 아이콘은 탭하여 사이트를 빠르게 실행할 수 있습니다. 방법은 다음과 같습니다.
목차
iPhone 홈 화면에 웹 사이트 추가
먼저 Safari를 열고 iPhone의 홈 화면에 표시할 웹사이트로 이동합니다. 거기에 도착하면 화면 하단 근처를 한 번 탭하여 탐색 도구 모음을 볼 수 있는지 확인하십시오. 그러면 표시됩니다.
화면 하단의 탐색 도구 모음에서 공유 아이콘(위쪽 화살표가 있는 사각형)을 탭합니다.

화면 하단에 공유 메뉴가 나타납니다. 손가락을 사용하여 위로 당기고 목록을 스와이프합니다. ‘홈 화면에 추가’를 탭합니다.

“홈 화면에 추가”라는 메뉴가 나타납니다. 이 메뉴를 사용하여 화면 키보드를 사용하여 원하는 대로 새 홈 화면 웹 아이콘의 이름을 지정합니다. 완료되면 상자의 오른쪽 상단 모서리에 있는 “추가”를 탭합니다.

웹사이트 아이콘이 홈 화면에 나타납니다. 사용하고 싶을 때마다 바로가기를 일반 앱처럼 탭하기만 하면 됩니다. Safari는 웹사이트를 자동으로 열고 로드합니다.
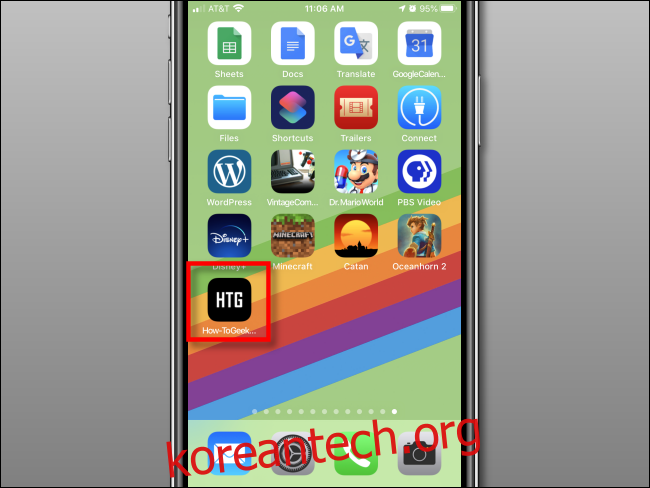
iPad 홈 화면에 웹 사이트 추가
iPad에서 Safari를 열고 홈 화면에 표시할 웹 사이트로 이동합니다. 거기에 도착하면 화면 상단 근처를 한 번 탭하여 탐색 도구 모음을 볼 수 있는지 확인하십시오. 그러면 표시됩니다.
화면 상단의 탐색 도구 모음에서 공유 아이콘(위쪽 화살표가 있는 사각형)을 찾습니다. 그것을 누르십시오.

화면 오른쪽에 공유 메뉴가 나타납니다. ‘홈 화면에 추가’를 탭합니다.

다음으로, “홈 화면에 추가”라는 팝업이 나타나며 여기에서 새 홈 화면 아이콘의 이름을 원하는 대로 지정할 수 있습니다. 완료되면 상자의 오른쪽 상단 모서리에 있는 “추가”를 탭합니다.

웹사이트 아이콘이 iPad의 홈 화면에 나타납니다. 사이트를 방문하고 싶을 때마다 바로 가기를 탭하기만 하면 됩니다. Safari가 자동으로 열리고 로드됩니다.

웹 바로 가기 아이콘에 대한 추가 정보
Safari로 만든 웹 사이트 아이콘은 iPhone 또는 iPad의 홈 화면에서 일반 앱 아이콘처럼 보이고 작동합니다. 다른 앱과 함께 재정렬하거나 폴더에 추가하거나 Dock으로 드래그할 수도 있습니다.
일부 웹 사이트에는 iPhone 또는 iPad 인터페이스에 완벽하게 맞춰진 홈 화면 아이콘이 있습니다. 이는 이러한 사이트에서 이러한 목적을 위해 특별히 이미지를 만들었기 때문입니다. 웹사이트의 코드에 정의했습니다.. 그렇지 않으면 iPhone 또는 iPad에서 아이콘으로 사용할 웹 사이트의 작은 축소판을 생성합니다.
지금까지는 Safari에서만 이와 같은 바로 가기 아이콘을 만들 수 있습니다. 그리고 Apple에서는 기본 브라우저를 변경할 수 없기 때문에 사이트는 항상 Safari에서도 로드됩니다. 그래도 iPhone 또는 iPad 경험의 속도를 높이는 편리한 방법입니다.