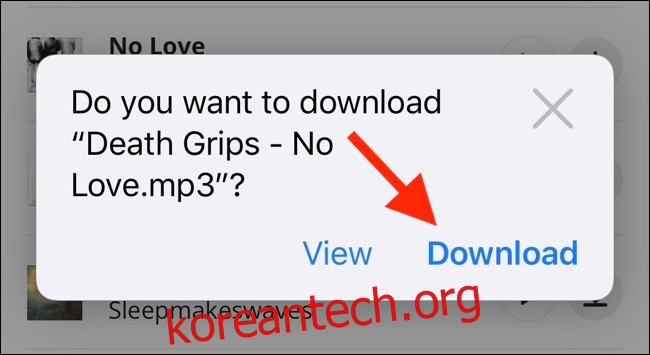직장이나 개인 생활에서 iPhone 또는 iPad에 파일을 다운로드해야 하는 경우가 있습니다. iOS 13 및 iPadOS 13에 도입된 새로운 기능을 사용하여 이제 Safari에서 이 작업을 직접 수행할 수 있습니다. 타사 앱이 필요하지 않습니다!
목차
Safari를 사용하여 파일을 다운로드하는 방법
Safari의 다운로드 관리자는 iOS 13 및 iPadOS 13 업데이트의 숨겨진 새로운 기능입니다. 하루 종일 웹을 검색하는 경우 이 기능을 인식하지 못할 수 있습니다. 대신 다운로드 링크를 탭하면 나타납니다.
웹 페이지로 이동하여 다운로드하려는 파일에 대한 링크를 찾습니다. 선택하면 다운로드할 것인지 묻는 파일 이름이 포함된 팝업이 표시됩니다. “다운로드” 버튼을 누릅니다.
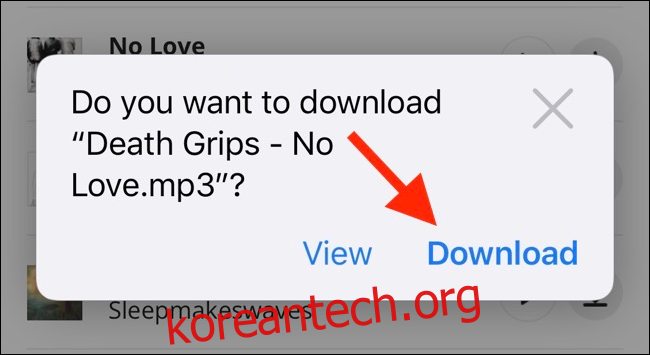
다운로드가 시작되고 브라우저 상단의 주소 표시줄 옆에 새로운 “다운로드” 버튼이 표시됩니다. 버튼을 누르면 현재 다운로드가 모두 표시됩니다. 여기에서 여러 다운로드 진행 상황을 모니터링할 수 있습니다.
언제든지 다운로드를 중지하려면 “X” 버튼을 탭하기만 하면 됩니다.
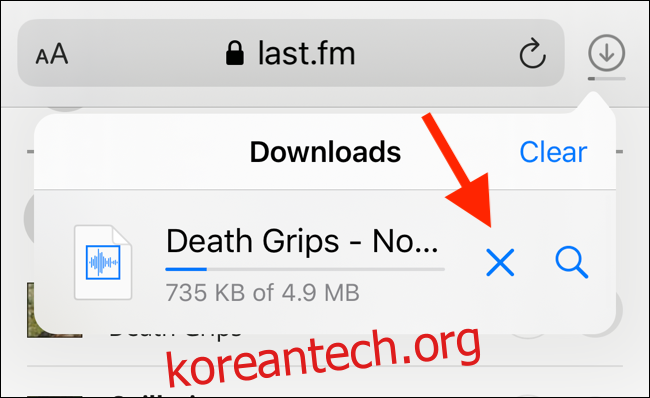
다운로드가 완료되면 파일을 탭하여 미리 봅니다. 미디어 파일, 이미지 또는 PDF를 다운로드했다면 미리보기 창에서 볼 수 있습니다.
그런 다음 파일을 모든 앱과 공유할 수 있습니다. 왼쪽 하단 모서리에서 “공유” 버튼을 누릅니다.
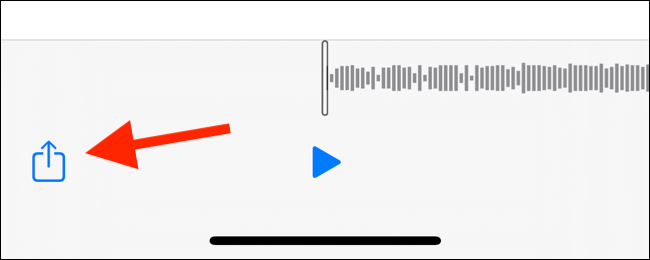
다운로드 섹션에서 파일 이름 옆에 있는 “검색” 아이콘을 눌러 파일을 엽니다.
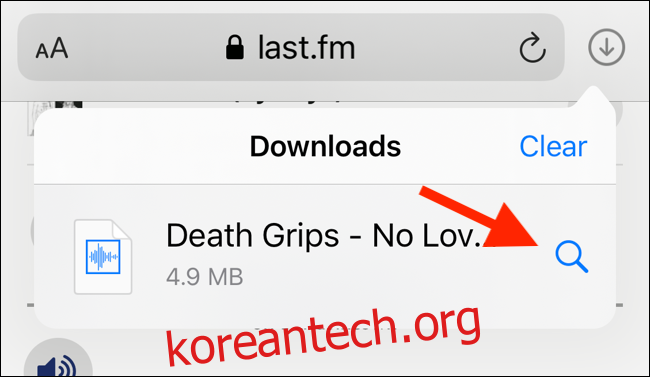
파일 앱에서 파일을 열면 파일을 길게 눌러 메뉴를 표시할 수 있습니다.
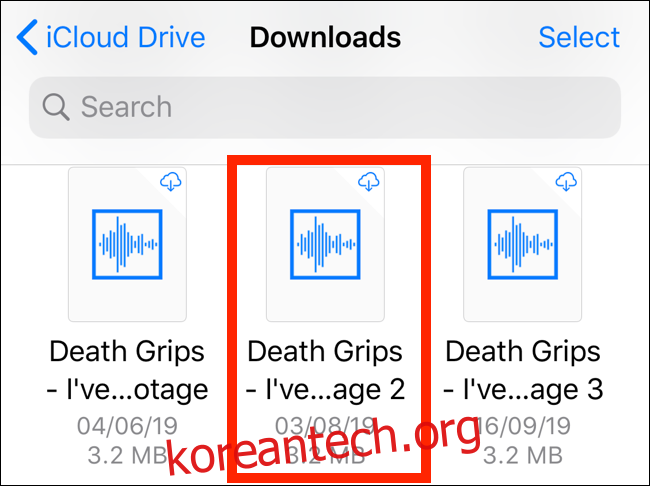
여기에서 “삭제”를 눌러 파일을 삭제합니다.
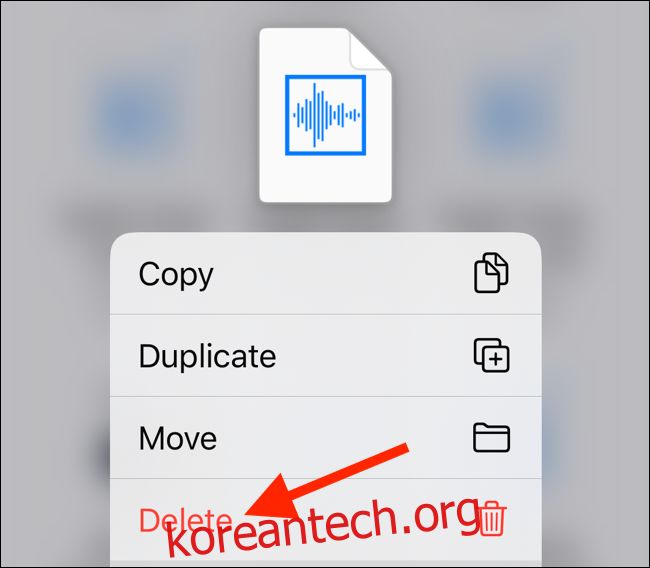
기본 다운로드 위치를 변경하는 방법
기본적으로 다운로드한 파일은 파일 앱의 iCloud Drive에 있는 다운로드 폴더에 저장됩니다. 다운로드한 파일을 모든 기기에서 즉시 동기화할 수 있기 때문에 유료 iCloud 저장 공간 요금제가 있는 경우 이 옵션은 훌륭한 옵션입니다.
그러나 무료 5GB 계층을 사용 중인 경우 대용량 파일을 저장할 공간이 없을 수 있습니다.
고맙게도 기본 위치를 로컬 저장소로 변경할 수 있습니다. “설정” 앱을 열고 Safari > 다운로드로 이동합니다. 휴대전화에서 브라우저를 찾을 수 없으면 Apple의 Spotlight 검색을 사용하여 찾아보십시오.
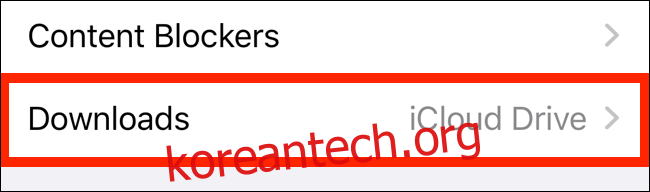
여기에서 기기에 따라 선택 항목을 “나의 iPhone에서” 또는 “나의 iPad에서”로 전환합니다.
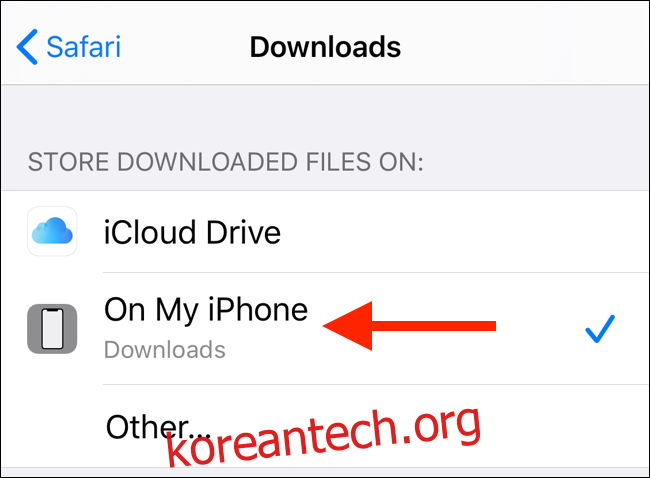
기본적으로 Safari는 “다운로드” 폴더를 선택합니다. “기타” 옵션을 탭하여 로컬 저장소(또는 클라우드 저장소 옵션)에서 폴더를 선택하여 이를 변경할 수 있습니다.
iOS 12 사용자를 위한 대안: Readdle의 Documents 5
Safari의 새로운 다운로드 관리자는 iOS 13, iPadOS 13 이상에서만 사용할 수 있습니다. 최신 OS(해야 함)로 업데이트하지 않았거나 업데이트할 수 없는 상황에 있는 경우 해결 방법이 있습니다.
무료로 사용해 보세요 Readdle의 Documents 5 앱. 올인원 브라우저 및 파일 관리자 앱입니다.
Documents 5 앱을 열고 오른쪽 하단 모서리에 있는 “브라우저” 버튼을 탭하여 브라우저 모드로 전환합니다.
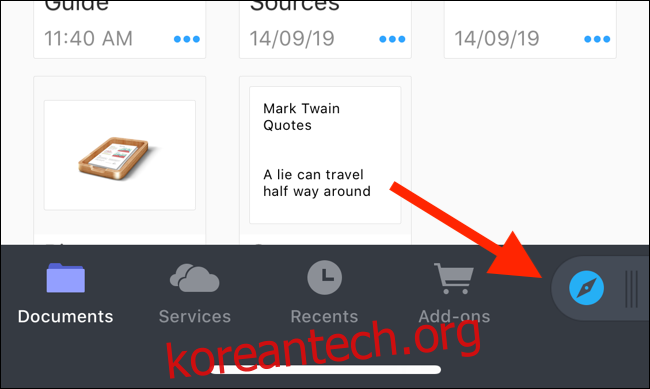
이제 다운로드 링크가 있는 페이지로 이동하여 탭합니다. 다음 화면에서 파일을 다운로드할 폴더를 선택하고 “완료”를 탭합니다.
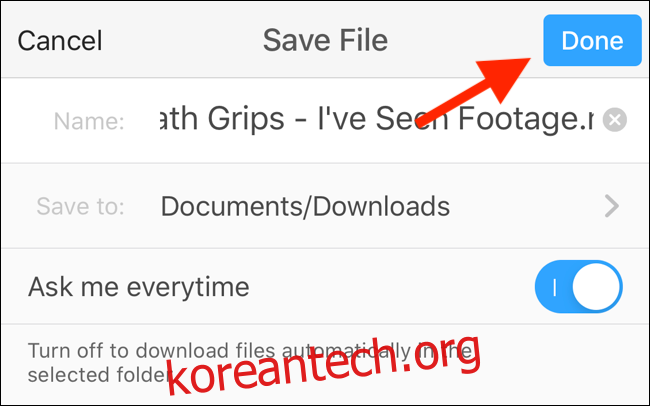
이제 다운로드가 시작됩니다. “다운로드” 탭을 눌러 모든 다운로드를 볼 수 있습니다.
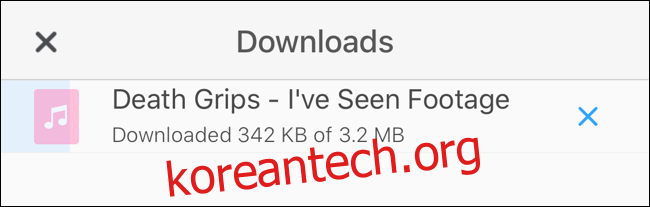
파일 관리자로 전환하려면 왼쪽 하단 모서리에서 “파일” 버튼을 누릅니다. 여기에서 “다운로드” 폴더를 탭하여 다운로드한 파일을 확인합니다. 다운로드를 탭하여 앱에서 미리 볼 수 있습니다. 다른 앱에서 파일을 여는 옵션을 보려면 “메뉴” 버튼을 탭하십시오.
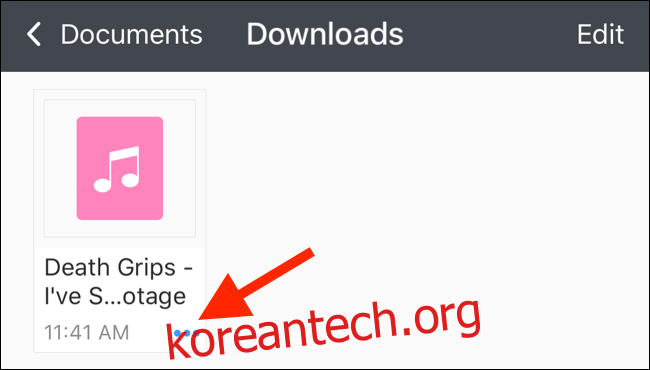
Safari의 다운로드 관리자는 iOS 13의 많은 새로운 기능 중 하나일 뿐입니다. 자세히 알아보려면 최고의 iOS 13 기능 목록을 살펴보세요.