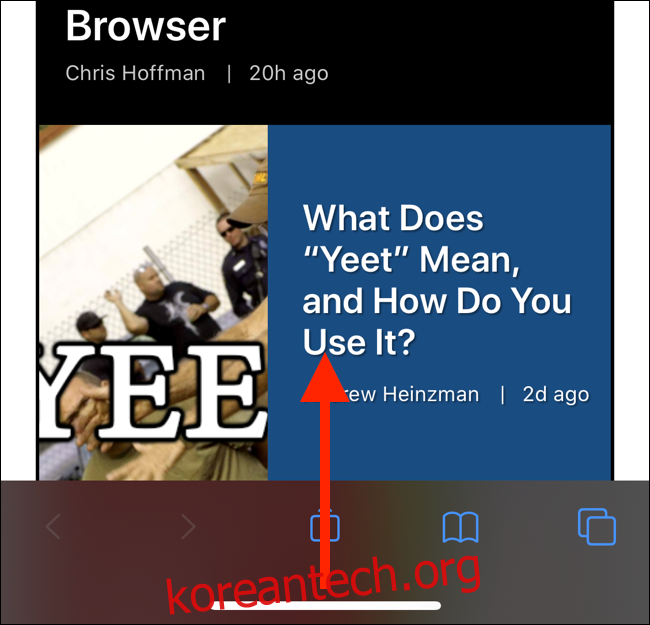때때로 앱이 화면에 멈추거나 응답을 멈춥니다. iPhone 또는 iPad에서 앱을 강제 종료하면 모든 것이 “고정 해제”됩니다. 방법을 알려드리겠습니다!
목차
강제 종료는 무엇을 합니까?
iPhone 또는 iPad에서 앱을 닫고 홈 화면으로 돌아갈 때 실제로 앱을 종료하는 것은 아닙니다. 여전히 백그라운드에서 실행 중입니다. 앱을 “일시 중지”하는 것으로 생각할 수 있습니다.
앱이 충돌하거나 멈추거나 일반적으로 제대로 작동하지 않는 경우 강제 종료가 최선의 선택일 수 있습니다. 이것은 실제로 앱을 종료하고 다시 열면 새로 로드됩니다. 해당 앱에서 발생한 모든 일시적인 문제는 수정되어야 합니다.
iPhone에서 앱을 강제 종료하는 방법
iPhone에서 앱 전환기를 열고 앱을 강제 종료하는 프로세스는 사용 중인 모델과 사용하는 iOS 버전에 따라 약간 다릅니다.
먼저 화면 상단에 노치가 있고 홈 버튼이 없는 최신 iPhone(X, XS, XS Max, XR 이상)에 대해 이야기해 보겠습니다.
iPhone에서 번거로운 앱을 계속 사용하거나 강제 종료하려는 앱을 엽니다. iPhone 화면의 하단(홈 바)에서 위로 스와이프합니다.
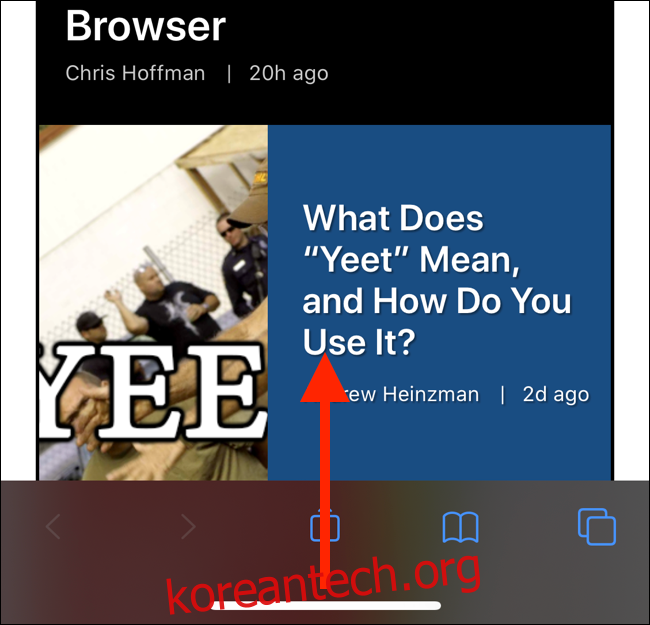
화면 중앙에 다가갈 때 디스플레이에 손가락을 대십시오. 카드 크기의 앱 미리보기가 표시되면 손가락을 들어 앱 전환기를 엽니다.
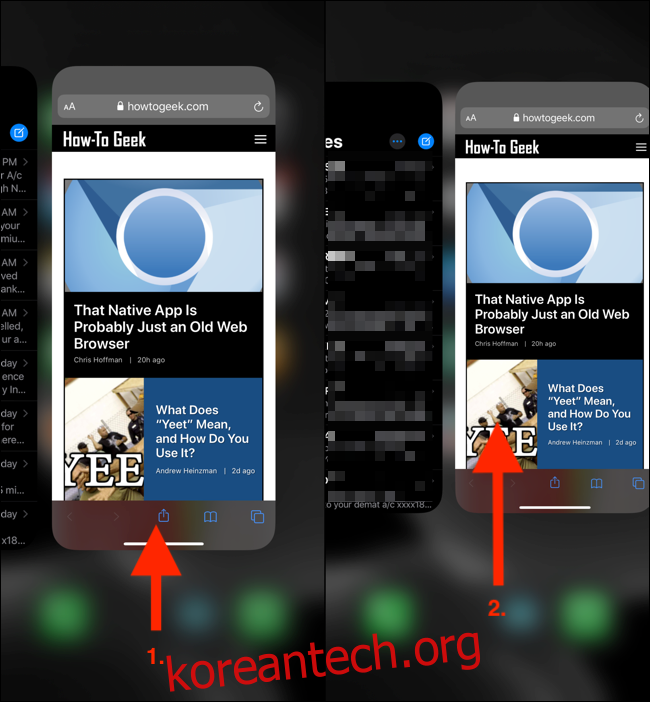
이제 이 인터페이스에서 가로로 스크롤하여 이전에 연 모든 앱을 볼 수 있습니다. 종료하려는 앱이 표시되면 미리보기에서 위로 스와이프합니다. 카드는 디스플레이 상단을 통해 사라져야 합니다.
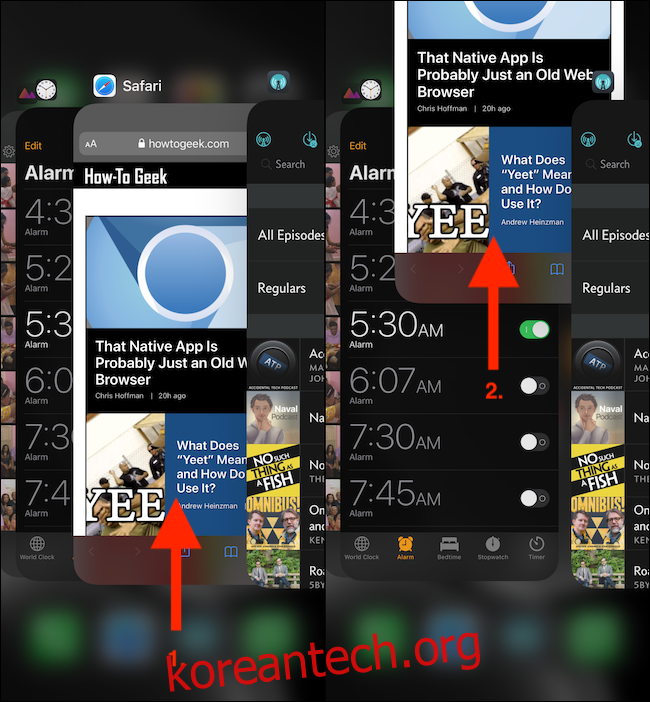
iOS 11을 실행하는 iPhone X를 사용하는 경우 앱 미리보기를 길게 누른 다음 빨간색 “-“(빼기 기호) 버튼을 눌러 앱을 종료해야 합니다.
iPhone에 물리적 홈 버튼이 있는 경우 두 번 눌러 앱 전환기를 연 다음 앱 미리보기에서 위로 스와이프하여 해당 앱을 종료합니다.
iPad에서 앱을 강제 종료하는 방법
iPad에서 앱을 강제 종료하는 방법은 iPhone과 비슷하지만 인터페이스가 다릅니다.
Face ID가 있는 최신 iPad Pro(iOS 12, iPadOS 13 이상 실행)가 있는 경우 화면 하단에서 가운데 영역으로 위로 스와이프하고 잠시 기다렸다가 손을 떼면 앱 전환기가 나타납니다. .
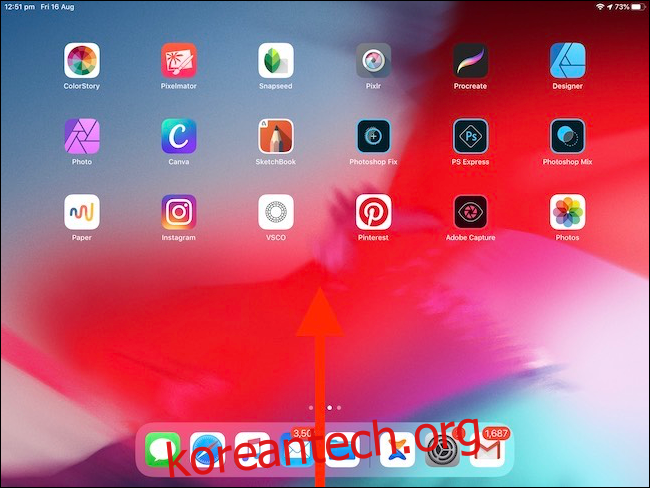
이전에 연 앱의 그리드가 표시됩니다. 강제 종료하려는 항목을 찾아 미리보기에서 위로 스와이프하여 닫습니다.
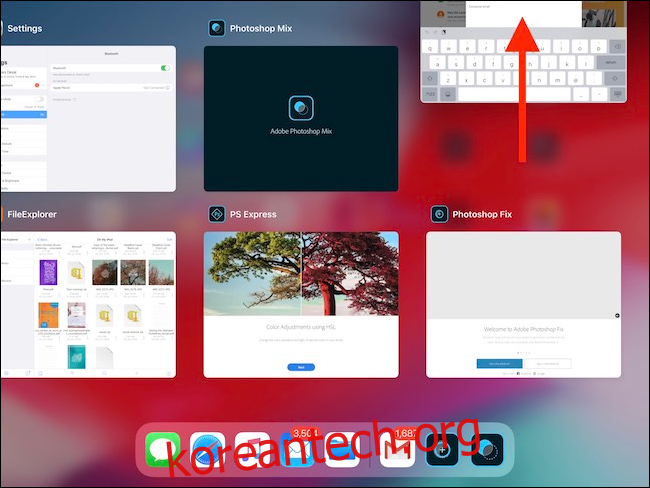
iPad에 물리적 홈 버튼이 있는 경우 두 번 클릭하여 앱 전환기를 엽니다. 홈 버튼이 있는 구형 iPad에서 iOS 12(또는 iPadOS 13)를 실행하는 경우에도 화면 하단에서 위로 스와이프하여 앱 전환기에 액세스할 수 있습니다.
앱을 종료한 후 홈 화면에서 앱을 찾은 다음(또는 Spotlight 검색을 사용하여 찾습니다) 앱을 탭하여 다시 엽니다. 이제 앱이 제대로 작동합니다.
여전히 문제가 있는 경우 충돌하는 앱을 수정하기 위한 팁을 시도하십시오. 다른 모든 방법이 실패하면 iPhone 또는 iPad를 다시 시작하는 것이 좋습니다.