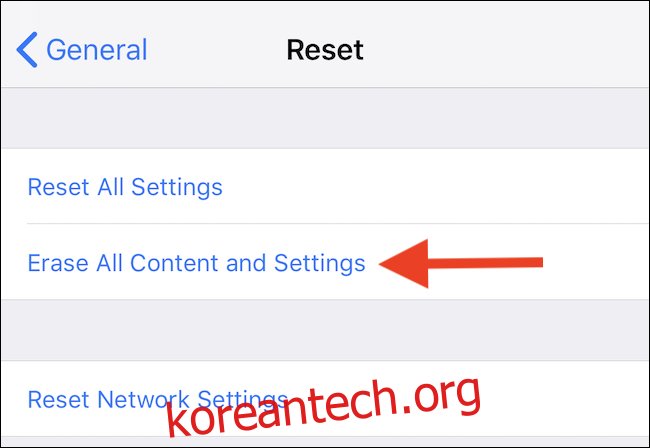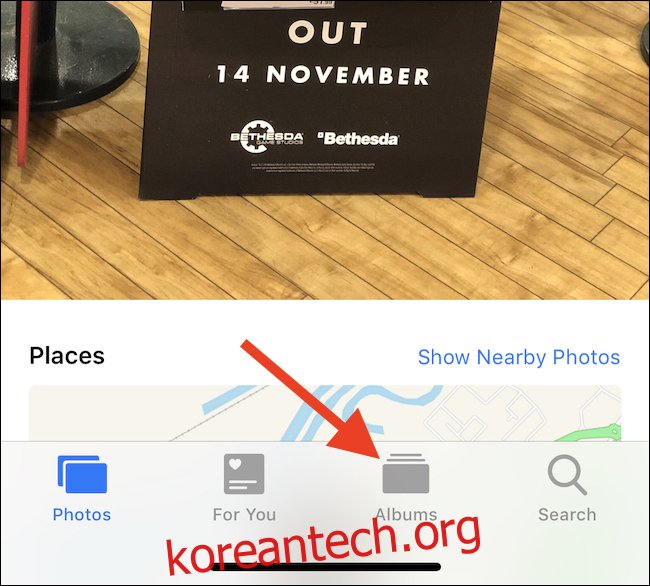좋은 사진을 잃는 것은 매우 충격적일 수 있으며 실수로 사진을 삭제하는 것은 생각보다 쉽습니다. 실수로 iPhone에서 사진을 삭제한 경우 복구할 수 있는 몇 가지 방법이 있습니다. 한 번 보자.
여기에서는 삭제된 사진을 복구할 수 있는 몇 가지 방법을 살펴보겠습니다. 이러한 방법이 모두 귀하의 상황에 따라 달라지는 것은 아니지만 적어도 하나는 귀하의 사진을 원래 위치로 되돌릴 수 있기를 바랍니다. 사진 라이브러리.
목차
최근 삭제된 사진 복구
가장 먼저 볼 수 있는 곳은 iPhone입니다. 사진 앱을 연 다음 화면 하단의 “앨범”을 탭합니다.
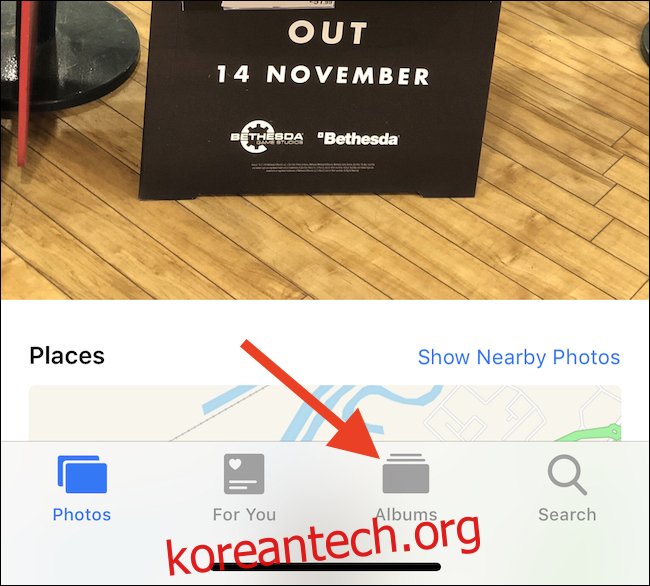
그런 다음 화면 맨 아래로 스크롤하여 “최근 삭제됨”을 누릅니다. 여기에서 삭제한 지 약 40일이 지나지 않은 모든 사진과 동영상을 볼 수 있습니다. 그보다 오래된 것은 제거되지만 이것은 절대적으로 확인해야 할 첫 번째 장소입니다.
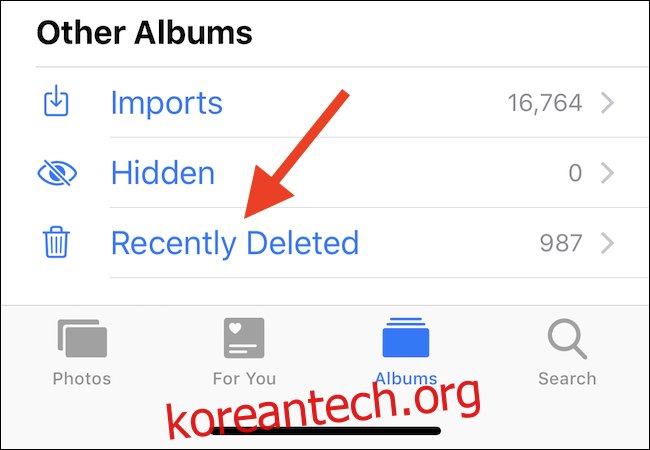
사진이 있는 경우 해당 사진을 탭한 다음 “복구”를 탭하십시오.
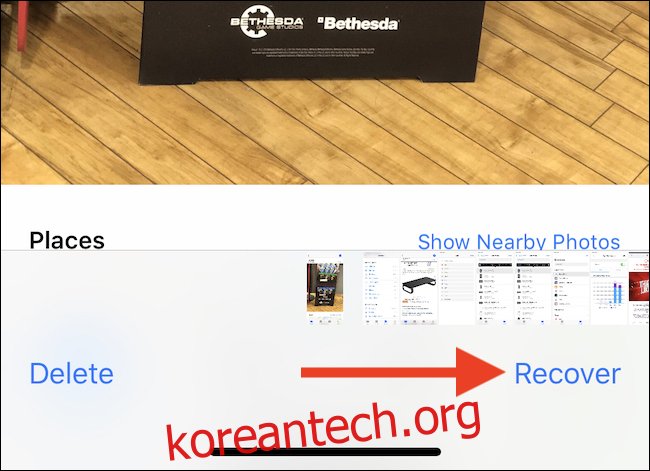
백업에서 사진 복구
iPhone을 컴퓨터에 연결하여 iTunes를 통해 백업하면 일부 도구를 사용하여 해당 백업에 들어가 개별 파일을 추출할 수 있습니다.
그러한 도구 중 하나는 iBackup 추출기, PC와 Mac 모두에서 사용할 수 있습니다. 유사한 앱이 있습니다. 모두 동일한 작업을 수행합니다. 즉, iTunes에서 생성한 iOS 백업을 열고 사람들이 이들과 상호 작용할 수 있도록 하는 것입니다. 복구해야 하는 사진이 오래된 iTunes 백업에 포함되어 있다는 것을 알고 있다면 이것은 좋은 선택이 될 수 있습니다. 특히 사진이 삭제된 지 한 달이 넘었다면 더욱 그렇습니다.
iTunes 백업에서 iPhone 복원
타사 앱을 사용하여 사진을 복구하지 않으려면 이전 백업을 사용하여 iPhone을 완전히 복원할 수도 있습니다. 이 경로를 사용하면 해당 백업이 생성된 이후 생성되거나 변경된 모든 데이터가 손실된다는 점에 유의해야 합니다. 확실히 하기 위해 무엇이든 복원하기 전에 새 백업을 생성하는 것이 좋습니다.
이 경로로 가고 싶다고 가정하고 iPhone을 컴퓨터에 연결하고 iTunes가 자동으로 열리지 않으면 iTunes를 여십시오. 그런 다음 iPhone과 연결된 장치 아이콘을 클릭합니다.
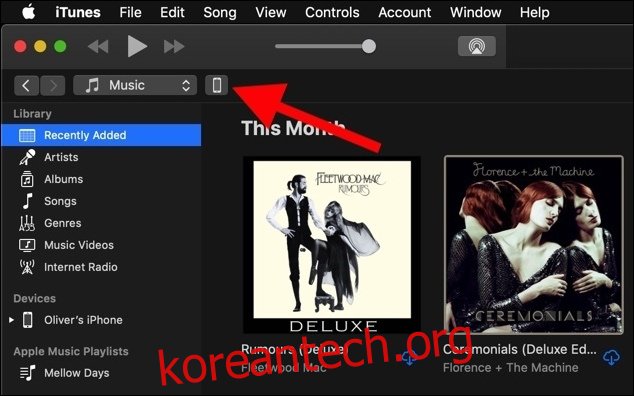
복원 프로세스를 시작하려면 “백업 복원” 버튼을 클릭하십시오. 이제 복원할 백업을 선택하라는 메시지가 표시됩니다. 그것을 선택한 다음 “백업 복원”을 클릭하십시오.
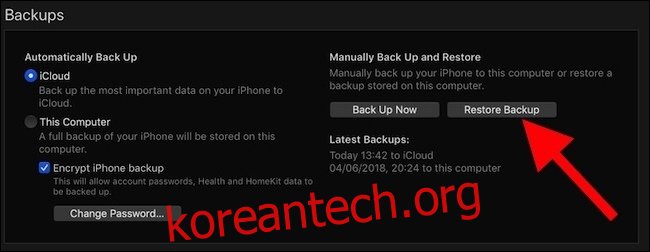
이제 iPhone이 이전 백업을 적용한 다음 다시 시작합니다. 완료되면 iTunes가 다시 연결되고 누락된 사진이 있고 올바른지 확인할 수 있습니다.
iCloud 백업에서 iPhone 복원
iTunes를 통해 iPhone을 백업하지 않고 대신 iCloud를 사용하는 경우 이전 백업 중 하나에서 복원할 수도 있습니다. 동일한 주의 사항이 모두 여기에 적용되므로 만일을 대비하여 복원을 시도하기 전에 전체 iTunes 백업을 수행하는 것이 좋습니다.
새 백업이 수행되면 설정 앱을 연 다음 “일반”을 탭합니다.
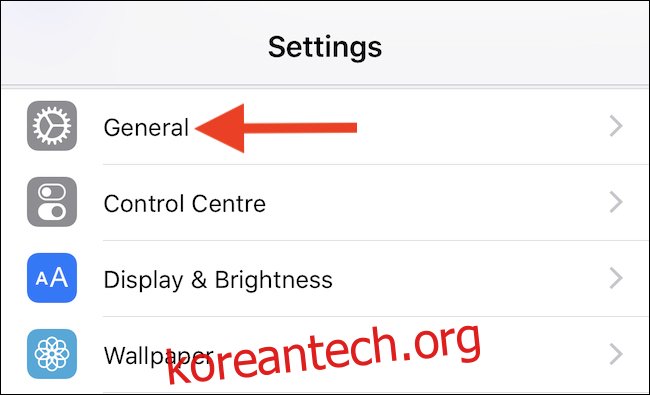
그런 다음 화면 하단의 “재설정”을 탭합니다.
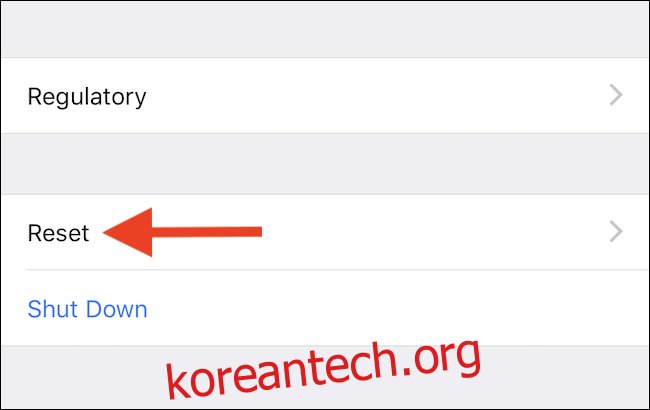
마지막으로 “모든 콘텐츠 및 설정 지우기”를 탭합니다. 어떤 일이 일어나기 전에 인증하라는 메시지가 표시되지만 인증이 완료되면 재설정 프로세스가 수행됩니다. 그런 다음 iPhone이 다시 시작되고 새 iPhone인 것처럼 설정할 수 있습니다. 그렇게 할 때 “iCloud 백업에서 복원” 옵션을 선택하고 사진이 삭제되었다고 생각되는 이전 시간 중 하나를 선택해야 합니다.