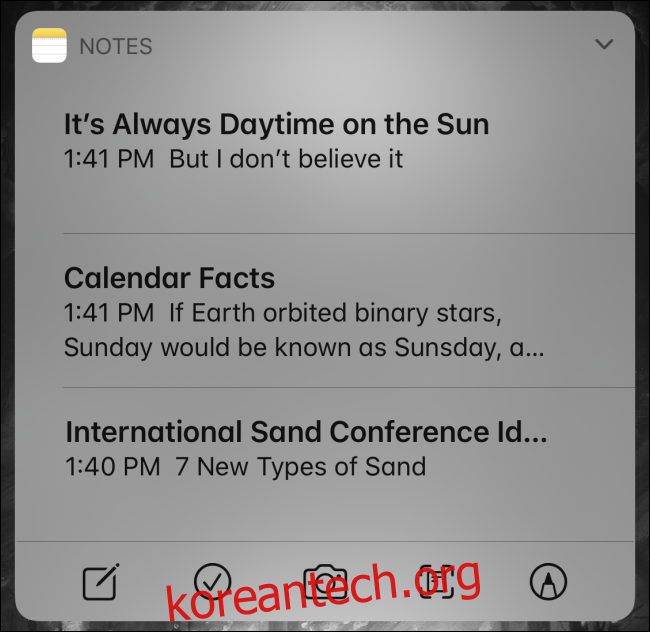iPhone 또는 iPad에서 빠르게 메모를 작성해야 하는 경우가 자주 있습니까? 이 네 가지 팁을 사용하면 홈 화면에서 메모 앱을 찾을 필요 없이 메모를 쉽게 추가할 수 있습니다. 방법은 다음과 같습니다.
목차
위젯을 사용하여 메모 추가
오늘 보기 화면에 추가할 수 있는 특수 위젯을 사용하여 메모를 빠르게 기록하는 것은 쉽습니다. 메모 위젯을 추가하려면 홈 화면의 첫 번째 페이지에서 왼쪽에서 오른쪽으로 스와이프하여 오늘 보기를 방문하세요. 맨 아래에서 “편집” 버튼을 누릅니다. 그런 다음 위젯 목록에서 “메모”를 찾아 탭하여 추가합니다.
위젯을 편집하는 동안 메모 위젯을 오늘 보기 목록의 맨 위로 이동하여 쉽게 빠르게 액세스할 수도 있습니다. 메모 위젯이 활성화되면 탭하여 확장한 다음 “작성” 버튼(연필이 있는 종이 패드 모양)을 탭하여 언제든지 새 메모를 만듭니다.
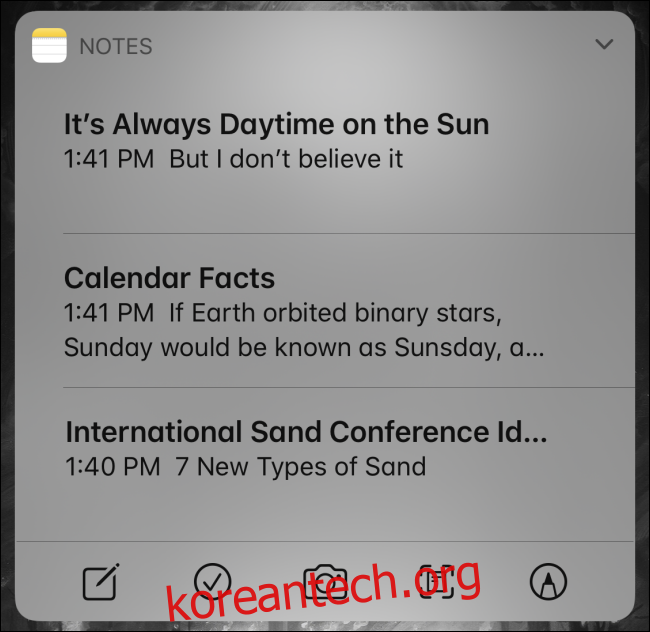
Siri를 사용하여 메모 추가
음성만을 사용하여 빠르게 메모를 작성하고 싶다면 Siri에게 도움을 요청하기 쉽습니다.
측면 버튼(구형 기기의 경우 홈 버튼)을 길게 눌러 Siri를 시작하거나 설정한 경우 “Siri야”라고 말하십시오. 그런 다음 “메모해”라고 말합니다. Siri가 무엇을 말하고 싶은지 묻습니다. 메모에서 원하는 대로 소리내어 말하면 메모 앱에 새 메모로 자동 추가됩니다.
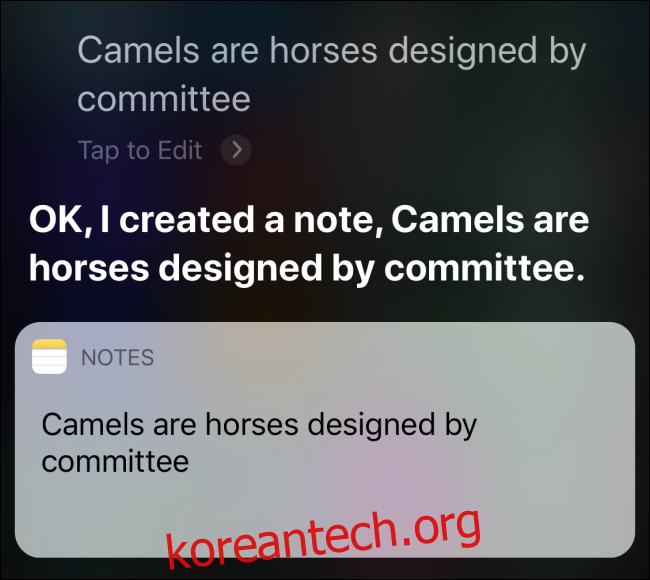
공유 버튼을 사용하여 메모 추가
일부 앱에서는 “공유” 버튼을 사용하여 메모를 쉽게 추가할 수도 있습니다. (공유 버튼은 위쪽을 가리키는 화살표가 있는 사각형처럼 보입니다.)
예를 들어, Safari로 웹을 검색하고 현재 보고 있는 사이트를 기반으로 메모를 작성하려면 “공유” 버튼을 탭하십시오. 앱 목록에서 “메모” 아이콘을 찾아 누릅니다. 저장하기 전에 링크에 메모를 추가할 수 있는 기회가 주어집니다.
나중에 메모 앱에서 메모를 읽으면 생성한 메모에 큰 링크가 있음을 알 수 있습니다. 탭하면 Safari의 웹 사이트로 즉시 이동합니다.
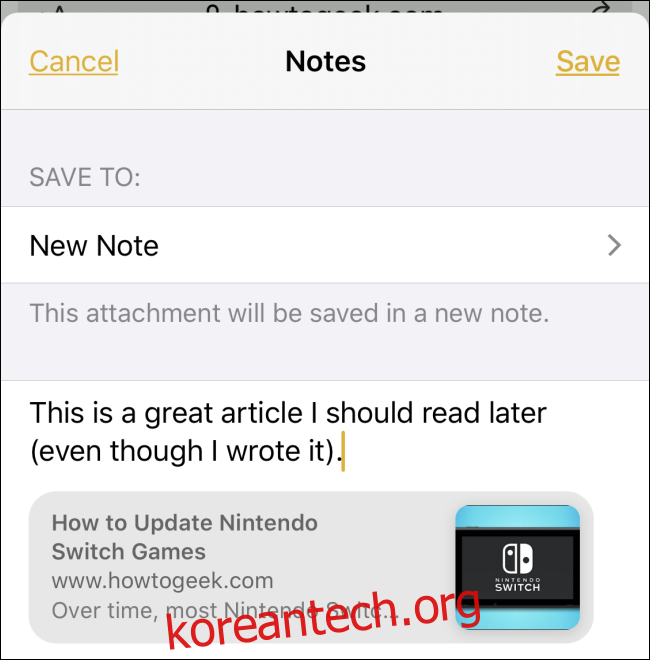
제어 센터를 사용하여 메모 추가
설정을 사용하여 새 메모를 작성해야 할 때마다 쓸어넘기기만 하면 되는 제어 센터 내의 메모에 대한 바로 가기를 추가할 수 있습니다.
바로 가기를 추가하려면 설정을 실행하고 제어 센터 > 제어 사용자 정의로 이동한 다음 “메모” 바로 가기를 찾아 제어 센터 “포함” 목록에 추가하십시오. 다음에 제어 센터를 실행할 때 연필로 메모장처럼 생긴 아이콘을 탭하기만 하면 메모를 작성할 수 있는 메모 앱으로 바로 이동합니다.
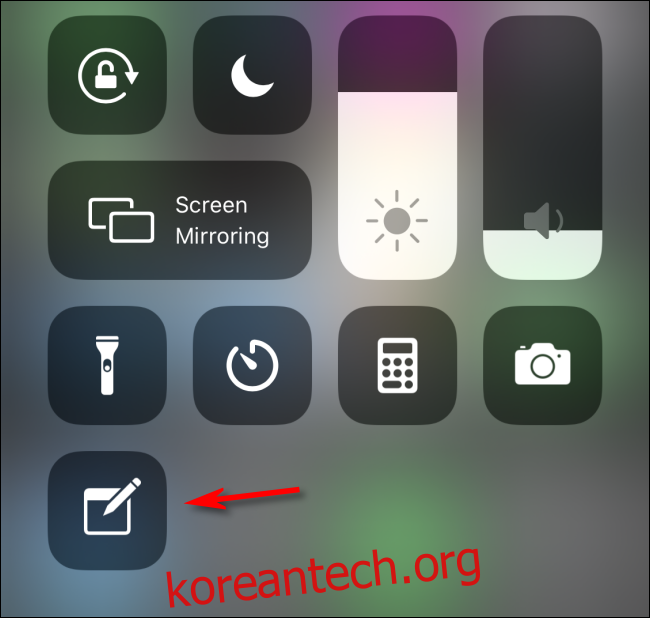
보너스: 잠금 화면에서 Apple Pencil을 사용하여 메모 작성(iPad만 해당)
Apple Pencil과 이를 지원하는 iPad 모델이 있는 경우에는 Pencil로 iPad를 탭하기만 하면 잠금 화면에서 즉석 메모를 작성할 수 있습니다. 작동 방식을 구성하려면 “설정”을 열고 잠금 화면에서 Notes > Access Notes로 이동한 다음 옵션을 선택합니다. 이 기능을 활성화하면 잠금 화면에서 작성한 모든 메모가 자동으로 메모에 저장됩니다. 매우 편리합니다!