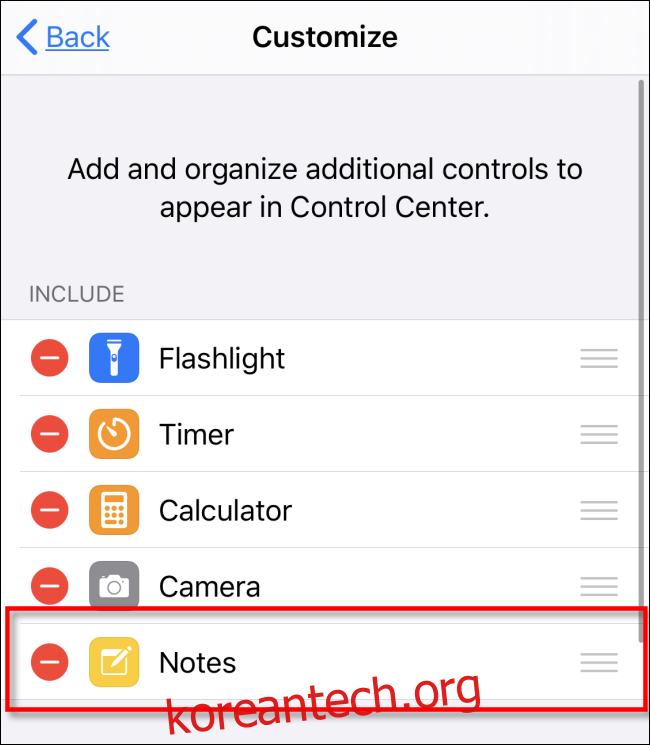이동 중에 아이디어를 캡처하고 싶다면 Apple의 Notes 앱이 훌륭한 방법입니다. 좋은 아이디어가 떠올랐을 때 기기에서 앱을 찾아 실행하는 것이 너무 어렵게 느껴질 수 있습니다. 다행히 제어 센터 단축키를 사용하여 Notes에 빠르게 액세스할 수 있는 쉬운 방법이 있습니다.
목차
제어 센터를 시작하는 방법
제어 센터는 화면 밝기, 볼륨, 노래 재생 등을 조정하는 것과 같이 일반적으로 사용되는 작업에 대한 바로 가기 모음입니다. 또한 손전등을 켜거나 사진을 찍는 등의 기능을 빠르게 실행할 수 있는 방법도 제공합니다.
다음 단계에서는 Notes를 시작하는 바로 가기를 추가합니다. 그러나 먼저 제어 센터 자체를 시작하는 방법은 다음과 같습니다.
iOS 12 이상을 실행하는 iPhone X 이상/iPad: 화면 오른쪽 상단에서 아래로 스와이프합니다.
iPhone 8 또는 이전 버전/iPad(iOS 11 또는 이전 버전): 화면 하단에서 위로 스와이프합니다. (제어 센터는 iOS 7에서 처음 등장했습니다).

제어 센터의 가장 편리한 점 중 하나는 장치를 잠금 해제하지 않고도 실행할 수 있다는 것입니다. 따라서 바로 가기에 훨씬 빠르게 액세스할 수 있습니다.
제어 센터에 메모 바로 가기 추가
장치에서 메모를 빠르게 실행할 수 있도록 제어 센터에서 앱에 대한 바로 가기를 추가합니다. 방법은 다음과 같습니다.
설정을 열고 제어 센터를 찾을 때까지 목록을 아래로 스크롤한 다음 누릅니다.
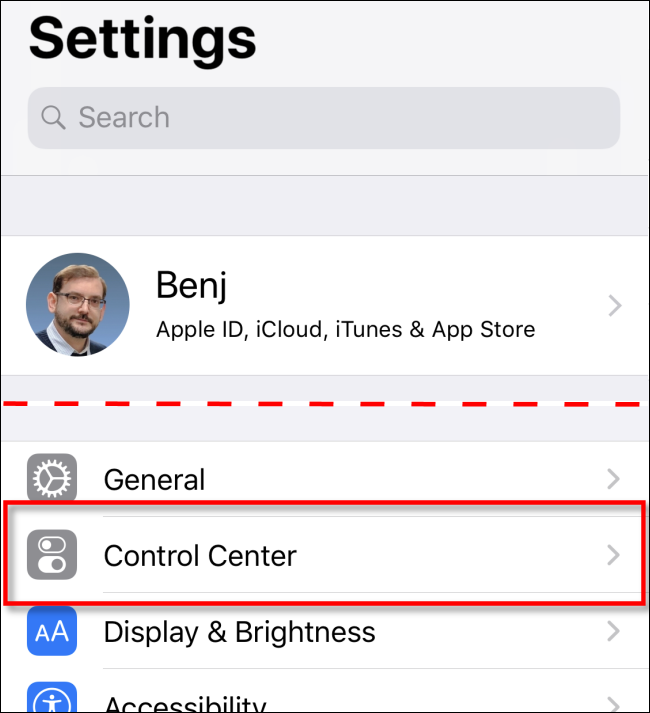
제어 센터에서 “제어 사용자화”를 탭하십시오.

제어 센터에 추가하도록 선택할 수 있는 기능 목록이 표시됩니다.
“메모” 옵션까지 아래로 스크롤하여 누릅니다.

화면 상단의 “포함” 목록에 메모 아이콘이 추가됩니다. 이 목록에서 아이콘을 재정렬하여 제어 센터에서 아이콘의 순서를 변경할 수 있습니다.

이제 홈 화면이나 다른 앱으로 돌아가 설정을 종료합니다.
화면 가장자리를 스와이프하여 제어 센터를 시작합니다(위 지침 참조). 화면에 메모 아이콘(연필이 있는 작은 메모장 모양)이 표시되어야 합니다.
메모 아이콘을 탭하여 실행합니다.
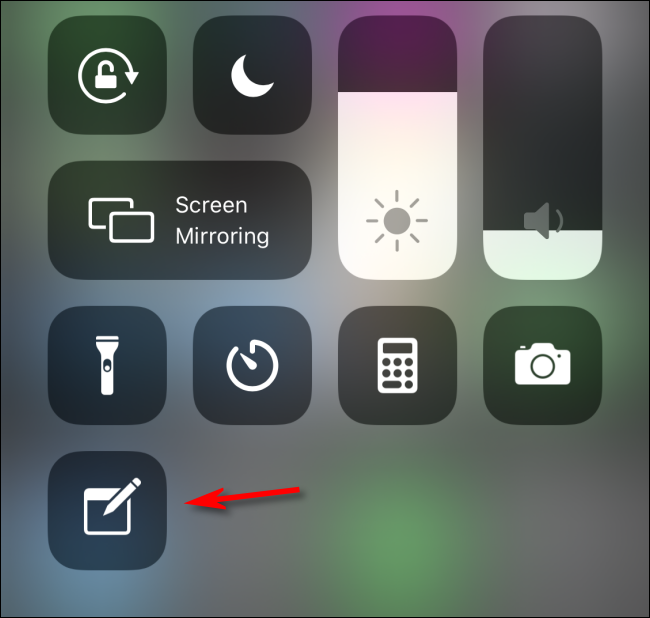
메모 앱이 화면에 열립니다. 멀리 입력을 시작합니다.

빠르게 메모를 작성하고 싶을 때마다 화면을 스와이프하여 제어 센터를 실행하고 메모 아이콘을 탭하면 즉시 앱으로 이동합니다.
기본적으로 제어 센터를 사용하면 장치가 잠겨 있는 동안에도 새 메모를 작성할 수 있습니다. 암호로 장치를 잠금 해제하지 않으면 기존 메모에 액세스할 수 없습니다. 이러한 설정을 변경하려면 설정 > 메모 > 잠금 화면에서 메모 액세스로 이동합니다.

제어 센터에서 메모를 제거하는 방법
제어 센터에서 메모를 제거하려면 다음 단계를 따르십시오.
설정 > 제어 센터로 이동합니다.
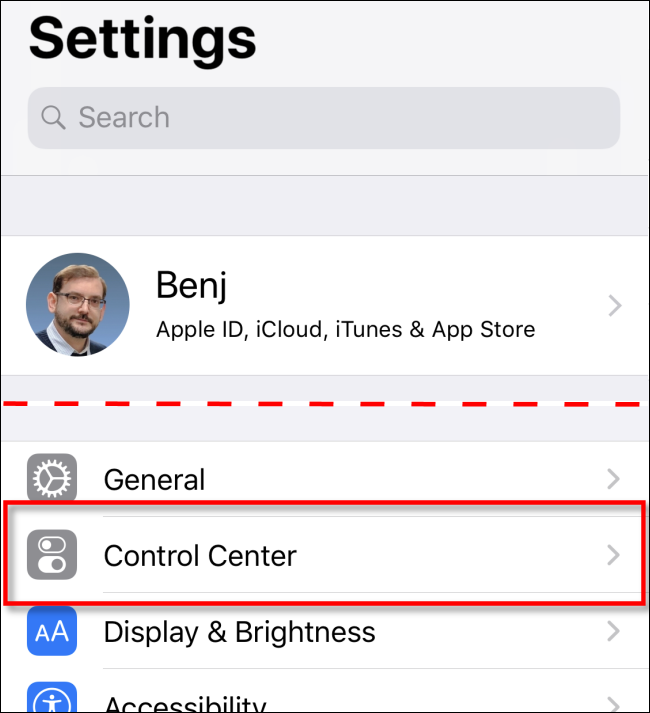
“컨트롤 사용자화”를 탭하십시오.

목록에서 메모 항목(옆에 원 안에 빨간색 빼기 기호가 있음)을 찾아 탭합니다. 제어 센터에서 제거됩니다.