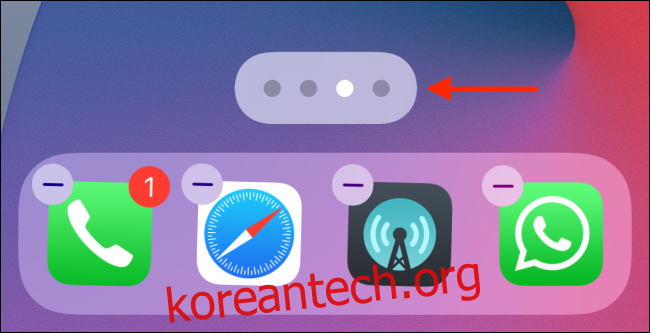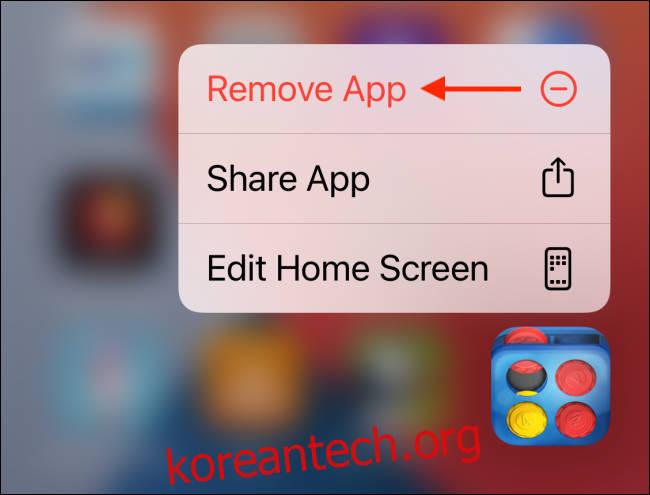수년 동안 Android 소유자는 홈 화면에서 앱을 숨길 수 있었습니다. 이제 iOS 14 이상을 실행하는 한 iPhone 소유자는 홈 화면에서 앱과 페이지를 제거 및 숨기고 앱 라이브러리에 항목을 넣을 수 있습니다.
앱 라이브러리는 앱 서랍의 Apple 버전입니다. 홈 화면의 마지막 페이지에서 사용할 수 있습니다. 여기에서 다양한 범주로 정렬된 설치된 모든 앱을 찾을 수 있습니다. 검색 필드에서 모든 앱 목록을 볼 수도 있습니다.
이제 앱 라이브러리에서 모든 앱을 사용할 수 있으므로 질문이 나타납니다. 거의 사용하지 않는 앱을 홈 화면에도 그대로 유지해야 하는 이유는 무엇입니까? 두 가지 방법으로 이 작업을 수행할 수 있습니다. 홈 화면에서 특정 앱을 제거하거나(Spotlight 검색 및 앱 라이브러리에는 계속 표시됨) 전체 페이지를 제거하고 즉시 해당 페이지에서 모든 앱을 숨길 수 있습니다.
iPhone의 홈 화면에서 앱 제거 또는 숨기기
먼저 iPhone의 홈 화면에서 개별 앱을 삭제하지 않고 제거하거나 숨길 수 있는 방법을 살펴보겠습니다.
이렇게 하려면 제거하려는 앱을 길게 누릅니다. 옵션 메뉴에서 “앱 제거” 옵션을 선택합니다.

앱 삭제 메뉴에 새 옵션이 표시됩니다. 여기에서 “홈 화면에서 제거” 옵션을 선택하십시오.

앱은 iPhone의 홈 화면에서 즉시 사라집니다. 앱 라이브러리로 이동하여(맨 오른쪽 페이지로 스와이프) 검색하여 앱을 실행할 수 있습니다.

iPhone의 홈 화면에서 페이지 제거 또는 숨기기
당신이 우리와 같다면 거의 방문하지 않는 앱으로 채워진 몇 페이지가 있을 것입니다. Spotlight Search에서 앱을 실행하는 데 익숙하다면 첫 페이지와 앱 라이브러리 사이의 모든 페이지를 제거할 수 있습니다.
이렇게 하려면 iPhone 홈 화면의 빈 부분을 길게 눌러 편집 모드로 들어갑니다. 이제 장치 디스플레이 하단의 독 위에 있는 Page Dots를 탭합니다.

그러면 그리드의 모든 페이지를 나열하는 새 UI가 나타납니다. 제거하려면 페이지 아래에 있는 체크 표시를 탭하세요. 원하는 만큼의 페이지에 대해 이 작업을 수행할 수 있습니다(첫 번째 페이지 제외).
언제든지 여기로 돌아와 페이지를 다시 활성화할 수 있습니다. 편집이 끝나면 “완료” 버튼을 누릅니다.
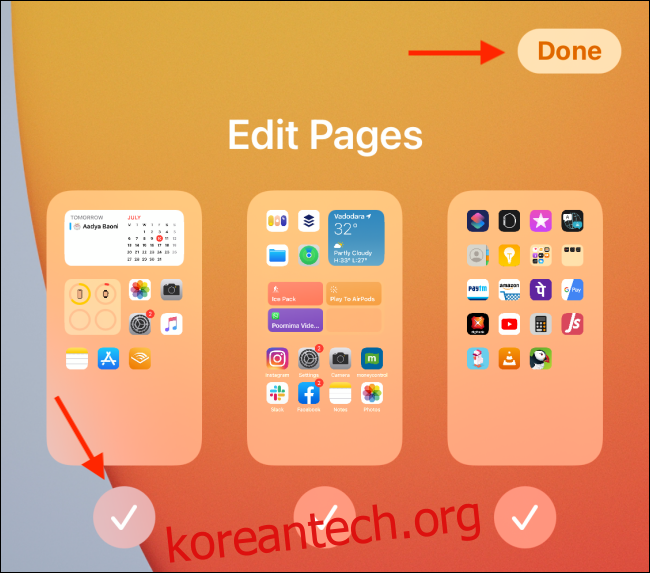
홈 화면으로 돌아가면 화면 하단의 페이지 점 수가 줄어든 것을 볼 수 있습니다. 이제 앱 라이브러리 페이지로 빠르게 스와이프할 수 있습니다.