파란색 및 녹색 화면은 TV 및 영화 스튜디오에서 배경을 다른 것으로 교체하여 두 개의 비디오를 혼합하는 데 사용됩니다. iPhone 및 iPad에서 해당 기능을 사용할 수 있으며 사용 방법을 알려 드리겠습니다.
스튜디오는 오랫동안 블루 스크린과 그린 스크린을 사용해왔지만, 이를 작동시키기 위해 많은 인원이나 값비싼 카메라가 필요하지 않습니다. iPhone 또는 iPad만 있으면 혼자서도 멋진 효과를 만들 수 있습니다.
목차
블루 스크린과 그린 스크린의 작동 원리
컬러 스크린 앞에서 비디오를 녹화함으로써 그 스크린을 투명하게 보이게 할 수 있습니다. 그런 다음 두 번째 비디오는 소프트웨어를 사용하여 원본 뒤에 배치되어 화면 대신 표시될 수 있습니다.
이 기술은 예를 들어 텔레비전 발표자 뒤에 날씨 지도를 표시하는 데 자주 사용되었습니다.

iPhone 및 iPad에서 그린/블루 스크린을 사용하는 방법
애플의 다운로드 무료 iMovie 앱 App Store에서 iPhone 및 iPad용으로 다운로드하여 엽니다. 큰 “+” 버튼을 눌러 새 프로젝트를 만듭니다.
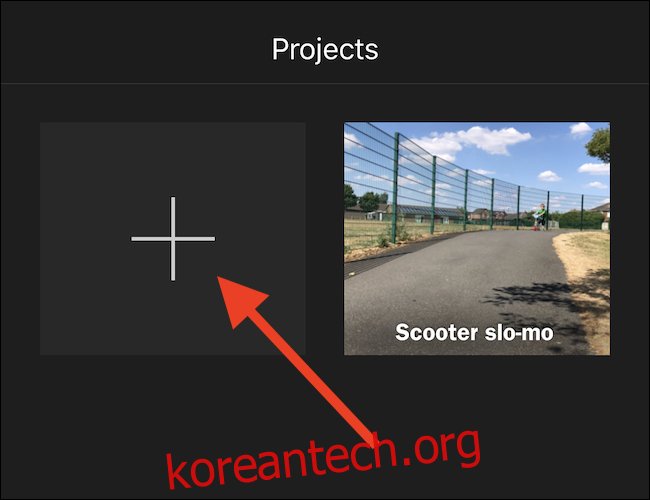
새로운 영화 프로젝트를 만들려면 ‘영화’를 탭하세요.
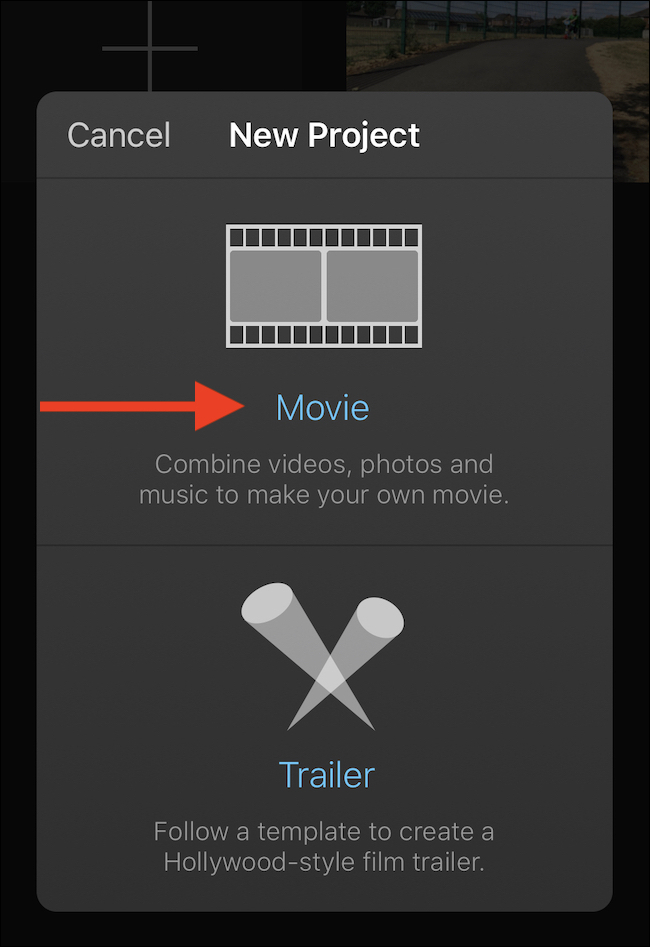
새 프로젝트의 기초로 사용할 동영상을 찾아 탭합니다. 그런 다음 확인 표시 버튼을 누릅니다.
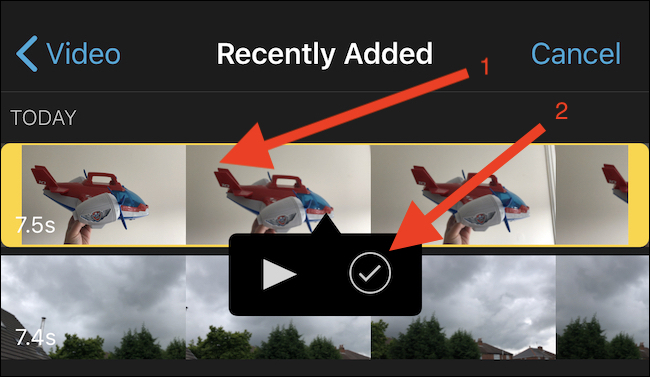
“동영상 만들기”를 눌러 새 프로젝트를 엽니다.
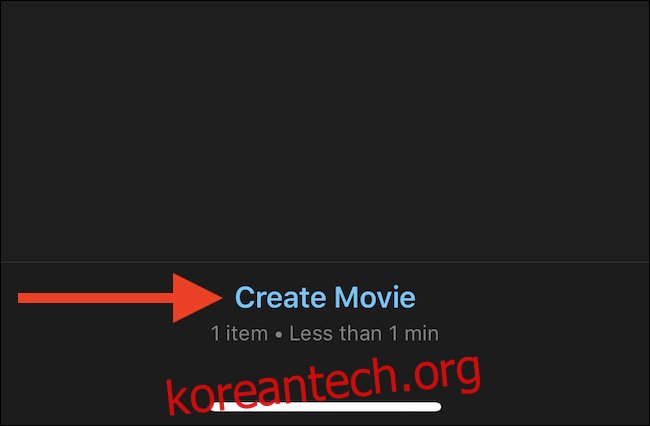
두 번째 비디오 또는 이미지를 추가하려면 “+” 버튼을 탭하세요. 이것은 이전에 선택한 비디오의 배경과 혼합됩니다. 대부분 단색으로 구성된 배경이 있는 비디오가 가장 잘 작동합니다.
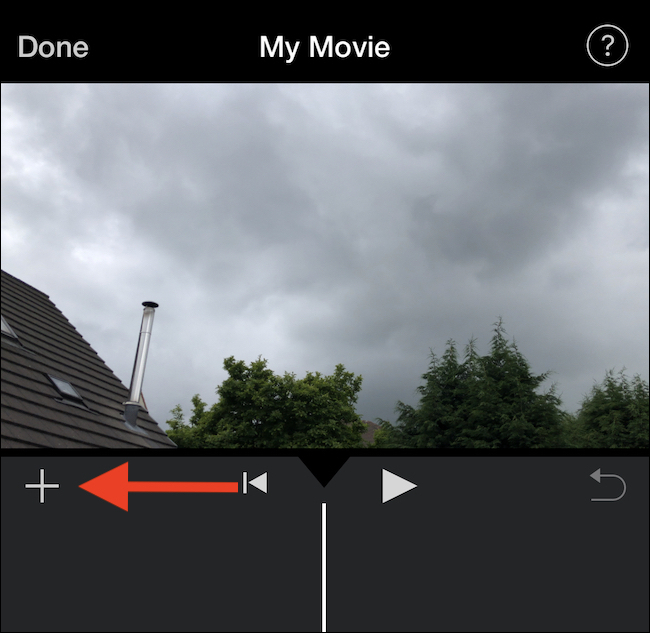
사용하려는 비디오 또는 이미지를 찾아 누릅니다. 결과 메뉴에서 “…” 아이콘을 탭합니다.
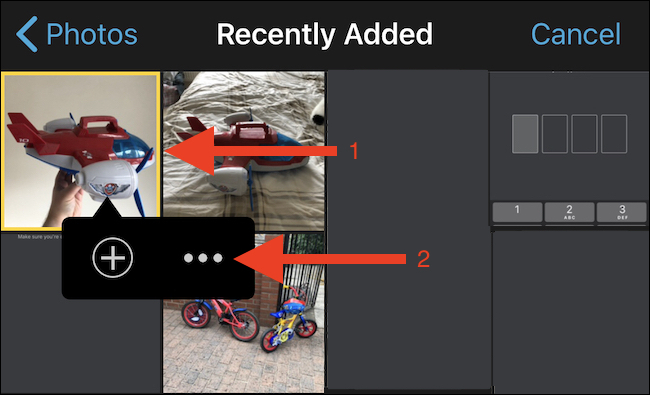
타임라인에 비디오나 이미지를 추가하려면 “그린/블루 스크린”을 탭하세요.
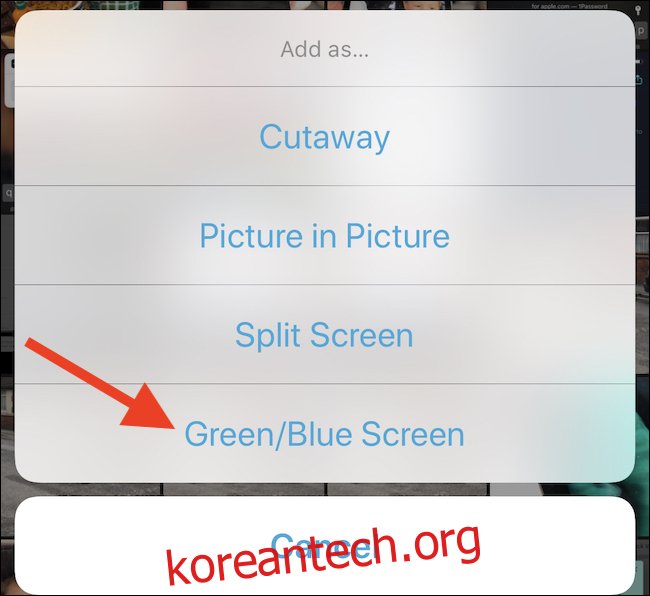
색상을 탭하여 투명하게 만듭니다. 제거하려는 색상입니다.
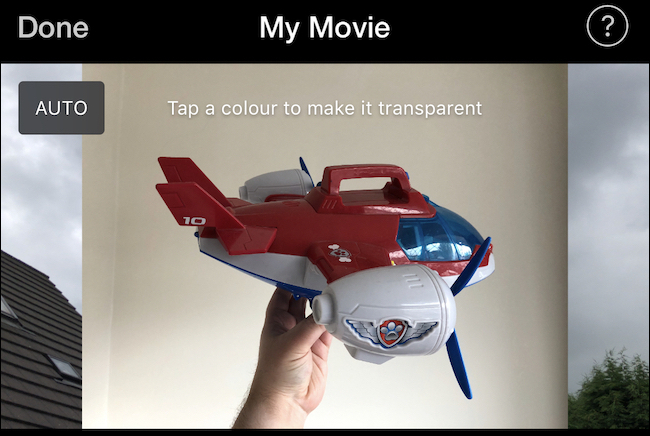
보조 비디오나 이미지를 좌우로 드래그하여 타임라인을 통해 이동할 수 있습니다.
블루/그린 스크린을 편집하는 방법
이제 타임라인이 설정되었으므로 두 가지 방법으로 파란색/녹색 화면 효과를 편집할 수 있습니다. 크기와 강도를 변경할 수 있습니다.
타임라인에서 파란색/녹색 화면을 누르고 설정 버튼을 누릅니다. 슬라이더를 움직여 효과를 강화하거나 약화합니다. 변경 사항을 즉시 확인할 수 있습니다.
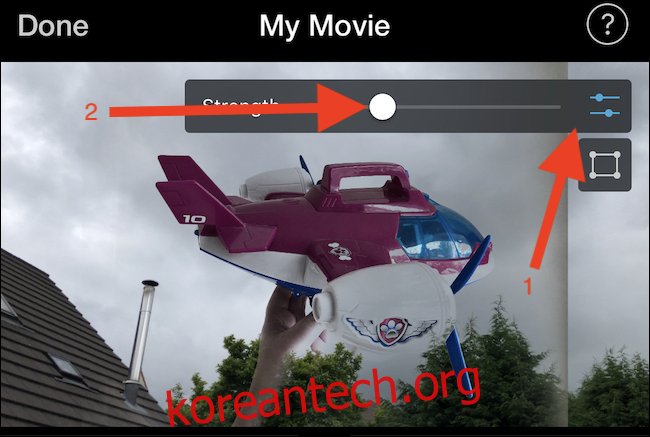
자르기 버튼을 눌러 4포인트 마스크를 활성화하여 사용되는 비디오 또는 이미지 영역을 변경합니다. 마스크를 드래그하여 완성된 비디오에 표시할 영역만 포함합니다.
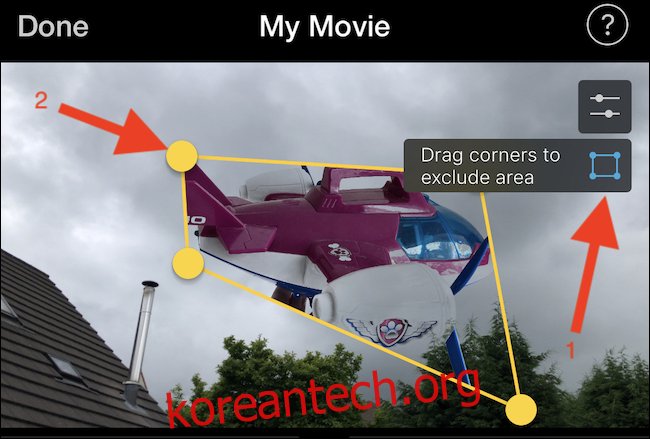
이제 추가 자산이나 효과를 추가하고 프로젝트를 정상적으로 내보낼 수 있습니다.

위의 예는 몇 분 안에 생성되었습니다. 완벽하지는 않지만 멋진 것을 만들 수 있는 창의성과 시간이 있다면 iMovie가 얼마나 강력한지 보여줍니다.
Mac용 Apple의 무료 iMovie 제공 그린 스크린 기능, 도.
