값비싼 셋톱박스 없이 TV로 콘텐츠를 스트리밍하고 싶다면 Google의 Chromecast가 탁월한 선택입니다! iPhone으로 재생을 제어할 수도 있습니다. 설정 과정을 안내해 드리겠습니다.
Chromecast는 미디어를 TV로 스트리밍하는 수신기입니다. Apple TV 또는 Roku와 같은 온보드 앱은 포함되지 않습니다. 대신 iPhone의 지원 앱에서 전송 버튼을 탭하기만 하면 Google에서 해당 콘텐츠를 Chromecast 기기로 스트리밍합니다.
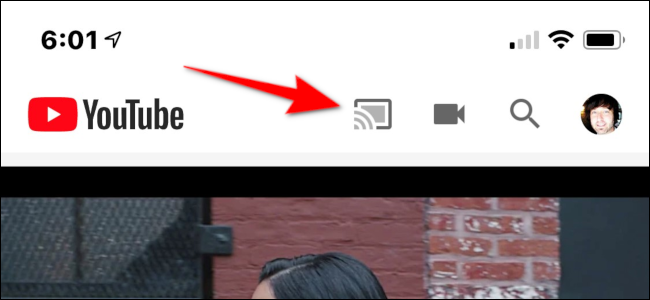
Chromecast는 짧은 HDMI 케이블로 TV에 연결된 소형 UFO와 비슷합니다. 포함된 전원 공급 장치는 장치의 마이크로 USB 포트에 연결됩니다. 표준 모델 (이 글을 쓰는 시점에서 $35) 60Hz에서 1080p 콘텐츠를 지원하는 반면, 울트라 모델 더 비싸지만(이 글을 쓰는 시점에서 69달러) 높은 동적 범위로 4K 콘텐츠를 지원합니다.
설치 프로세스의 일부로 Chromecast 기기를 Google 어시스턴트에 연결합니다. 이런 식으로 음성 명령을 사용하여 콘텐츠에 액세스하고 스트리밍할 수 있습니다. 예를 들어 “Hey Google. 거실 TV에서 기묘한 이야기의 최신 에피소드를 재생해 주세요.”
그러면 Google 어시스턴트가 해당 에피소드를 TV에 연결된 Chromecast 기기로 전송합니다. 그러나 Chromecast 기기(이 예에서는 ‘거실 TV’)를 올바르게 식별해야 Google 어시스턴트가 올바른 대상을 이해하고 전송할 수 있습니다.
Google 어시스턴트와 호환되는 서비스는 다음과 같습니다.
음악:
유튜브 뮤직
구글 플레이 뮤직
판도라
스포티 파이
디저
시리우스XM
스트리밍 앱, 비디오 및 사진:
넷플릭스
HBO 나우
CBS
비키
유튜브 키즈
스타즈 다이렉트
슬링 TV
구글 포토
목차
장치 준비
Chromecast 동글을 TV의 HDMI 포트에 연결한 다음 전원 공급 장치를 전기 콘센트에 연결합니다. Google Home 앱을 다운로드하기 위한 지침이 포함된 메시지가 TV에 표시됩니다.
다운로드 및 설치 구글 홈 앱 앱 스토어에서. 그런 다음 iPhone의 제어 센터를 엽니다. iPhone에 홈 버튼이 있는 경우 하단 가장자리에서 위로 쓸어올리면 됩니다. 최신 핸드셋이 있는 경우 오른쪽 상단 모서리에서 아래로 살짝 밉니다. 또한 Bluetooth가 활성화되어 있는지 확인하십시오(아이콘은 파란색이어야 함).
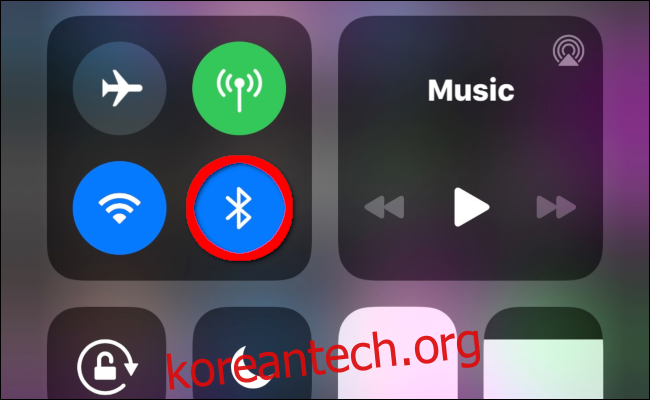
블루투스를 사용하지 않으려면 Chromecast에서 블루투스를 활성화하라는 메시지가 표시되면 “아니요”를 탭하세요. 그런 다음 Wi-Fi를 통해 Chromecast에 직접 연결해야 합니다. 그렇게 하려면 iPhone에서 설정 앱을 열고 Wi-Fi 옵션을 탭한 다음 목록에서 Chromecast 기기를 선택합니다.
Chromecast 설정
Chromecast를 설정하려면 iPhone에서 Google Home 앱을 여세요. 상단 근처에 하나의 감지된 장치를 설치하라는 메시지가 표시되어야 합니다. 계속하려면 탭하세요. 메시지가 표시되지 않으면 Chromecast에서 몇 피트 이내로 이동하여 표시되는지 확인합니다.
메시지가 여전히 표시되지 않으면 Chromecast의 전원이 켜져 있고 TV에 메시지가 표시되는지 다시 확인하세요. 앱이나 iPhone을 다시 시작하여 문제가 해결되는지 확인할 수도 있습니다.
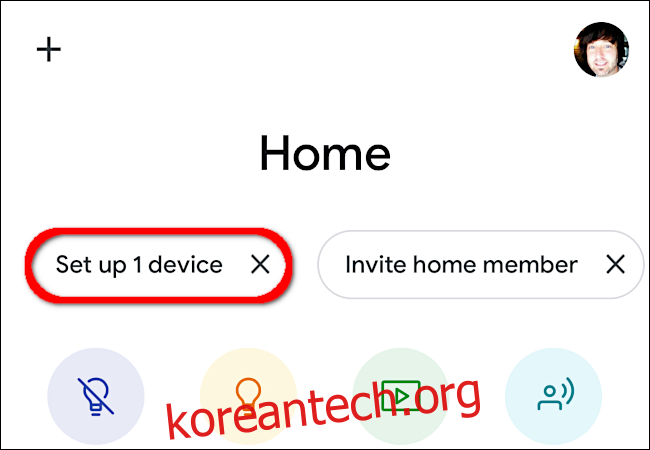
다음 화면에서 집을 선택(또는 새로 생성)한 후 “다음”을 누르세요. 그러면 홈이 장치를 검색합니다.
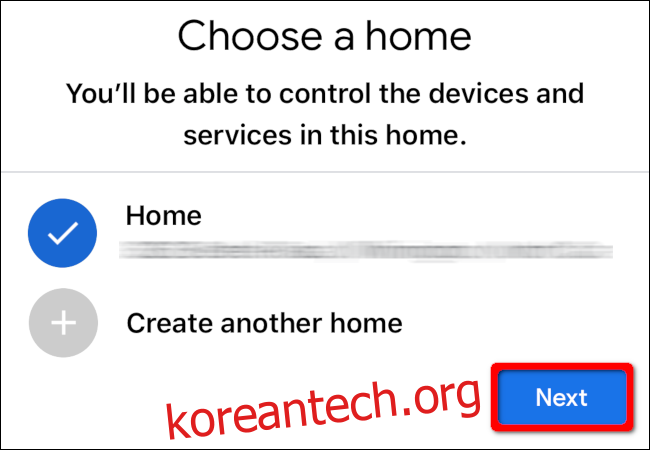
결과에서 Chromecast 기기를 선택하고 “다음”을 탭합니다.
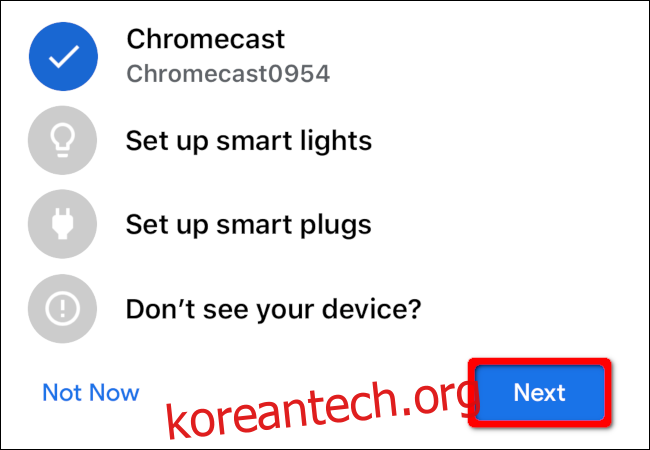
iPhone에 표시되는 코드가 TV에 표시되는 코드와 일치하는지 확인합니다. 그렇다면 “예”를 탭하십시오.
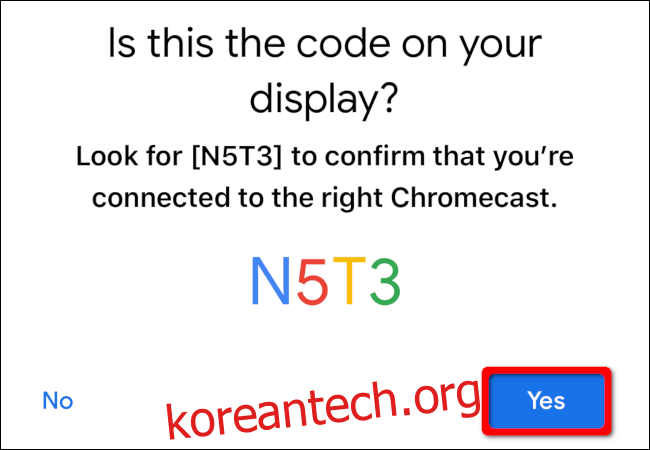
다음 화면에서 Google이 Chromecast 환경을 개선하는 데 도움을 줄 것인지 묻는 메시지가 표시됩니다. “예, 들어왔습니다” 또는 “아니요 감사합니다”를 탭하십시오. 또한 Google의 기기 중재 계약에 동의하려면 “동의”를 탭해야 합니다.
거기에서 Chromecast가 있는 방을 선택하고 “다음”을 탭합니다. 이렇게 하면 특히 집에서 스마트 전구, 자물쇠, 스피커, 여러 Chromecast 기기 등을 사용하는 경우 모든 기기를 정리할 수 있습니다.
방을 선택한 후 Chromecast를 연결할 Wi-Fi 네트워크를 선택하고 “다음”을 탭합니다. Chromecast가 연결을 시도할 때 비밀번호를 입력하라는 메시지가 표시될 수 있습니다. 기기가 연결되면 기기를 Google 계정에 연결하라는 메시지가 표시됩니다. 계속하려면 “계속”을 탭하세요.
다음 화면은 Google 어시스턴트를 다룹니다. 처음에는 Google 파트너, 서비스, 개인정보 보호, 게스트 및 YouTube 추천에 대한 정보가 표시됩니다. 그런 다음 연결된 기기의 모든 연락처에 Google 어시스턴트 액세스 권한을 부여하라는 메시지가 표시됩니다.
다음 단계는 라디오, 비디오 및 TV 서비스를 Google 어시스턴트에 추가하는 것입니다. 각 서비스에 수동으로 로그인하여 연결한 후 “다음”을 누릅니다. 나중에 이러한 서비스를 연결하려면 “지금 아님”을 탭하세요.
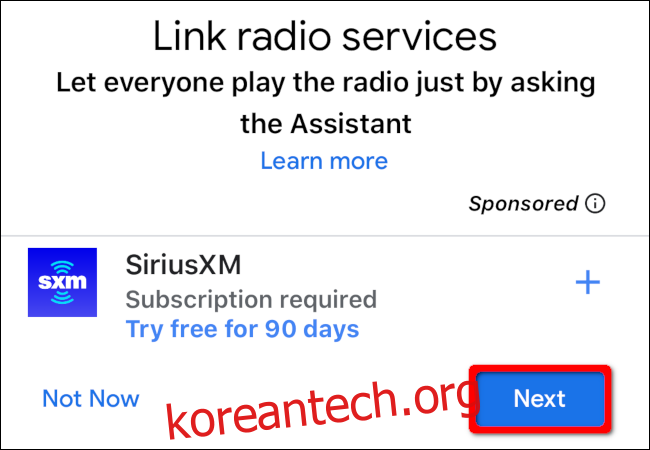
프로세스가 끝나면 Chromecast가 있는 위치, 연결된 Wi-Fi 네트워크 및 연결된 서비스를 포함한 요약이 표시됩니다. 모든 것이 올바르게 보이면 “다음”을 탭하십시오. Google Home은 샘플 튜토리얼 클립을 제공하지만 원하는 경우 이를 건너뛸 수 있습니다.
마지막으로 Google Home에서 Chromecast 기기에 할당된 이름을 확인하세요. 이 예에서 앱은 “거실” 그룹 아래에 설치되었기 때문에 “거실 TV”라는 레이블을 지정했습니다.
새 이름을 만들려면 Google Home 앱에서 기기를 탭하세요. 다음 화면에서 오른쪽 상단의 톱니바퀴 아이콘을 탭하세요. 이름을 바꾸려면 다음 화면에서 장치의 현재 이름을 누릅니다.
수동으로 Chromecast 추가
Google Home 앱에서 Chromecast 기기를 추가하라는 메시지가 표시되지 않으면 왼쪽 상단 모서리에 있는 더하기 기호(+)를 탭하세요.

다음 화면에서 “홈에 추가” 섹션의 “장치 설정”을 탭합니다.
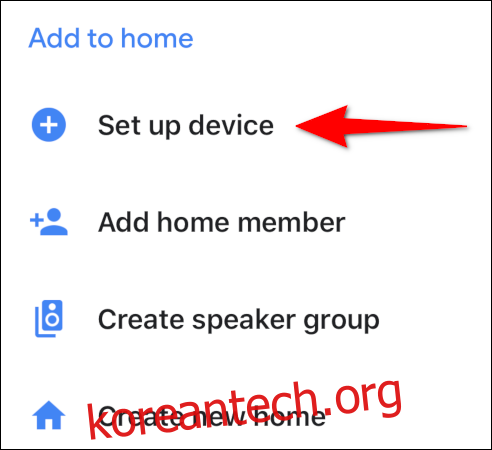
다음 화면에서 “새 장치 설정”을 누릅니다.
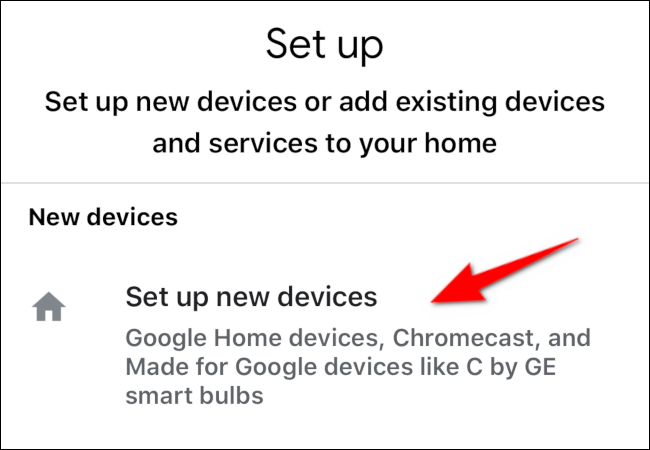
다음 화면에서 장치가 있는 집을 선택하고 “다음”을 누릅니다. 여기에서 위의 ‘Chromecast 설정’ 섹션에서 설명한 지침을 따르세요.
