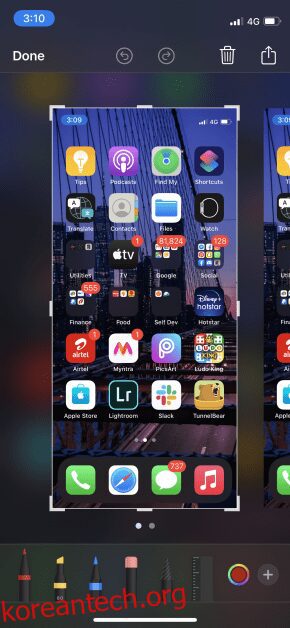모든 장치에서 화면 녹화는 화면에서 일어나는 일을 캡처하려는 경우가 많기 때문에 편리한 기능입니다.
게임 플레이를 녹화하거나, 프로세스를 시연하거나, 친구에게 흥미로운 클립을 보여주거나, 어떤 이유로든 필요할 수 있습니다.
iOS 11이 도입된 후 iPhone의 화면 녹화는 매우 간편해졌으며 이제는 눈에 띄는 기능이 되었기 때문에 더 이상 “즉시 사용 가능한” 방법을 찾을 필요가 없습니다.
이 과정은 매우 간단합니다. 이제 다른 방법과 함께 이 과정을 살펴보겠습니다.
바로 들어가 보겠습니다.
목차
iPhone에서 스크린샷을 캡처하는 방법은 무엇입니까?
스크린샷을 찍는 것도 화면을 캡처하는 한 형태이므로 시작하겠습니다. iPhone에서 스크린샷을 찍는 방법에는 여러 가지가 있으므로 가장 쉬운 방법은 2가지입니다.
방법 1:
1단계: 캡처하려는 페이지에서 측면 버튼과 볼륨 높이기 버튼을 동시에 누릅니다.
2단계: 스크린샷의 작은 미리보기가 다음과 같이 나타납니다.
3단계: 이를 탭하면 스크린샷을 삭제, 공유, 편집 또는 저장하는 옵션이 표시됩니다.
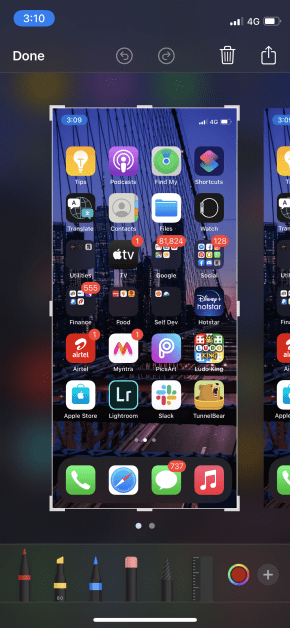
4단계: 스크린샷을 기기에 저장하려면 왼쪽 상단에 “완료”라고 표시된 곳을 탭하세요.
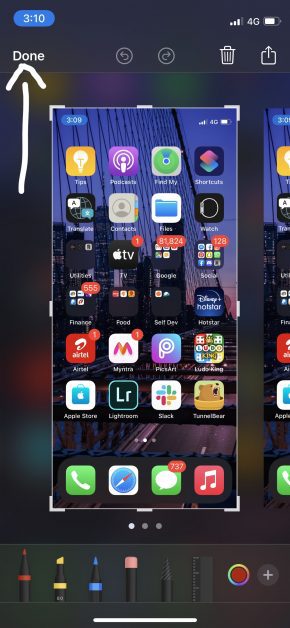
5단계: “사진에 저장”을 탭합니다.
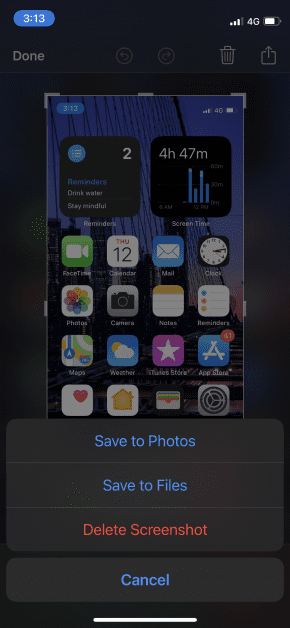
방법 2:
두 번째 방법의 경우 AssistiveTouch라는 기능을 활성화해야 합니다.
기본적으로 설정 앱을 열지 않고도 스크린샷 찍기, Siri 열기, 장치 다시 시작 및 기타 다양한 작업을 수행할 수 있는 많은 컨트롤이 포함된 편리한 플로팅 버튼입니다.
아래 단계에 따라 활성화한 다음(아직 활성화하지 않은 경우) 이를 사용하여 스크린샷을 찍습니다.
1단계: 설정으로 이동하여 “접근성”을 탭합니다.
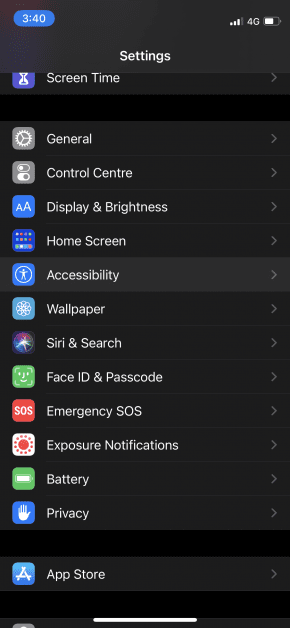
2단계: “터치”를 탭합니다.
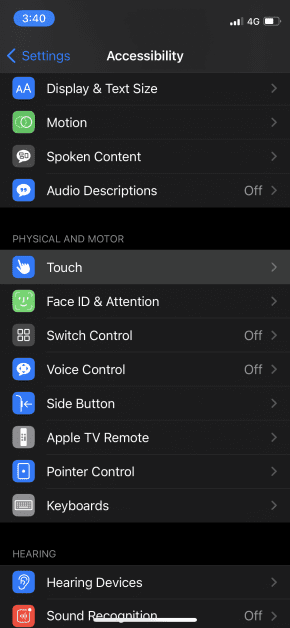
3단계: AssistiveTouch가 아직 켜져 있지 않은 경우 켜십시오.
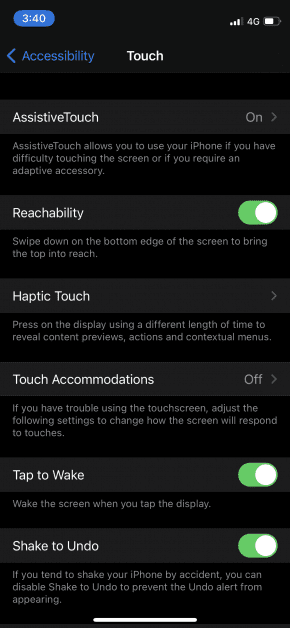
4단계: 캡처하려는 페이지를 열고 떠 있는 아이콘을 탭합니다.
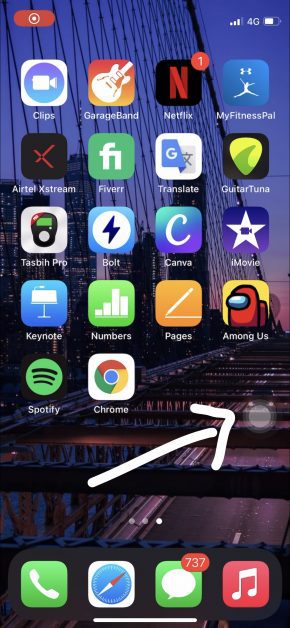
5단계: 옵션에서 “스크린샷”을 탭합니다.
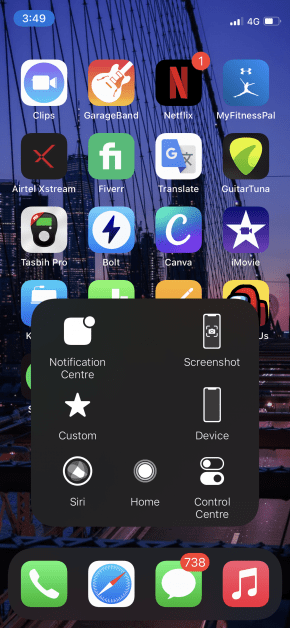
6단계: 첫 번째 방법과 유사하게 작은 스크린샷 미리보기가 화면에 나타납니다. 그것을 누르고 거기에서 저장하십시오.
iPhone에서 화면을 녹화하는 방법?
iOS 11이 출시된 후 iPhone에서 화면을 비디오로 녹화하는 것은 간단합니다. 단계는 다음과 같습니다.
1단계: 녹음하려는 페이지를 엽니다.
2단계: iPhone X 이상을 사용하는 경우 오른쪽 상단에서 제어 센터 메뉴를 아래로, iPhone 8 이하를 사용하는 경우 하단에서 위로 스와이프하여 위로 당깁니다.
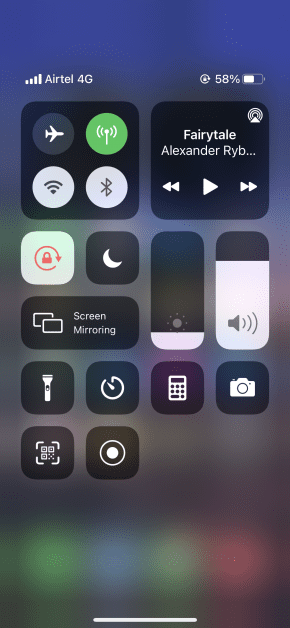
3단계: 화면 녹화 버튼을 탭합니다.
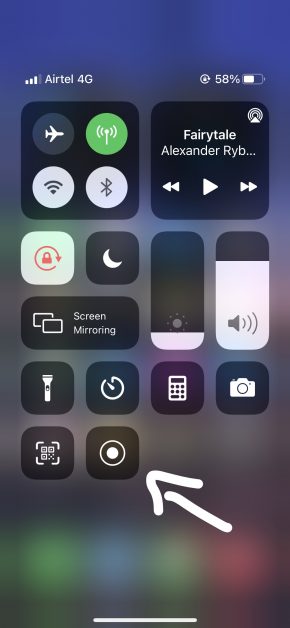
4단계: 녹음을 시작하기 전에 3초의 타이머가 표시됩니다. 이 때 제어 센터 메뉴를 닫고 녹음하려는 페이지로 돌아갈 수 있습니다.
5단계: 녹화가 끝나면 제어 센터 메뉴를 다시 열고 화면 녹화 버튼을 눌러 녹화를 중지합니다.
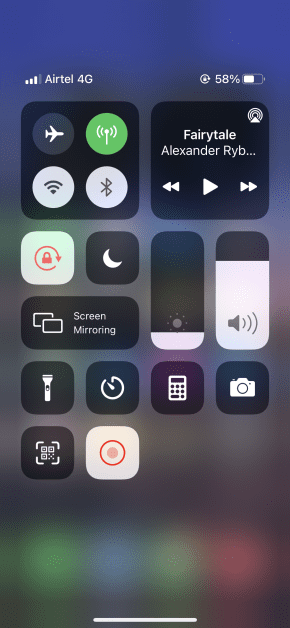
비디오는 갤러리에 자동으로 저장됩니다.
iPhone에서 화면을 녹화하는 앱
iPhone에서 화면 기록을 화면에 표시하는 위의 방법은 완벽하게 작동하지만 다음은 동일하게 작업을 수행하는 일부 타사 소프트웨어 및 앱입니다.
폰 박사
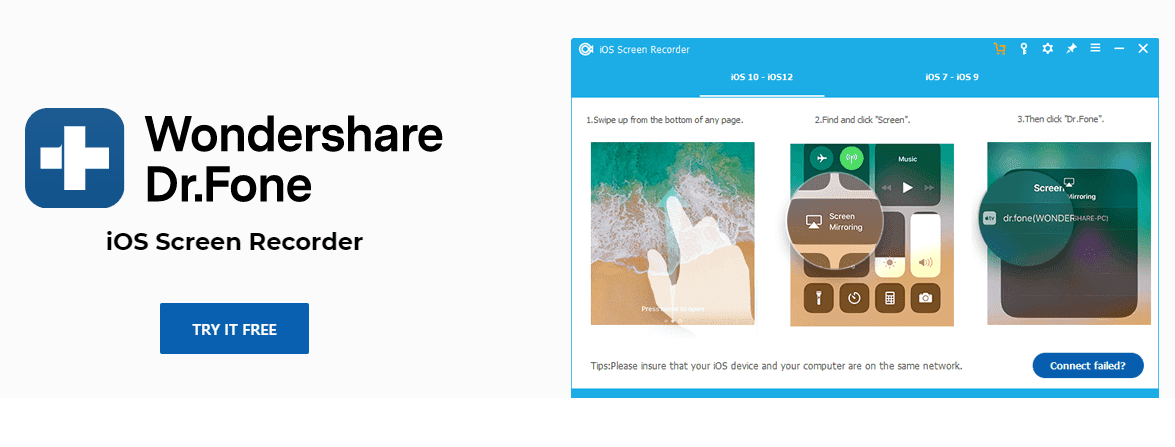
Windows에서 사용 가능, Fone iOS 스크린 레코더 박사 iPhone 화면을 매끄럽게 캡처하는 데 도움이 되는 놀라운 도구입니다. 비디오, 시스템 오디오, 게임 플레이, 프레젠테이션 및 상상할 수 있는 거의 모든 것을 녹음할 수 있습니다.
컴퓨터 화면에서 HD 및 실시간으로 장치를 미러링하는 옵션도 있습니다.
TechSmith 캡처
컴퓨터에서 녹화를 화면에 표시하는 Camtasia 앱으로 유명한 TechSmith에는 모바일 버전도 있습니다. TechSmith 캡처iPhone에서 화면 녹화를 할 수 있습니다.
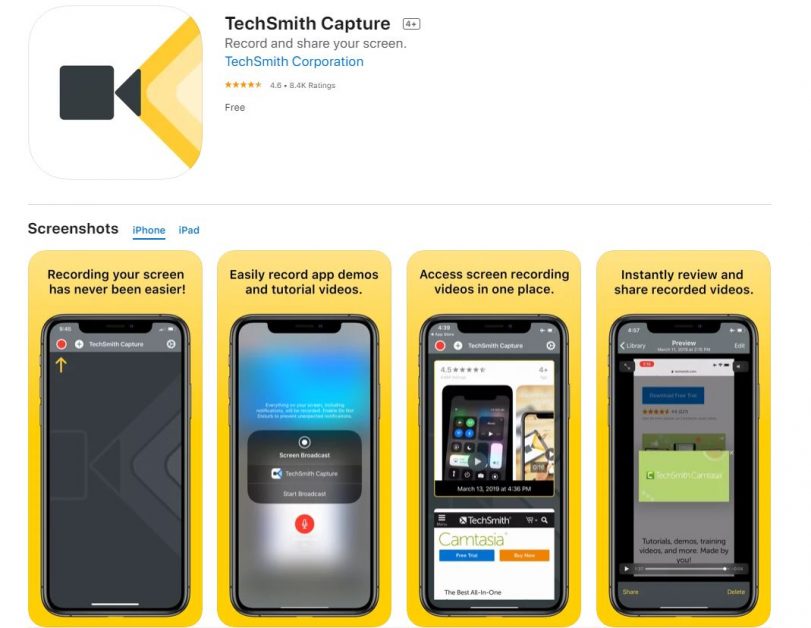
또한 오디오를 녹음하여 녹음 위에 음성 해설을 추가할 수 있습니다.
녹음하러 가기
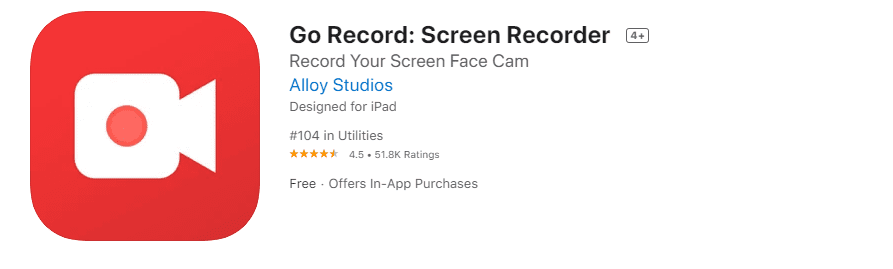
와 함께 녹음하러 가기, 화면을 녹화하거나 갤러리에서 녹화를 가져와서 여기에 자신의 해설을 추가할 수 있습니다. 또한 녹음 위에 자신의 반응 얼굴 캠을 추가할 수 있는 많은 편집 옵션이 있습니다.
iPhone에서 이 앱을 다운로드할 수 있습니다.
녹음해!
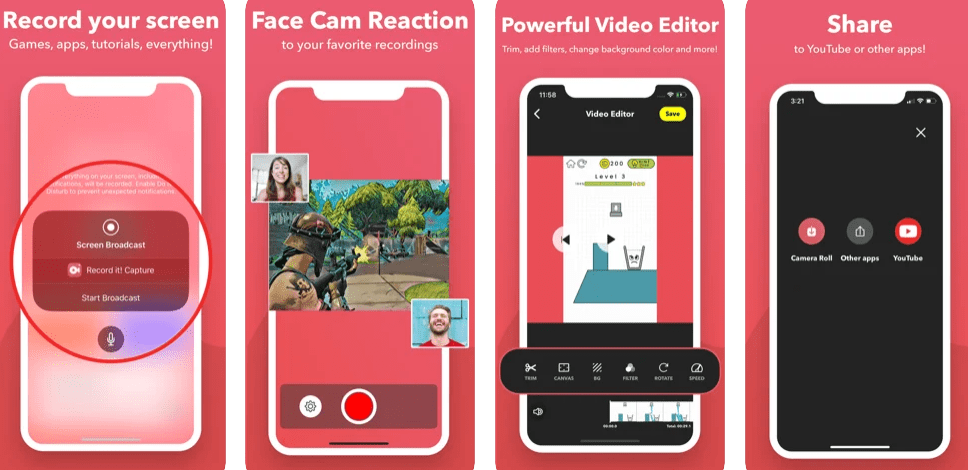
위의 앱과 유사하게, 녹음해! 녹음 위에 자신만의 PIP(Picture-in-Picture) 반응과 해설을 추가할 수 있습니다. 녹음을 내보내고 나면 내장된 비디오 편집기를 통해 편집할 수 있습니다.
DU 레코더
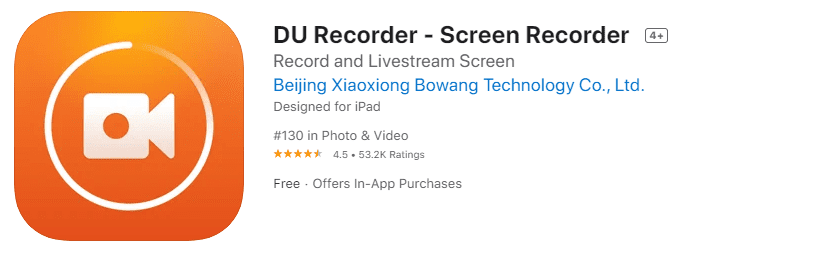
DU 레코더 Twitch, Facebook 및 YouTube와 같은 여러 플랫폼에 대한 라이브 스트리밍을 포함하여 일반적으로 화면을 캡처하는 것 외에도 많은 녹음 작업을 수행할 수 있습니다. 또한 수정하려는 강력한 비디오 편집기에 액세스해야 합니다.
녹음을 자르는 방법?
녹화물을 어딘가에 업로드하거나 다른 사람과 공유하여 활용하기 전에 제어 센터 화면을 캡처하기 때문에 시작 부분과 끝 부분을 잘라내는 것이 좋습니다.
분명히, 특히 기록을 갤러리에 보관하는 것 외에는 아무 것도 하고 싶지 않은 경우에는 불필요합니다. 그러나 그것은 여전히 알면 편리한 것이므로 여기에 단계가 있습니다.
1단계: “사진”으로 이동합니다.
2단계: 트리밍하려는 녹화된 비디오를 찾아 탭합니다.
3단계: 오른쪽 상단 모서리에 있는 “편집”을 탭합니다.
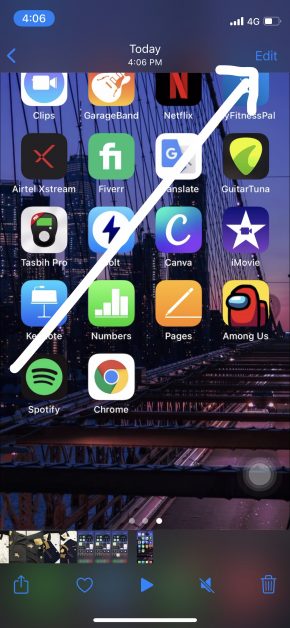
4단계: 다음과 같은 옵션이 표시됩니다.
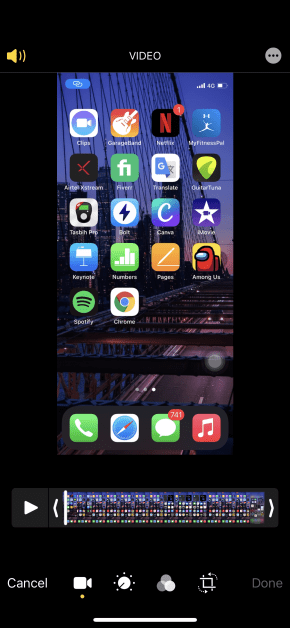
5단계: 자르기, 자르기, 효과 추가 등을 할 수 있습니다. 자르려면 시작 및 끝 슬라이더를 유지하려는 지점으로 가져옵니다.
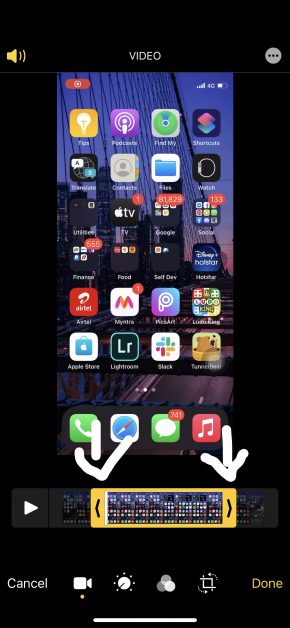
6단계: 만족스러우면 “완료”를 탭합니다.
7단계: 새 동영상으로 저장하거나 이전 동영상 위에 변경 사항을 무시할 수 있습니다.
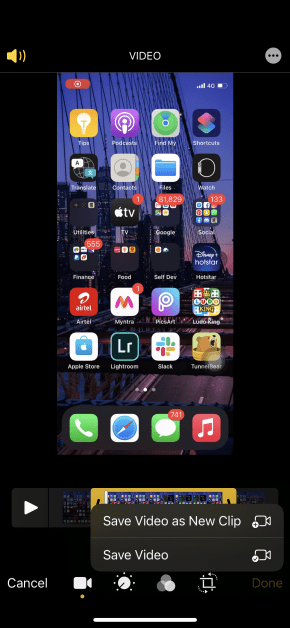
갤러리에서 잘린 버전을 찾으면 끝입니다!
결론
iPhone의 화면 녹화는 기본 옵션으로 최근에 쉽게 할 수 있는 작업이 되었지만 함께 제공되는 더 많은 기능을 찾고 있다면 타사 앱을 살펴볼 가치가 있습니다. 화면 녹화를 “개인” 용도 이상으로 사용할 때 특히 권장됩니다.
관련된:
다음 7가지 도구로 iPhone, iPad 및 MacBook 배터리 상태를 확인하세요
iPhone에서 앱을 숨기는 4가지 방법
Lockwiper로 iPhone 잠금 제거
iPhone 화면을 미러링하는 6가지 앱