아이폰을 사용하는 시간 중 많은 부분을 문자 메시지, 전화 통화, 또는 게임보다 책을 읽는 데 할애하게 될 수 있습니다. 이런 콘텐츠 대부분은 웹에 존재하며, 항상 쉽고 편안하게 보고 스크롤하기는 어렵습니다. 다행히 아이폰에는 사용자 경험을 훨씬 더 향상시킬 수 있는 숨겨진 기능들이 많이 있습니다.
Safari의 ‘읽기 도구’ 활용
Safari는 아이폰의 기본 브라우저입니다. Safari를 사용해야 하는 가장 큰 이유 중 하나는 바로 ‘읽기 도구’ 기능입니다. 이 모드는 웹페이지를 이해하기 쉽도록 재구성합니다. 페이지의 불필요한 요소를 제거하고 오직 콘텐츠만 표시해 줍니다.
다른 브라우저들도 읽기 모드를 제공할 수 있지만, 구글 크롬에서는 찾아볼 수 없습니다.
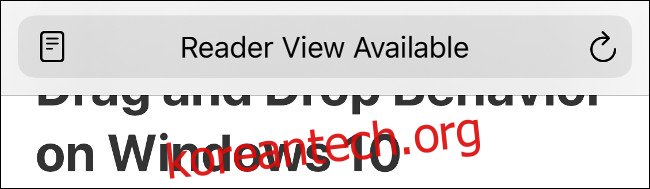
Safari에서 웹 기사 또는 유사한 유형의 콘텐츠를 방문하면 주소 표시줄에 ‘읽기 도구 사용 가능’이라는 메시지가 잠시 나타납니다. 이 알림 왼쪽에 있는 아이콘을 누르면 즉시 읽기 도구 모드로 전환됩니다.
또는 주소 표시줄의 ‘AA’를 길게 눌러도 읽기 도구로 바로 이동할 수 있습니다. ‘AA’를 탭한 후 ‘읽기 도구 보기’를 선택하는 방법도 있습니다.
읽기 도구 모드에서는 ‘AA’를 다시 탭하여 다양한 옵션을 사용할 수 있습니다. 작은 ‘A’를 누르면 텍스트 크기가 축소되고, 큰 ‘A’를 누르면 텍스트 크기가 확대됩니다. ‘글꼴’을 탭한 다음 원하는 글꼴을 선택할 수도 있습니다.
마지막으로, 흰색, 회색, 또는 검정색 등의 색상을 선택하여 읽기 모드의 색 구성표를 변경할 수 있습니다.
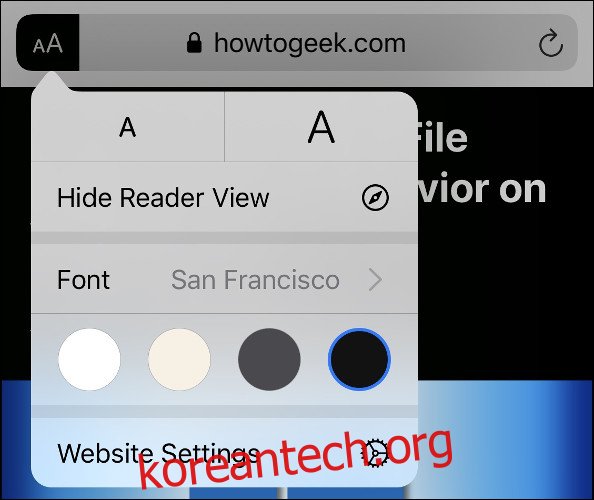
이러한 설정 변경은 읽기 도구를 사용하는 모든 웹사이트에 적용됩니다. 원래 웹페이지로 돌아가려면 ‘AA’를 다시 탭한 다음 ‘읽기 도구 가리기’를 선택하세요.
특정 웹사이트에 ‘읽기 도구’ 자동 적용
‘AA’를 탭한 다음 ‘웹 사이트 설정’을 선택하면 ‘읽기 도구 자동 사용’을 활성화할 수 있습니다. 이렇게 하면 해당 도메인의 페이지를 방문할 때마다 Safari가 자동으로 읽기 도구 모드로 전환됩니다.
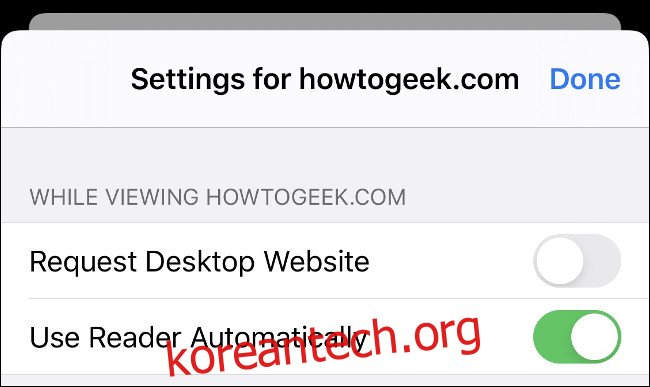
원래 형식의 웹사이트로 돌아가려면 ‘AA’를 길게 누르십시오. Safari는 이 설정을 기억하여 다음 방문 시에도 동일하게 적용합니다.
‘읽기 도구’를 활용한 웹페이지 표시 문제 해결
읽기 도구는 방해 요소가 많은 웹사이트를 탐색할 때뿐 아니라, 제대로 표시되지 않는 콘텐츠를 볼 때도 유용합니다. 많은 웹페이지가 모바일 친화적으로 설계되었지만, 오래된 웹사이트는 그렇지 않은 경우가 많습니다. 텍스트나 이미지가 제대로 표시되지 않거나, 가로로 스크롤해야 하거나, 전체 페이지를 보기 위해 축소해야 할 수도 있습니다.
읽기 도구는 이러한 콘텐츠를 가져와 읽기 쉬운 형식으로 표시해 줍니다. 페이지를 읽기 편한 PDF 문서로 저장할 수도 있습니다. 읽기 도구를 활성화한 후 공유 > 옵션 > PDF를 선택한 다음, 파일 목록에서 ‘파일에 저장’을 선택하면 됩니다. 공유 > 인쇄를 통해서도 같은 기능을 사용할 수 있습니다.
텍스트 가독성 향상
읽기 도구 외에도, 아이폰 설정 > 손쉬운 사용 > 디스플레이 및 텍스트 크기 메뉴에서 다양한 옵션을 통해 전체 시스템의 텍스트 가독성을 높일 수 있습니다.
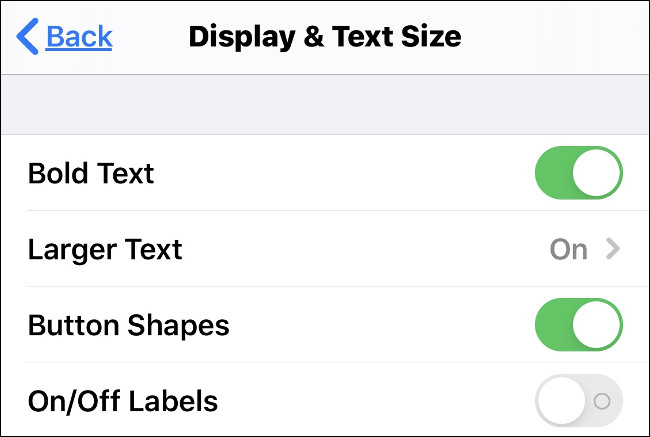
‘볼드체 텍스트’를 사용하면 텍스트 크기를 변경하지 않고도 가독성을 높일 수 있습니다. ‘더 큰 텍스트’를 탭한 다음 슬라이더를 밀어 전체 텍스트 크기를 확대할 수도 있습니다. 페이스북, 트위터, 뉴스 기사 등 Dynamic Type을 사용하는 대부분의 앱은 이 설정을 따릅니다.
‘버튼 모양’을 활성화하면 버튼처럼 보이는 텍스트 아래에 밑줄이 표시되어 가독성과 탐색에 도움을 줍니다. 다음은 추가로 활성화할 수 있는 옵션입니다.
- ‘대비 증가’: 텍스트와 배경 사이의 대비를 높여 가독성을 향상시킵니다.
- ‘스마트 반전’: 사진 및 비디오와 같은 미디어를 제외한 화면 색상을 반전시킵니다.
- ‘클래식 반전’: ‘스마트 반전’과 동일하지만 미디어 색상도 반전된다는 차이가 있습니다.
아이폰에서 ‘화면 말하기’ 기능 활용
읽는 것 대신 듣는 것은 어떠세요? 애플의 휴대폰과 태블릿에는 현재 화면, 웹페이지, 또는 복사한 텍스트를 소리 내어 읽어주는 접근성 기능이 있습니다. 시각 장애인을 위한 기능이지만, 서면 콘텐츠를 소비하는 다양한 상황에서 유용하게 사용할 수 있습니다.
설정 > 손쉬운 사용 > 음성 콘텐츠로 이동합니다. ‘선택 항목 말하기’를 활성화하면 텍스트를 선택하고 ‘말하기’를 눌러 들을 수 있습니다. ‘화면 말하기’를 활성화하면 두 손가락으로 화면 위에서 아래로 스와이프할 때마다 아이폰이 전체 화면을 읽어줍니다.
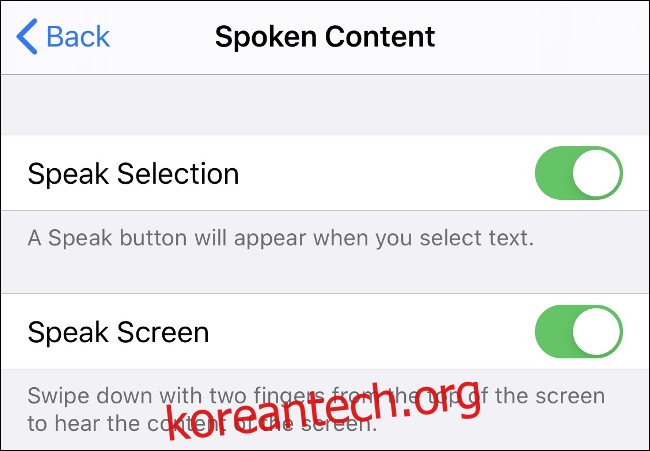
현재 읽고 있는 텍스트를 표시하는 ‘콘텐츠 강조 표시’를 활성화할 수도 있습니다. ‘음성’을 탭하여 말하는 음성을 사용자 정의할 수 있습니다. 기본적으로 ‘영어’ 설정은 현재 Siri 설정을 따릅니다.
다양한 음성을 선택할 수 있으며, 일부 음성은 추가 다운로드가 필요합니다. ‘인도 영어’, ‘캐나다 프랑스어’, 또는 ‘멕시코 스페인어’와 같은 다양한 지역의 악센트도 선택할 수 있습니다. 테스트 결과, Siri의 ‘향상된’ 음성 팩이 가장 자연스러운 텍스트 음성 변환을 제공하는 것으로 나타났습니다.
텍스트를 선택하고 ‘말하기’를 선택하거나, 두 손가락으로 위에서 아래로 스와이프하면 음성 컨트롤러가 나타납니다. 이 작은 상자는 원하는 위치로 이동할 수 있으며, 탭하면 음소거, 기사 앞뒤로 건너뛰기, 일시 중지, 또는 읽는 속도 조절 등의 옵션을 사용할 수 있습니다.
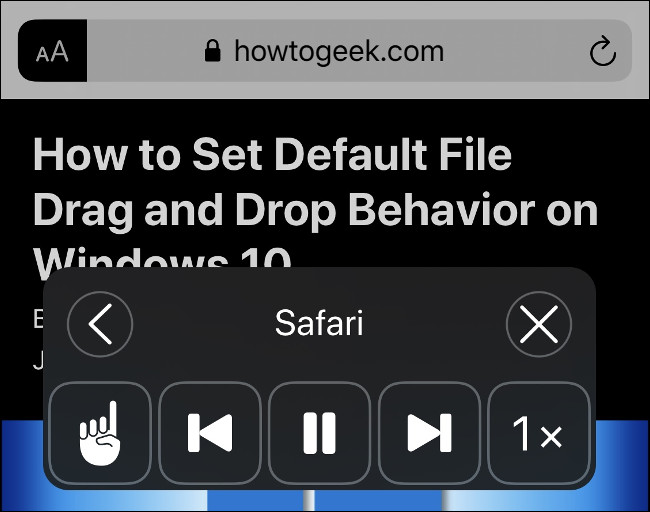
‘화면 말하기’ 기능은 ‘읽기 도구’와 함께 사용할 때 가장 효과적입니다. 일반 모드에서는 아이폰이 이미지 설명 텍스트, 메뉴 항목, 광고 등 듣고 싶지 않은 내용까지 읽어줍니다. 먼저 ‘읽기 도구’를 실행하면 콘텐츠에 집중할 수 있습니다.
‘화면 말하기’는 현재 화면에 표시되는 내용을 기반으로 작동합니다. 예를 들어, 기사를 읽는 도중에 ‘화면 말하기’를 트리거하면 현재 페이지 위치부터 읽기 시작합니다. 페이스북이나 트위터와 같은 소셜 피드도 마찬가지입니다.
아이폰의 TTS(텍스트 음성 변환) 기능은 여전히 약간 어색하지만, 영어 음성은 예전보다 훨씬 자연스러워졌습니다.
Siri에게 뉴스 업데이트 요청하기
때로는 뉴스 검색이 번거로울 수 있습니다. 바쁜 상황에서 빠른 업데이트가 필요하다면, (그리고 Apple의 큐레이션 기술을 신뢰한다면) 언제든지 Siri에게 ‘뉴스 들려줘’라고 말하면 뉴스 앱의 헤드라인 목록을 볼 수 있습니다. 이 기능은 미국에서는 잘 작동하지만, 다른 지역에서는 사용하지 못할 수도 있습니다.
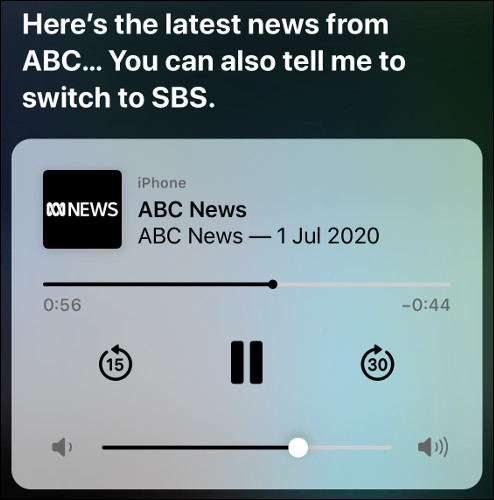
뉴스 앱(또는 선호하는 앱)을 실행한 다음 ‘화면 말하기’ 또는 ‘선택 항목 말하기’를 사용하여 아이폰이 내용을 읽도록 할 수도 있습니다. 때로는 사람의 목소리를 듣는 것이 더 나을 수도 있습니다. Siri에게 ‘뉴스 재생’을 요청하여 지역 방송국의 오디오 업데이트를 들을 수 있습니다.
Siri는 가능한 경우 대체 뉴스 소스를 제공하며, 다음 업데이트 요청 시 이 정보를 기억합니다.
‘다크 모드’, ‘True Tone’, ‘Night Shift’ 활용하기
iOS 13에 ‘다크 모드’가 도입되면서 어두운 방에서 밤에 아이폰을 사용하는 것이 훨씬 더 편리해졌습니다. 아이폰 설정 > 디스플레이 및 밝기에서 ‘다크 모드’를 활성화할 수 있습니다. 어두워지면 자동으로 ‘다크 모드’가 활성화되도록 하려면 ‘자동’을 선택하십시오.
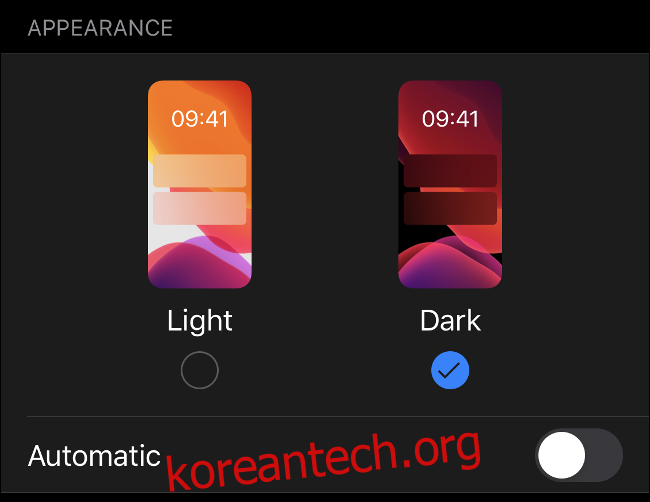
‘다크 모드’ 옵션 아래에는 ‘True Tone’ 토글이 있습니다. 이 설정을 활성화하면 아이폰이 주변 환경에 맞춰 화면의 화이트 밸런스를 자동으로 조정합니다. 따라서 화면이 더 자연스럽게 보이고, 종이나 주변의 흰색 물체와 색상 균형을 이룹니다. ‘True Tone’은 특히 형광등이나 백열등 아래에서 읽을 때 눈의 피로를 덜어줍니다.
마지막으로 ‘Night Shift’ 기능은 읽기를 더 편안하게 해주지는 않지만, 잠에 쉽게 들도록 도와줄 수 있습니다. 밤에 책을 읽을 때 특히 유용합니다. ‘Night Shift’는 화면에서 푸른 빛을 제거하여 석양 효과를 시뮬레이션합니다.