목차
주요 시사점
- 화면 상단을 탭하여 한 번에 몇 개의 메시지를 스크롤하여 iPhone에서 오래된 메시지를 빠르게 찾을 수 있습니다.
- 메시지 앱의 검색창을 사용하면 키워드를 입력하거나 음성 검색을 통해 오래된 메시지를 찾을 수 있습니다.
- iPhone에 저장할 수 있는 메시지 수는 사용 가능한 저장 공간과 메시지 앱 설정에 따라 다릅니다.
iPhone이나 iPad의 저장 공간이 부족하지 않은 한 메시지 앱을 무제한 대화 캐시처럼 사용할 수 있습니다. 여기에는 한 가지 작은 과제가 있습니다. iPhone에서 수천 개의 문자 메시지가 있을 때 오래된 문자 메시지를 찾는 방법입니다. iOS에서 원하는 메시지로 빠르게 이동하는 두 가지 간단한 방법을 살펴보겠습니다.
화면을 수직으로 몇 번 스와이프한 후에는 스크롤이 지루해질 수 있습니다. 더 빠른 탐색 방법은 화면 상단을 탭하여 한 번에 몇 개의 메시지를 즉시 스크롤하는 것입니다.
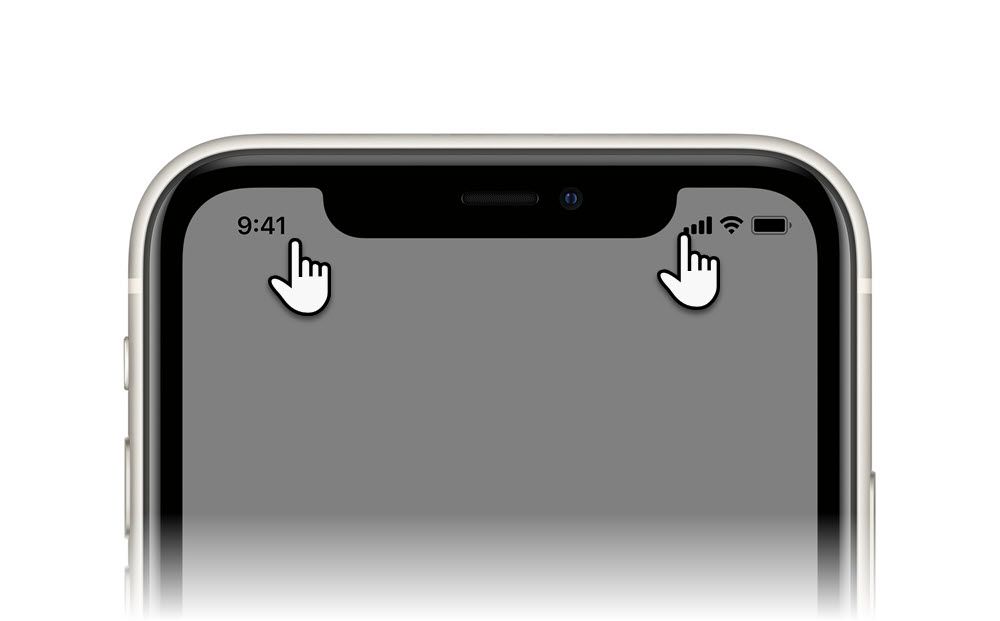
iPhone 14 Pro 또는 iPhone 15 시리즈와 같이 Dynamic Island가 있는 iPhone을 사용하는 경우에는 가장자리 중 하나를 탭하기만 하면 됩니다.
메시지 스레드의 시작 부분으로 돌아가려면 화면 상단을 여러 번 탭해야 합니다. 하지만 스와이프하여 스크롤하는 것보다 더 편해서 금방 좌절감을 느낍니다. 그리고 이 트릭을 다른 iOS 앱에서도 사용할 수 있습니다.
하지만 스크롤하지 않고도 iPhone에서 오래된 메시지를 더 빠르게 찾을 수 있는 방법이 있을까요?
검색창을 사용하여 iPhone에서 오래된 메시지를 찾는 방법
누군가 사용한 단어를 기억하면 iPhone에서 오래된 메시지를 볼 수 있습니다. 이는 상단 또는 어느 곳으로든 스크롤하는 가장 빠른 방법이며 손가락에 휴식을 줄 수 있습니다.
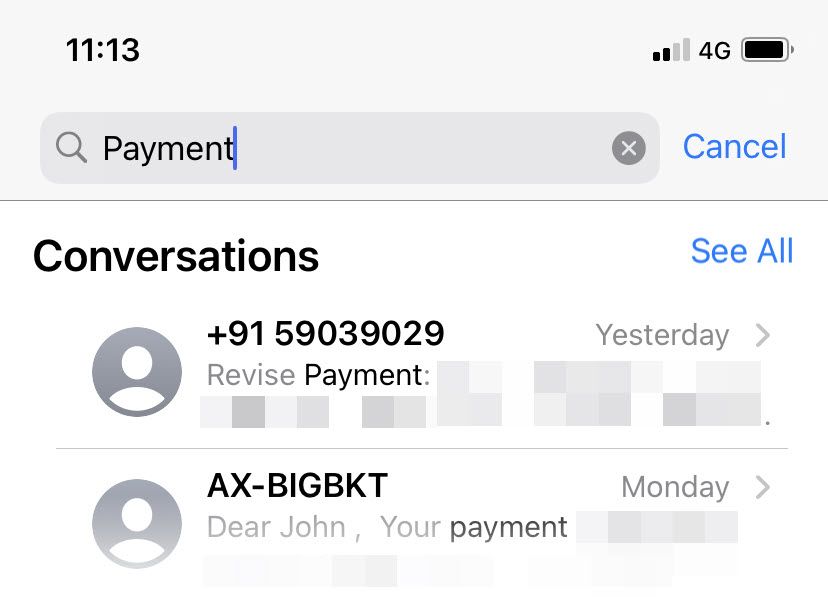
이 방법은 원본 메시지의 일부를 기억하는 경우에만 작동합니다. 따라서 다양한 검색어를 몇 가지 변형해 보세요. 이것이 실패하면 번거로운 스크롤 방법을 사용해야 합니다.
iPhone에는 얼마나 많은 메시지가 저장되나요?
iPhone에 저장할 수 있는 문자 메시지의 수는 궁극적으로 iPhone 또는 iPad의 사용 가능한 저장 공간에 따라 달라집니다. 첨부 파일, 스티커, 사진, 비디오 등 다양한 세부정보가 포함된 iMessage는 더 많은 공간을 차지합니다. 더 중요한 것은 iPhone에 보관할 메시지 수는 메시지 앱 설정에 따라 달라집니다. iPhone의 메시지 앱은 기본적으로 메시지를 영원히 보관하도록 설정되어 있습니다.
이를 확인하려면 설정 > 메시지 > 메시지 기록 > 메시지 보관 > 영구를 엽니다.
따라서 메시지를 다음 구매한 iPhone 또는 iPad로 전송했다면 첫 번째 iOS 기기 이후의 모든 메시지를 저장하고 찾을 수 있습니다.
메시지 앱에서 아직 삭제하지 않은 경우에만 오래된 메시지를 찾을 수 있습니다. 그렇다면 iCloud 백업과 같이 iPhone에서 삭제된 문자 메시지를 복구하는 다양한 방법을 조사해야 합니다.

