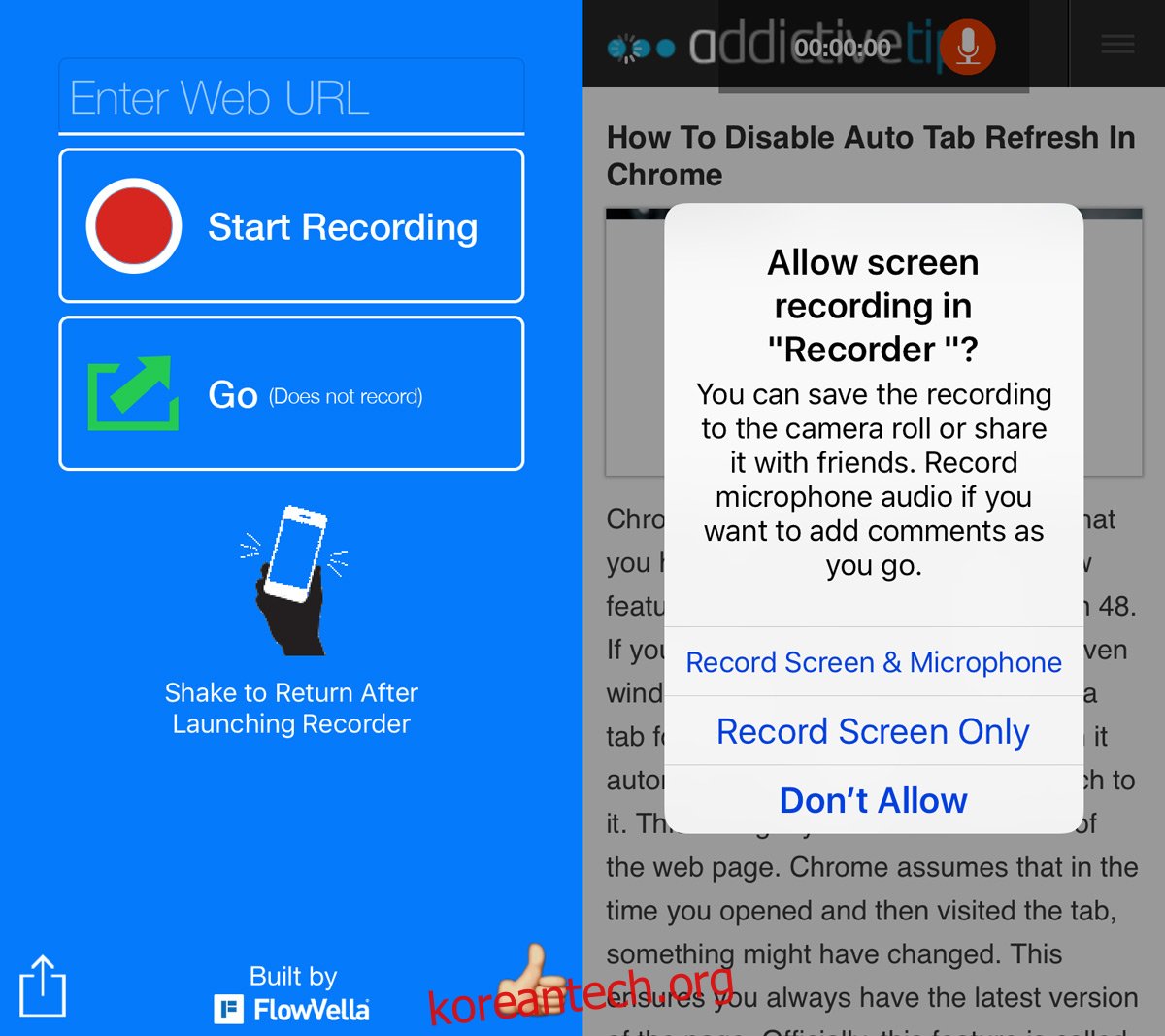Mac이 있는 경우 iPhone의 스크린캐스트를 녹화할 수 있습니다. Mac이 없는 경우 스크린캐스트를 녹화하려면 기기를 탈옥해야 합니다. iOS 앱을 개발하는 경우 Mac이 iOS 개발의 전제 조건이기 때문에 이것은 거의 문제가 되지 않을 것입니다. 웹용으로 개발 중인 경우에도 마찬가지입니다. iPhone에서 브라우저를 기록하기만 하면 되는 경우 Mac을 구입하거나 기기를 탈옥하는 것은 과도합니다. 모바일 웹 레코더를 만나보세요. iPhone에서 브라우저를 기록할 수 있게 해주는 앱 스토어에서 $1.99의 가치가 있는 iOS 앱입니다. 앱에는 자체 내장 웹 브라우저가 있습니다. 녹음하려는 URL을 입력하고 이동을 탭합니다. Mobile Web Recorder는 화면만 녹음하거나 마이크의 화면과 오디오를 녹음할 수 있습니다.
Mobile Web Recorder를 설치하고 엽니다. 인터페이스는 간단합니다. URL 표시줄에 녹음할 URL을 입력하고 키보드에서 이동을 누릅니다. 앱 인터페이스에서 ‘이동’을 탭하면 해당 URL로 이동합니다. 상단의 녹음 버튼을 누르지 않으면 앱이 녹음을 시작하지 않습니다.
녹음을 시작하면 Mobile Web Recorder가 마이크의 화면과 오디오를 녹음할지 아니면 화면만 녹음할지 묻습니다. 화면 상의 활동으로 녹화를 제한하려면 ‘화면만 녹화’를 탭합니다. 데모를 녹음하는 경우 ‘화면 및 마이크 녹음’을 탭하여 녹음에 음성 해설을 제공합니다.
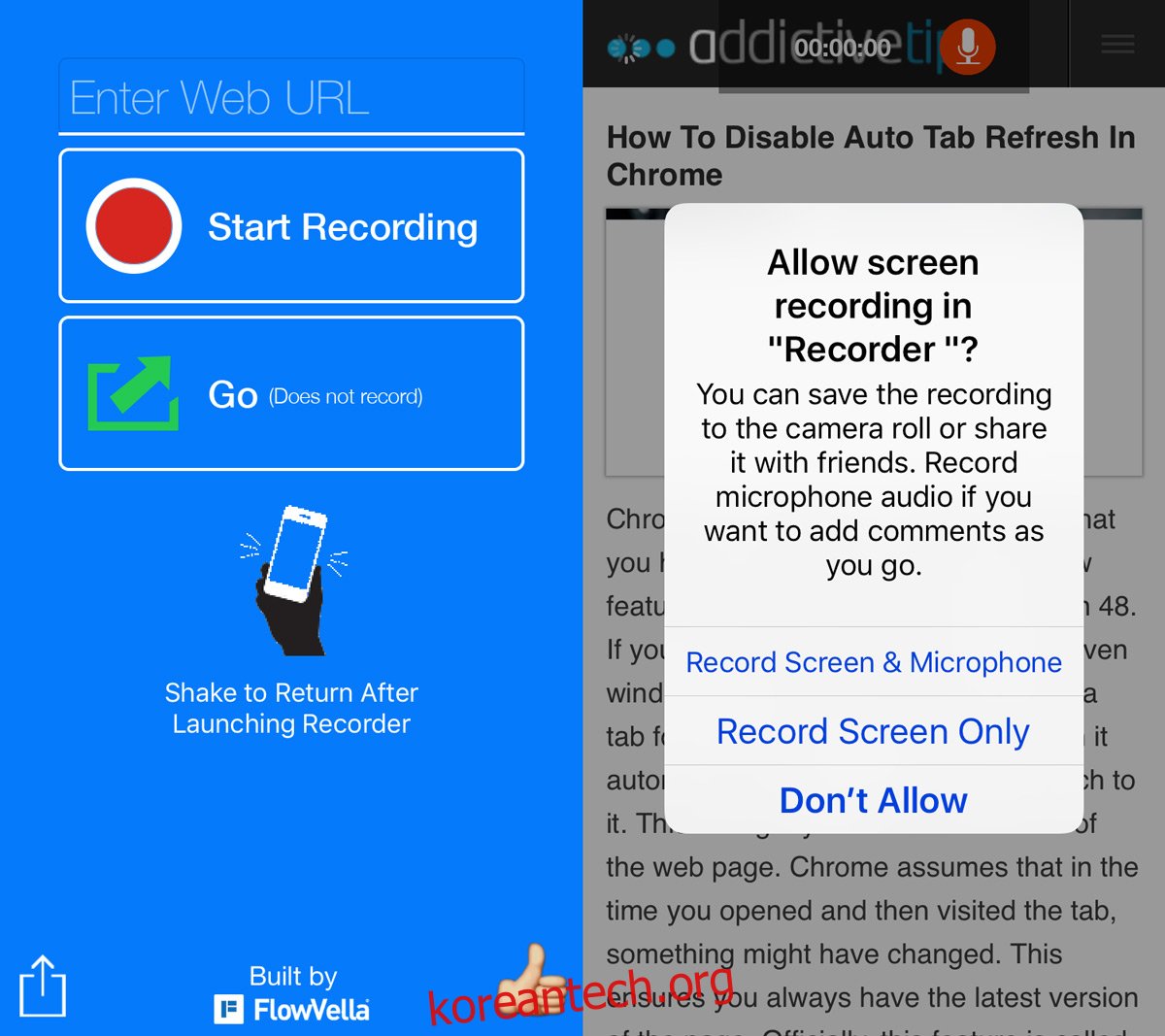
화면 상단의 정지 버튼을 눌러 녹음을 종료하세요. Mobile Web Recorder는 비디오를 저장할지 아니면 삭제할지 묻습니다. 그게 다야.
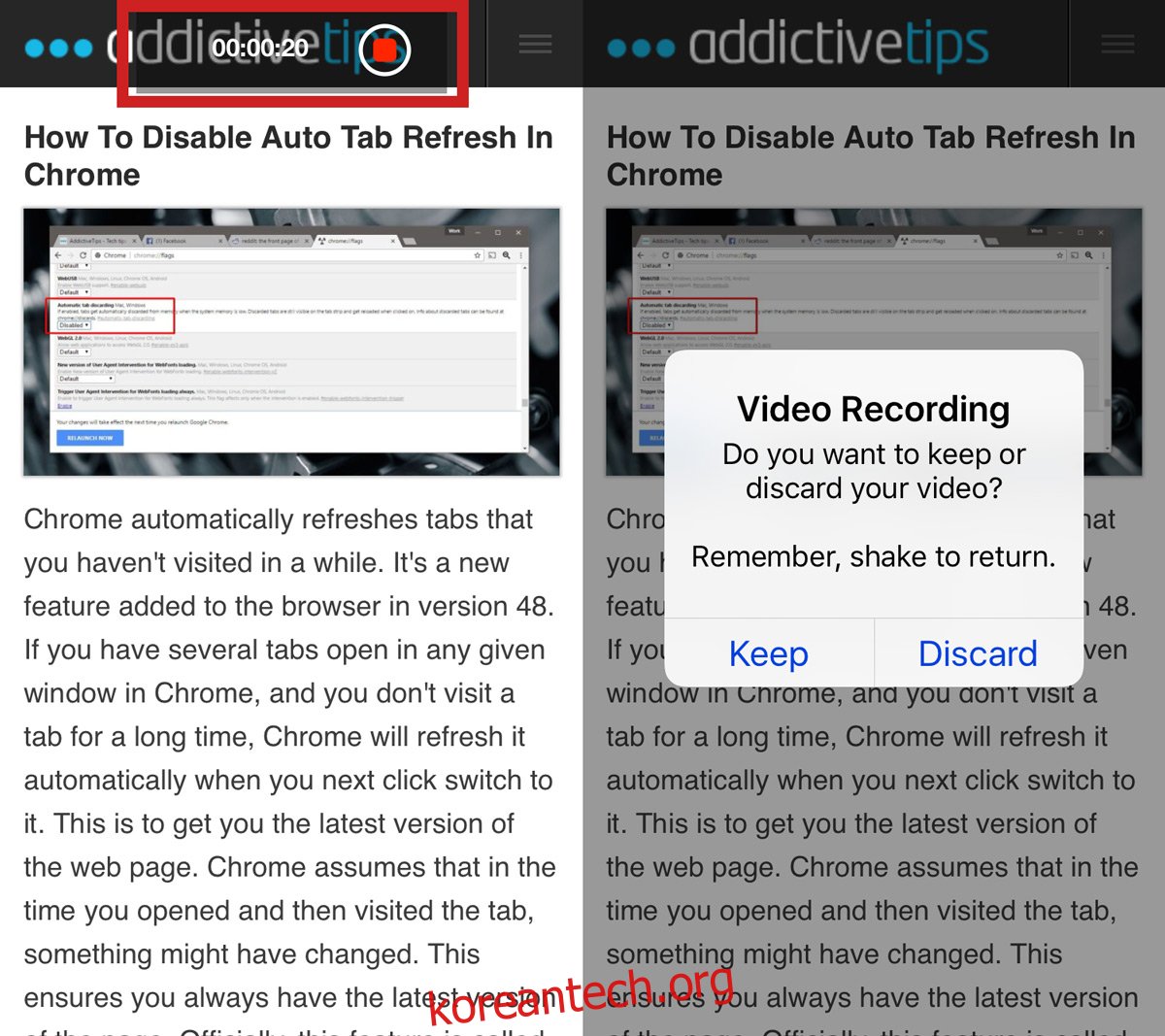
Mobile Web Recorder는 테스터, 강사 및 멋진 모바일 웹 데모를 만들어야 하는 모든 사람을 위해 제작되었습니다. 앱은 화면의 탭을 강조 표시합니다. 녹음 중에 화면과 상호 작용할 때마다 앱은 탭을 표시하기 위해 작은 파란색 표시기를 추가합니다. 비디오는 MP4 형식으로 저장되며 비디오 품질이 우수합니다. Mobile Web Recorder는 세로 및 가로 모드로 녹화할 수 있습니다.
Mobile Web Recorder에는 두 가지 중요한 사항을 기억해야 합니다. 하나, 되돌리기 위해 ‘흔들어서 취소하기’ 제스처를 사용합니다. 스크린캐스트를 녹음할 때 휴대전화를 너무 많이 흔들지 않도록 주의하세요. 둘째, 모바일 웹사이트 또는 모바일 앱을 녹화하기 위한 것입니다. Safari를 녹화하기 위한 것이 아닙니다. 앱이 Safari에서 작동하지 않습니다. 자체 브라우저가 있고 그것이 기록될 전부입니다. 다른 앱을 녹화하는 데 사용할 수 없습니다.
앱이 마음에 들고 더 나은 데모를 만드는 데 도움이 되는 더 많은 도구를 찾고 있다면, 플로우벨라, Mobile Web Recorder 제작자는 이를 수행하는 데 도움이 되는 더 많은 도구를 제공합니다.