개인 정보 보호는 디지털 시대에 가장 중요하며 아이러니하게도 거의 존재하지 않습니다. 그러나 개인 사진이나 이메일 보호와 같은 경우에는 귀하의 정보를 보호하는 것이 중요합니다. 비슷한 맥락에서 메시지는 확실히 iPhone에서 가장 개인적인 데이터 유형 중 하나이며 다른 사람이 액세스하는 것을 원하지 않습니다. iOS에서 메시지를 쉽게 보호할 수 있는 방법을 알려드릴 것이기 때문에 두려워하지 마십시오. iPhone에서 메시지를 숨기는 방법은 다음과 같습니다.
목차
iPhone 및 iPad에서 메시지를 숨기는 방법(2022)
iMessage에 올인하거나 Telegram, Signal 또는 WhatsApp과 같은 보안 메시징 앱을 사용하는 경우에도 메시지를 숨길 수 있습니다. 실제로 iMessage에는 채팅을 숨기거나 잠그는 적절한 방법이 없지만 대부분의 타사 앱은 Face ID 및 Touch ID 잠금을 지원합니다. 이 기사에서는 이러한 모든 앱에서 채팅을 숨기거나 잠글 수 있는 방법을 확인할 것입니다.
아래 목차를 사용하여 사용하려는 앱으로 이동할 수 있습니다.
iPhone 및 iPad의 잠금 화면/알림 센터에서 메시지 숨기기
잠금 화면 및 알림 센터에서 스니펫에 쉽게 액세스할 수 있다면 메시지를 숨길 필요가 없습니다. 더 나은 보호를 위해 메시지 알림이 배너 스타일로 표시되지 않도록 해야 하며 일반적으로 iPhone 잠금 화면을 보호해야 합니다.
1. iPhone 또는 iPad에서 설정 앱으로 이동하여 알림을 선택합니다.
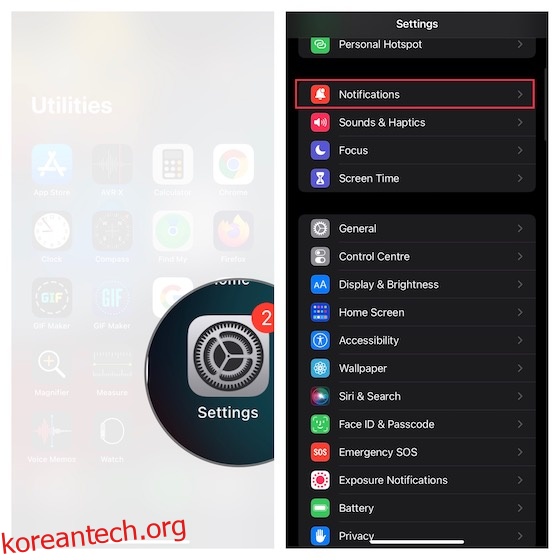
2. 이제 아래로 스크롤하여 메시지 앱을 찾아 선택합니다. 알림 섹션에서 잠금 화면, 알림 센터 및 배너를 선택 취소합니다.
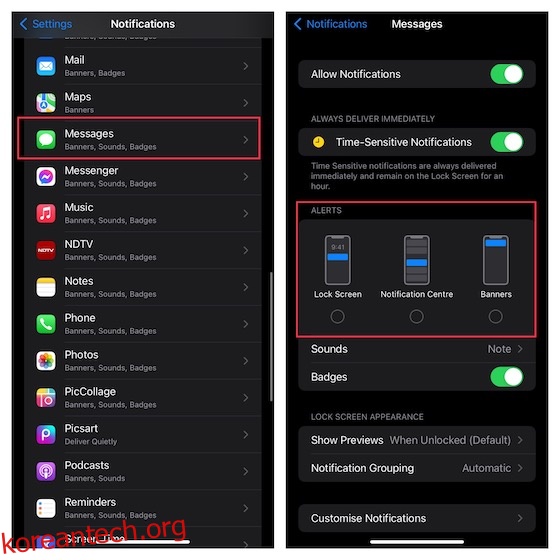
iPhone 및 iPad의 잠금 화면에서 메시지 미리보기 숨기기
iOS는 iPhone 또는 iPad의 잠금 화면에서 텍스트 미리보기를 숨길 수 있는 효과적인 총괄 솔루션을 제공합니다. 개인 메시지에 대한 추가 방어 계층을 제공하려면 이 개인 정보 보호 기능을 최대한 활용해야 합니다.
1. iOS/iPadOS 기기의 설정 앱 -> 알림 -> 메시지로 이동합니다.
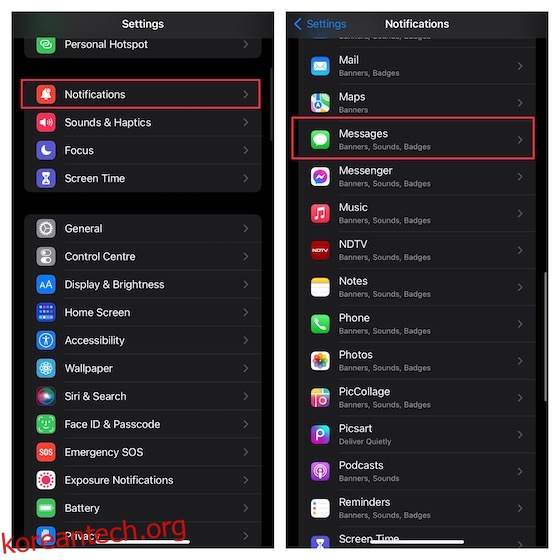
2. 이제 잠금 화면 모양 섹션까지 아래로 스크롤하고 미리 보기 표시를 누릅니다. 이 화면에서 선택할 수 있는 세 가지 옵션이 있습니다.
- 항상: 장치 잠금 화면에 항상 알림 미리보기를 표시하려면 선택합니다.
- 잠금 해제 시(기본값): 장치가 잠금 해제된 경우에만 메시지 알림 미리보기를 표시하려면 선택합니다.
- 안 함: 잠금 화면에서 메시지 알림 미리보기를 항상 숨기려면 선택합니다.
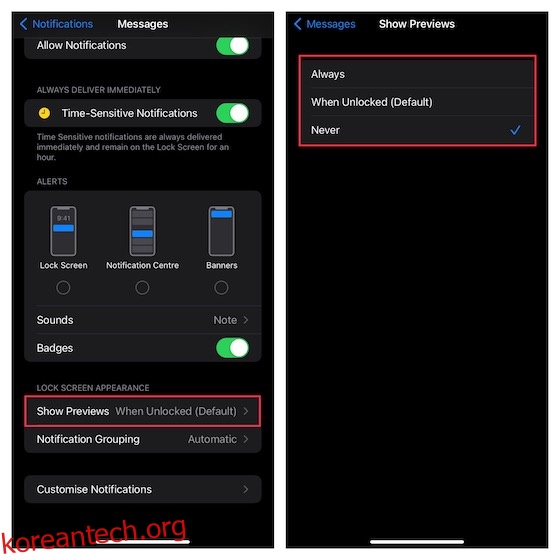
iOS 및 iPadOS에서 특정 iMessage 대화 스레드의 경고 숨기기
Apple 메시지 앱을 사용하면 특정 대화 스레드의 알림을 숨길 수 있습니다. 보다 사적이거나 민감한 대화를 보호하려면 이 기능을 활용해야 합니다.
1. 기기의 메시지 앱 -> 특정 대화 스레드로 이동합니다.
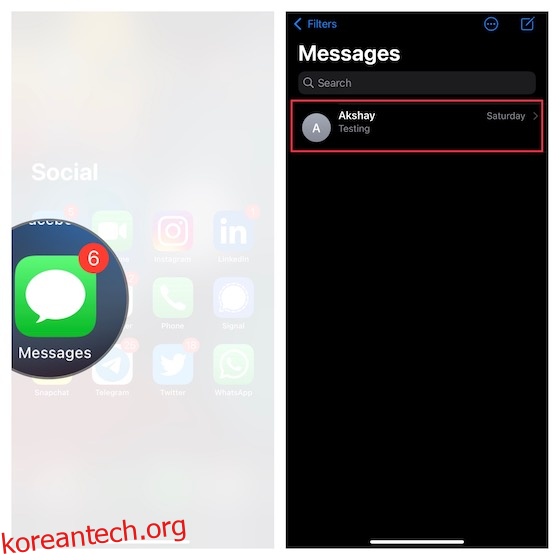
2. 이제 상단에 있는 이름을 탭한 다음 알림 숨기기 옆에 있는 토글을 켭니다. 작업을 확인하려면 오른쪽 상단의 완료를 탭하세요.
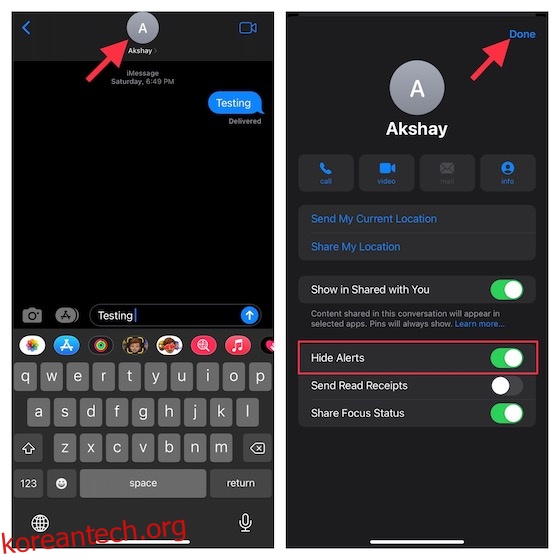
iPhone 및 iPad에서 보이지 않는 잉크 방울 효과를 사용하여 iMssage 숨기기
iMessage에는 흐릿한 애니메이션 뒤에 텍스트를 숨길 수 있는 “Invisible Ink”라는 개인 정보 보호 중심 거품 효과가 제공됩니다. iMessage를 받는 사람은 숨겨진 텍스트를 나타내기 위해 보이지 않는 잉크를 닦아야 합니다. 이 멋진 거품 효과가 iOS 10에서 출시된 이후로 저는 이 효과를 개인 메시지를 보호하는 데 사용하고 있습니다. 이 텍스트 효과를 사용해 보세요. 당신도 그것을 좋아할 것이라고 확신합니다.
- 기기에서 메시지 앱을 열고 대화 스레드를 선택합니다.
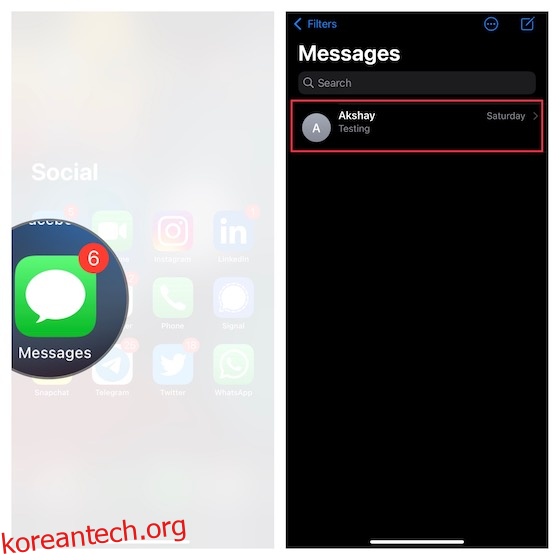
- 이제 메시지를 입력합니다. 그런 다음 보내기(위쪽 화살표)를 길게 누르고 Invisible Ink를 선택합니다.
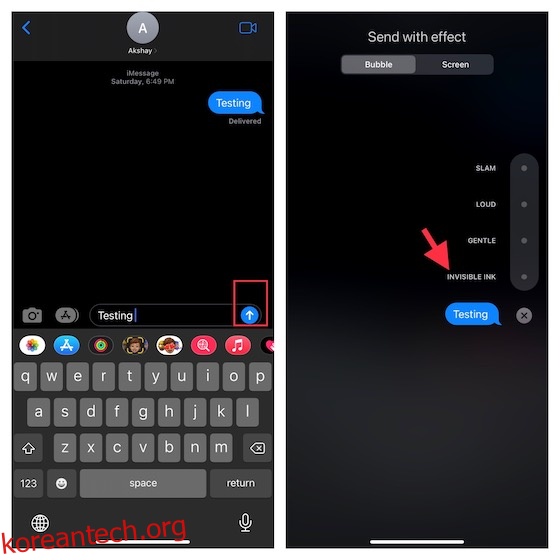
- 이제 iMessage가 흐릿한 애니메이션 픽셀 뒤에 숨겨집니다. 보내기(위쪽 화살표)를 눌러 메시지를 보냅니다.
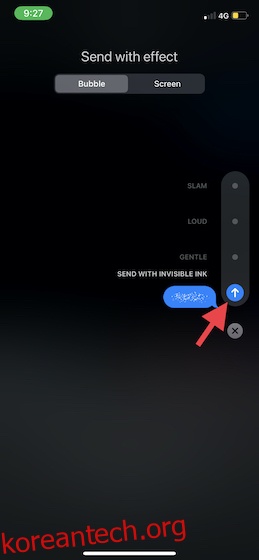
iPhone에서 WhatsApp 채팅 숨기기
보관은 WhatsApp 메시지를 숨기는 깔끔한 방법입니다. 따라서 개인 WhatsApp 채팅 중 일부를 눈에 띄지 않게 유지하려면 이 간단하면서도 효과적인 방법을 시도해야 합니다.
- iPhone에서 WhatsApp으로 이동하여 숨기고 싶은 채팅 스레드를 찾으세요.
- 이제 메시지 스레드를 오른쪽에서 왼쪽으로 스와이프한 다음 보관 버튼을 탭합니다.
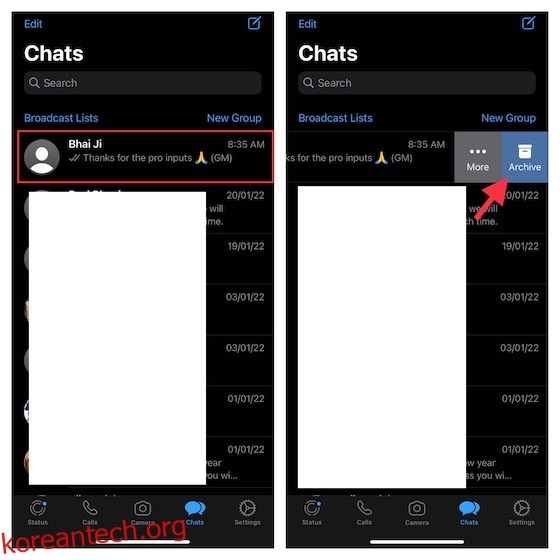
- 이제 모든 숨겨진 채팅이 보관된 섹션에 나타납니다. 새 메시지를 받으면 보관된 채팅이 보관 취소된다는 점에 유의하세요.
- 그들을 영원히 숨기려면 설정 -> 채팅으로 이동한 다음 보관된 채팅 유지 토글을 켭니다.
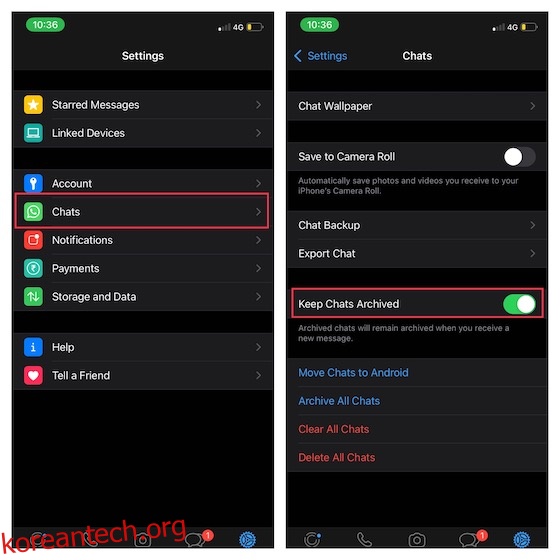
- WhatsApp 채팅을 보관 취소하려면 채팅 화면으로 이동 -> 아래로 당겨 보관된 섹션을 표시하고 탭합니다. 이제 해당 채팅에서 왼쪽에서 오른쪽으로 스와이프하고 보관 취소를 누르세요.
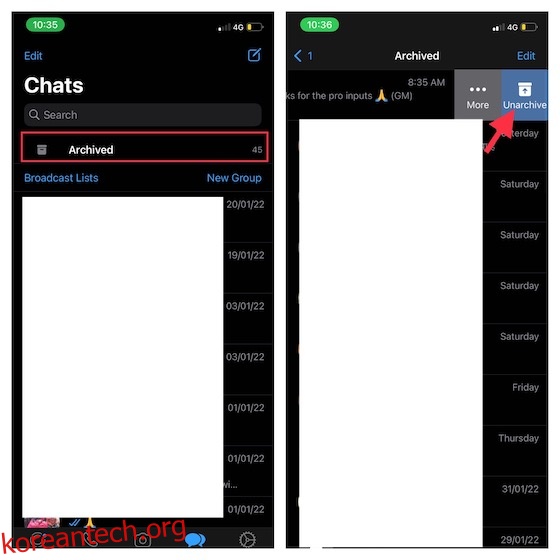
iPhone 및 iPad에서 전보 채팅 숨기기
iPhone에서 Telegram 채팅을 숨기는 것도 아카이브 기능 덕분에 간단합니다.
1. iOS 기기에서 텔레그램 앱 실행 -> 숨기려는 채팅 스레드로 이동합니다.
2. 이제 채팅에서 왼쪽으로 스와이프하고 보관 버튼을 누르세요.
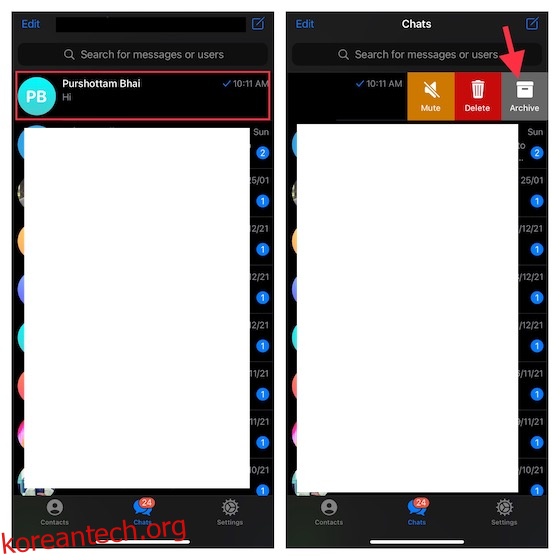
숨겨진 채팅은 보관된 채팅 폴더로 이동합니다. 메시지 숨기기를 해제하려면 채팅 화면을 아래로 당겨 보관된 채팅 폴더에 액세스하고 탭합니다. 그런 다음 대화 스레드를 왼쪽으로 스와이프하고 보관 취소를 탭합니다.
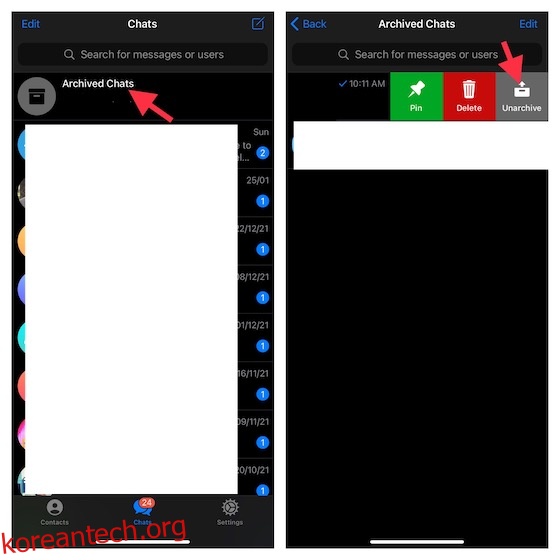
iPhone 및 iPad에서 Signal 채팅 숨기기
Signal에서 채팅을 숨기는 프로세스는 WhatsApp 및 Telegram에서와 동일합니다.
1. iOS 기기에서 Signal 앱을 열고 숨기려는 채팅 스레드로 이동합니다.
2. 특정 Signal 채팅에서 왼쪽에서 오른쪽으로 스와이프하고 보관을 탭합니다.
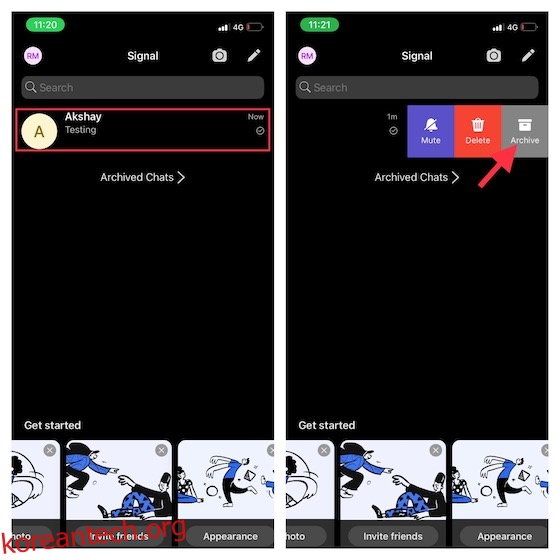
3. 숨겨진 채팅은 보관된 채팅 섹션으로 이동합니다. Signal 채팅 숨기기를 해제하려면 바로 이 섹션으로 이동하여 특정 채팅을 왼쪽으로 스와이프하고 보관 취소를 누르십시오.
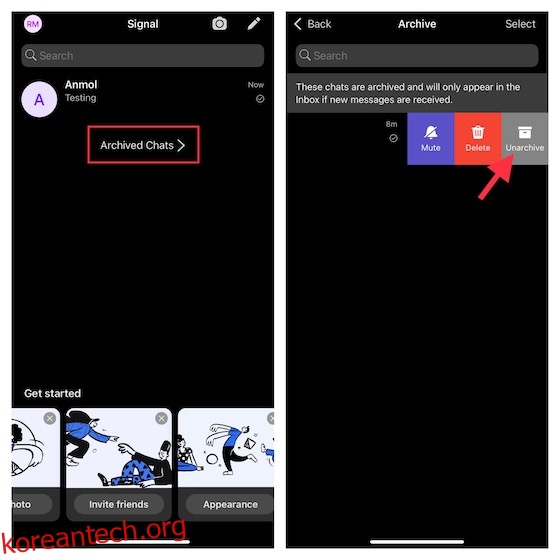
iPhone에서 WhatsApp, Telegram 및 Signal 잠금
한 단계 더 나아가 일부 채팅을 숨기는 것뿐만 아니라 iPhone에서 채팅 앱을 완전히 잠그고 나만 액세스할 수 있도록 하려는 경우에도 그렇게 할 수 있습니다. iPhone에서 WhatsApp, Telegram 및 Signal을 잠그는 방법에 대한 기사를 확인하십시오.
iOS에서 WhatsApp, Telegram 및 Signal 알림 숨기기
필요에 따라 잠금 화면 및 알림 센터에서 WhatsApp, Telegram 또는 Signal 메시지 알림을 숨길 수 있습니다. 게다가 잠금 화면에서 알림 미리보기를 숨겨 개인 메시지에 대한 추가 보호 계층을 제공하는 옵션도 있습니다.
1. iPhone에서 설정 앱 -> 알림을 엽니다.
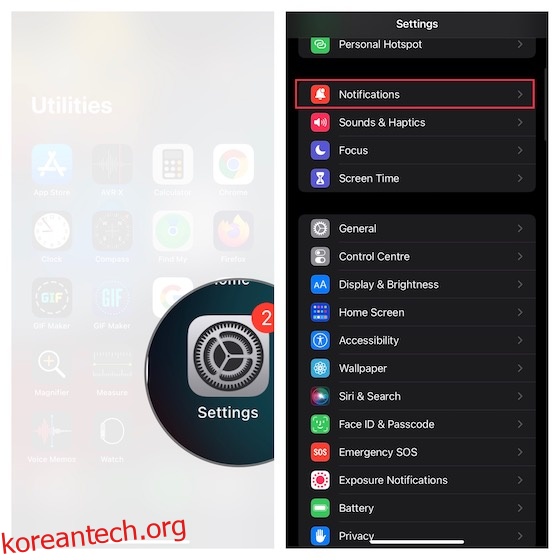
2. 이제 아래로 스크롤하여 WhatsApp, Telegram 또는 Signal을 찾아 사용하는 앱을 선택합니다. 잠금 화면 모양까지 아래로 스크롤하고 미리보기 표시를 누릅니다. 그런 다음 장치 잠금 화면에서 알림 미리보기를 항상 숨기려면 안 함을 선택합니다.
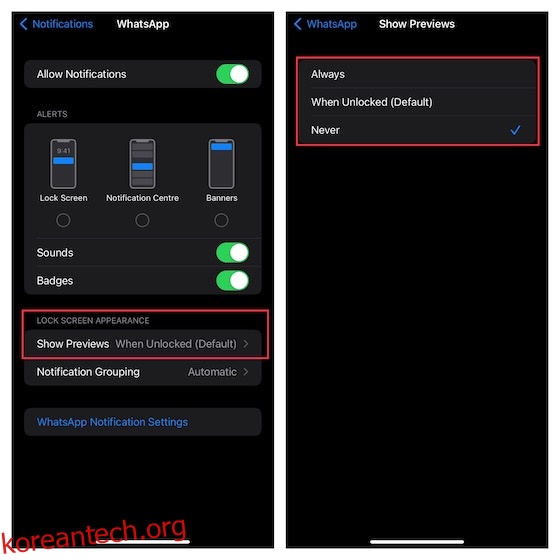
iPhone에서 메시지를 숨기고 비공개 채팅을 보호하세요
그게 다야! 따라서 iPhone 및 iPad에서 메시지를 숨기는 안정적인 방법입니다. 모든 민감한 대화 스레드를 한 번에 숨길 수 있는 마스터 토글이 있으면 더 좋겠지만 메시지에 필수적인 보호 기능을 제공할 때 이 팁은 당신을 실망시키지 않을 것입니다. 이러한 해킹이 편리하다면 최고의 숨겨진 iPhone 팁과 전문가처럼 iPhone 홈 화면을 사용자화하는 방법을 광범위하게 살펴보고 싶을 것입니다. 어쨌든 iOS에서 피드백과 선호하는 메시지 숨기기 방법을 공유하십시오.

