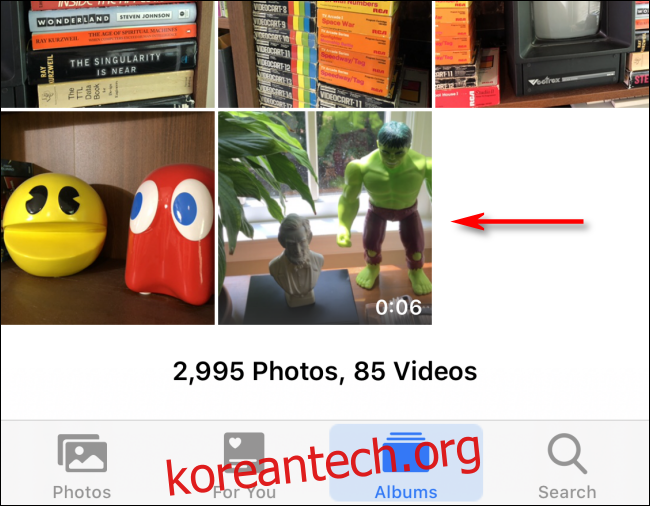때때로 다른 사람들과 비디오를 공유하고 싶지만 함께 제공되는 오디오 트랙이 주의를 산만하게 하거나 개인 정보 보호 문제를 야기할 수 있습니다. 다행히도 iPhone 및 iPad에서 사진 앱을 사용하여 비디오를 무음으로 만드는 빠른 방법이 있습니다. 방법은 다음과 같습니다.
먼저 iPhone 또는 iPad에서 “사진” 앱을 엽니다. 사진에서 무음으로 설정하려는 비디오를 찾아 축소판을 탭합니다.
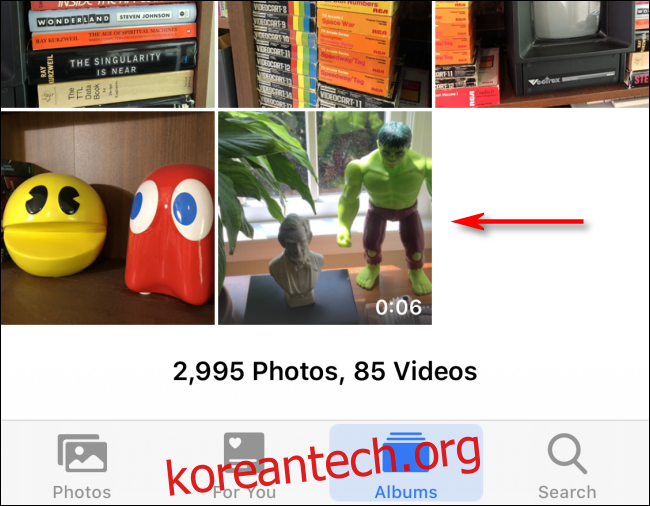
동영상을 연 상태에서 화면 오른쪽 상단의 “편집”을 탭합니다.
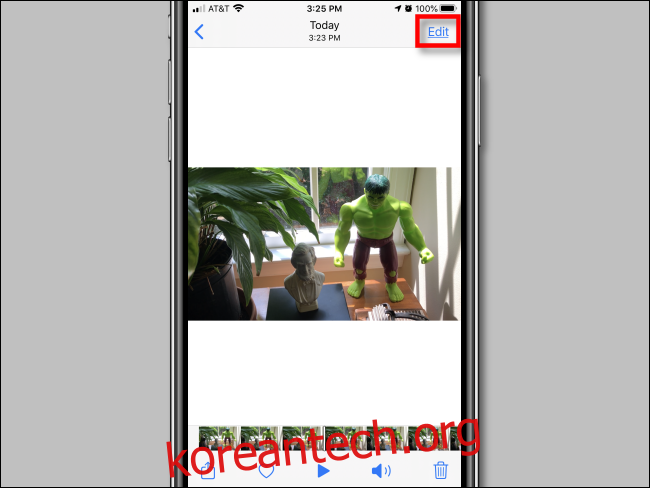
오디오가 활성화되면 화면 왼쪽 상단에 노란색 스피커 아이콘이 나타납니다. 오디오를 비활성화하려면 탭하세요.
iOS 및 iPadOS의 다른 스피커 아이콘과 달리 이것은 단순한 음소거 버튼이 아닙니다. 노란색 스피커를 탭하면 비디오 파일 자체에서 오디오 트랙이 제거되므로 공유할 때 비디오가 무음으로 설정됩니다.
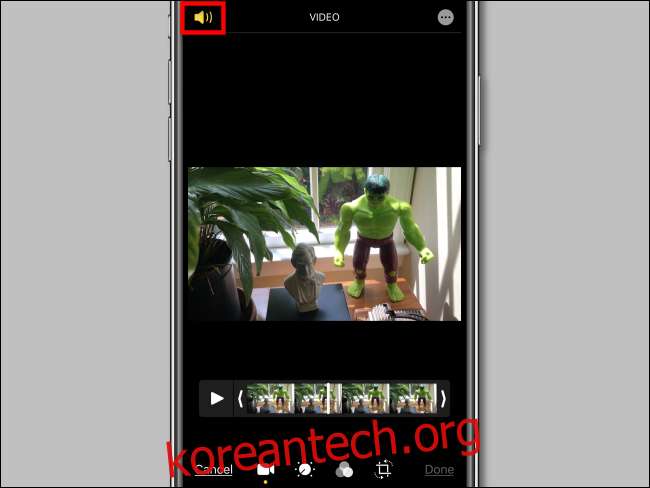
비디오용 오디오가 비활성화되면 스피커 아이콘이 대각선 스트라이크 표시가 있는 회색으로 표시된 스피커 아이콘으로 변경됩니다.
“완료”를 눌러 변경 사항을 비디오에 저장합니다.
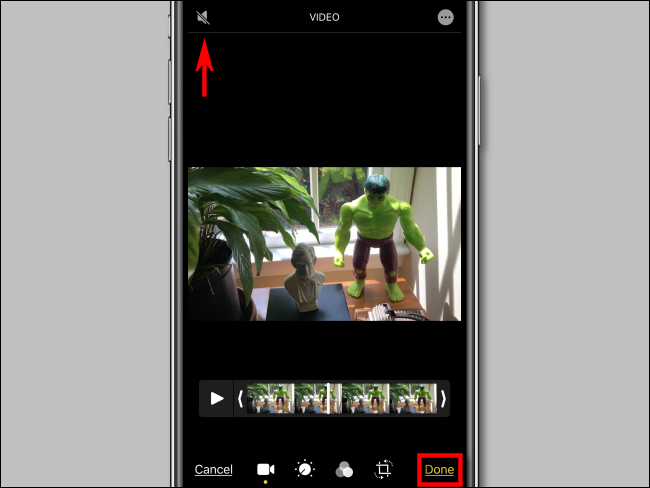
특정 비디오에서 오디오가 비활성화되면 비디오를 검사할 때 사진 도구 모음에 회색으로 표시된 스피커 아이콘이 표시됩니다. 이것은 비디오에 오디오 구성 요소가 없음을 의미합니다.
아이콘이 이 지점에 줄이 그어진 스피커처럼 보이면 전화기가 단순히 음소거 상태임을 의미할 수 있습니다. 사운드를 다시 켜고 공유하기 전에 스피커 아이콘이 완전히 회색으로 표시되었는지 확인하십시오.
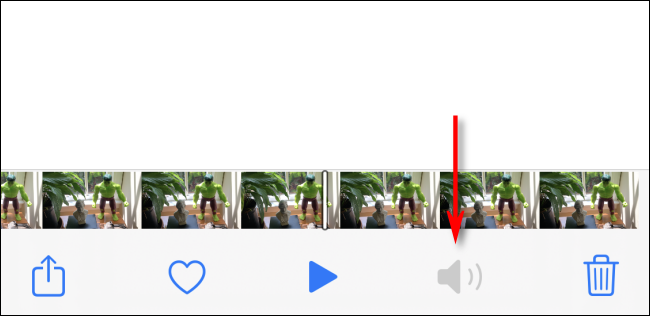
이제 원하는 대로 비디오를 자유롭게 공유할 수 있으며 비디오가 재생될 때 아무 소리도 들리지 않습니다.
방금 제거한 사운드를 복원하는 방법
사진 앱은 편집한 원본 비디오와 사진을 저장하므로 변경 사항을 취소할 수 있습니다.
공유한 후 비디오에서 사운드 제거를 취소하려면 “사진”을 열고 수정할 비디오를 검사하십시오. 화면 모서리에서 “편집”을 탭한 다음 “되돌리기”를 탭하십시오. 특정 비디오의 오디오가 복원됩니다.