디지털 시대에서 개인 정보 보호는 매우 중요하지만, 역설적으로 완벽하게 보호받기는 어렵습니다. 개인적인 사진이나 이메일처럼 메시지 또한 보호되어야 할 중요한 정보 중 하나입니다. 특히 아이폰에서 메시지는 매우 사적인 데이터이며, 다른 사람이 함부로 접근하는 것을 원치 않을 것입니다. 다행히 iOS에서는 메시지를 보호할 수 있는 다양한 방법들이 존재합니다. 아이폰에서 메시지를 숨기는 다양한 방법을 자세히 알아보겠습니다.
아이폰 및 아이패드에서 메시지를 숨기는 방법 (2024)
iMessage를 사용하든, 텔레그램, 시그널, WhatsApp과 같은 보안 메신저 앱을 사용하든 메시지를 숨길 수 있습니다. iMessage 자체에는 채팅을 숨기거나 잠그는 기능이 없지만, 대부분의 타사 앱은 Face ID 또는 Touch ID를 활용한 잠금 기능을 제공합니다. 본문에서는 이러한 앱들에서 채팅을 숨기거나 잠글 수 있는 다양한 방법을 소개합니다.
아래 목차를 참조하여 원하는 앱으로 바로 이동할 수 있습니다.
아이폰 및 아이패드의 잠금 화면/알림 센터에서 메시지 숨기기
메시지 내용을 잠금 화면이나 알림 센터에서 쉽게 볼 수 있다면 개인 정보 보호에 취약할 수 있습니다. 메시지 알림이 배너 형식으로 표시되지 않도록 설정하고 아이폰 잠금 화면을 안전하게 보호하는 것이 중요합니다.
1. 아이폰 또는 아이패드 설정 앱을 열고 “알림”을 선택합니다.
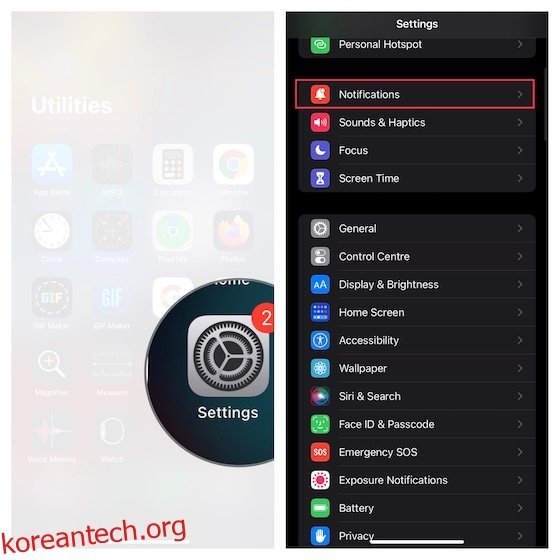
2. 아래로 스크롤하여 “메시지” 앱을 찾아 선택합니다. “알림” 섹션에서 “잠금 화면”, “알림 센터” 및 “배너” 옵션을 해제합니다.

아이폰 및 아이패드의 잠금 화면에서 메시지 미리보기 숨기기
iOS는 잠금 화면에서 메시지 미리보기를 숨기는 효과적인 기능을 제공합니다. 이 기능을 활용하여 개인 메시지를 안전하게 보호할 수 있습니다.
1. 설정 앱 -> “알림” -> “메시지”로 이동합니다.

2. “잠금 화면 모양” 섹션까지 아래로 스크롤한 다음 “미리보기 표시”를 탭합니다. 여기에서 세 가지 옵션을 선택할 수 있습니다.
- 항상: 잠금 화면에 항상 알림 미리보기를 표시합니다.
- 잠금 해제 시(기본값): 기기가 잠금 해제되었을 때만 메시지 미리보기를 표시합니다.
- 안 함: 잠금 화면에서 메시지 미리보기를 항상 숨깁니다.
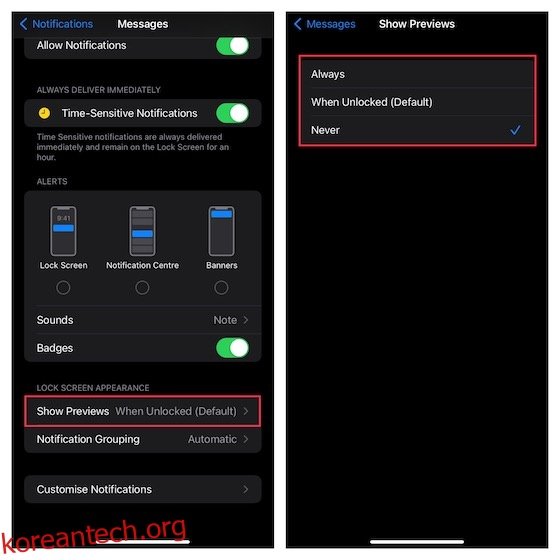
iOS 및 iPadOS에서 특정 iMessage 대화 스레드의 알림 숨기기
Apple 메시지 앱에서는 특정 대화 스레드의 알림을 개별적으로 숨길 수 있습니다. 개인적인 대화를 더욱 안전하게 보호하려면 이 기능을 활용해야 합니다.
1. 메시지 앱을 열고 숨기려는 특정 대화 스레드로 이동합니다.

2. 대화 상단의 이름을 탭한 후, “알림 숨기기” 옆의 스위치를 켭니다. 변경 사항을 저장하려면 오른쪽 상단의 “완료”를 탭합니다.
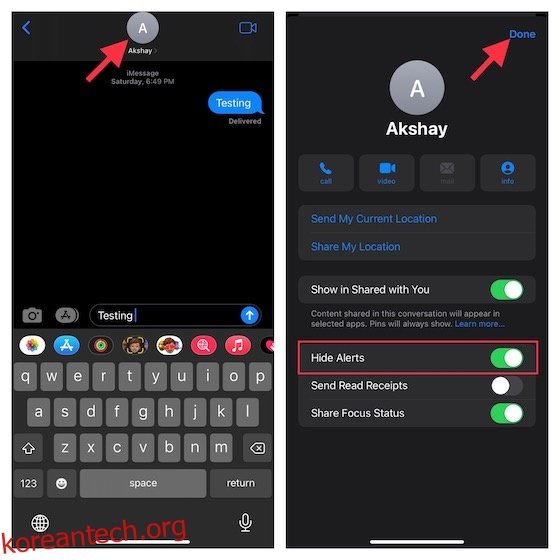
아이폰 및 아이패드에서 보이지 않는 잉크 효과를 사용하여 iMessage 숨기기
iMessage에는 “보이지 않는 잉크”라는 특수 효과가 있습니다. 이 기능을 사용하면 흐릿한 애니메이션 뒤에 텍스트를 숨길 수 있습니다. 메시지를 받는 사람은 숨겨진 텍스트를 보기 위해 화면을 문질러야 합니다. 이 효과는 iOS 10에서 처음 도입되었으며, 개인 메시지를 보호하는 데 매우 유용합니다. 지금 바로 사용해 보세요.
- 메시지 앱을 열고 원하는 대화 스레드를 선택합니다.

- 메시지를 입력한 다음, 보내기 버튼(위쪽 화살표)을 길게 누르고 “보이지 않는 잉크”를 선택합니다.

- 이제 메시지가 흐릿한 픽셀 애니메이션으로 가려집니다. 보내기 버튼을 눌러 메시지를 전송합니다.
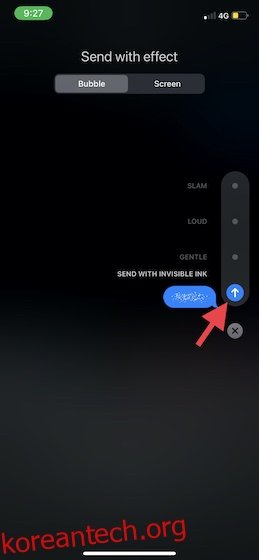
아이폰에서 WhatsApp 채팅 숨기기
WhatsApp에서는 “보관” 기능을 사용하여 채팅을 숨길 수 있습니다. 개인적인 WhatsApp 채팅을 숨기고 싶다면 이 방법을 사용해 보세요.
- WhatsApp을 열고 숨기려는 채팅 스레드를 찾습니다.
- 해당 메시지 스레드를 오른쪽에서 왼쪽으로 스와이프한 다음 “보관” 버튼을 탭합니다.
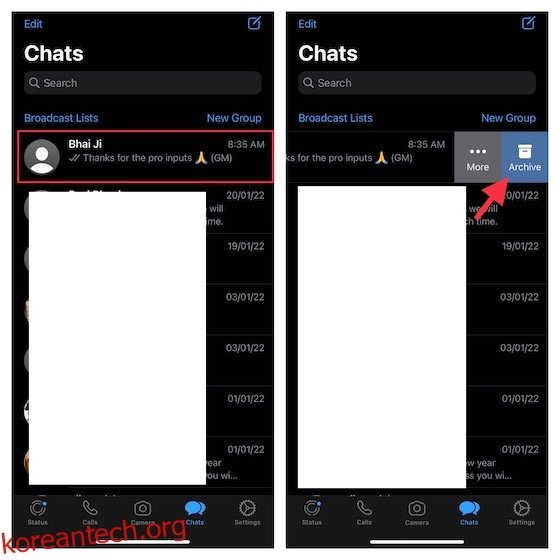
- 숨겨진 모든 채팅은 “보관됨” 섹션에 나타납니다. 새 메시지를 받으면 보관된 채팅은 다시 표시됩니다.
- 채팅을 영구적으로 숨기려면 설정 -> “채팅”으로 이동한 다음 “보관된 채팅 유지” 스위치를 켭니다.
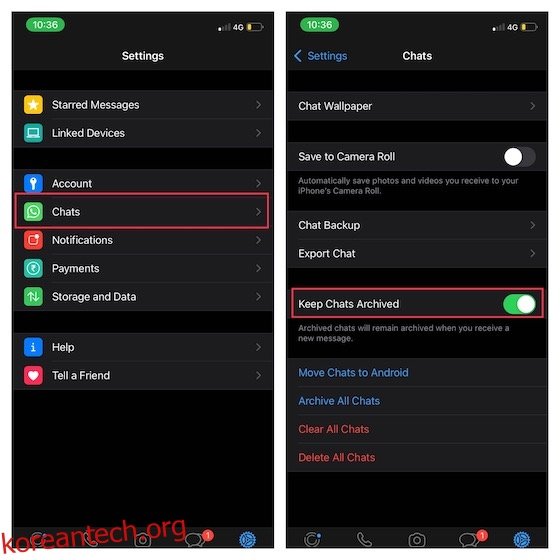
- 보관된 채팅을 다시 표시하려면 채팅 화면에서 아래로 당겨 “보관됨” 섹션을 표시하고 탭합니다. 숨겨진 채팅을 왼쪽에서 오른쪽으로 스와이프하고 “보관 취소”를 누릅니다.
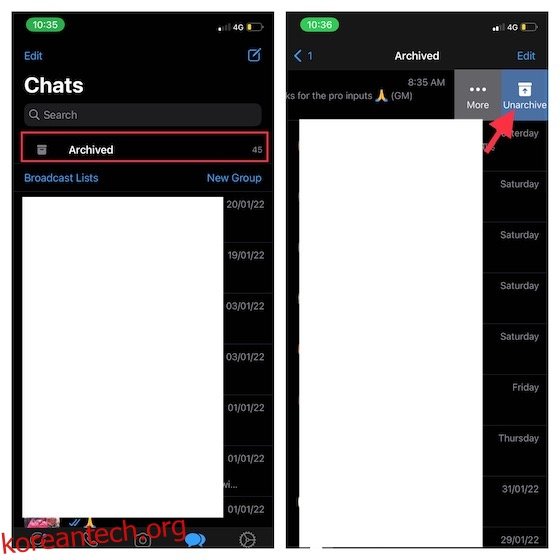
아이폰 및 아이패드에서 텔레그램 채팅 숨기기
텔레그램에서도 “보관” 기능을 활용하여 채팅을 간단하게 숨길 수 있습니다.
1. 텔레그램 앱을 열고 숨기려는 채팅 스레드로 이동합니다.
2. 해당 채팅을 왼쪽으로 스와이프한 다음 “보관” 버튼을 누릅니다.
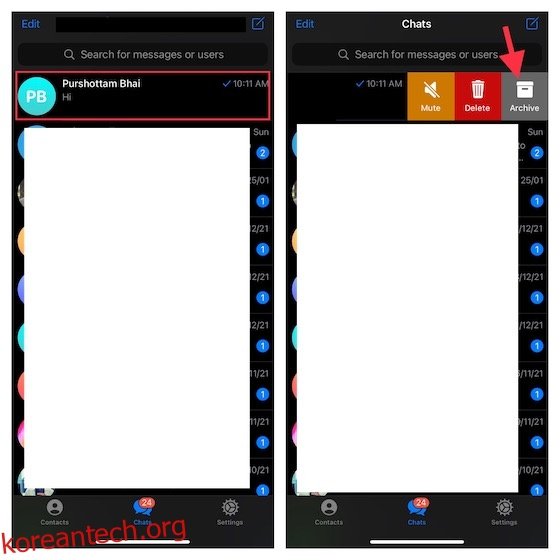
숨겨진 채팅은 “보관된 채팅” 폴더로 이동합니다. 채팅 숨기기를 해제하려면 채팅 화면을 아래로 당겨 “보관된 채팅” 폴더에 접속하여 탭합니다. 그런 다음 채팅을 왼쪽으로 스와이프하고 “보관 취소”를 탭합니다.
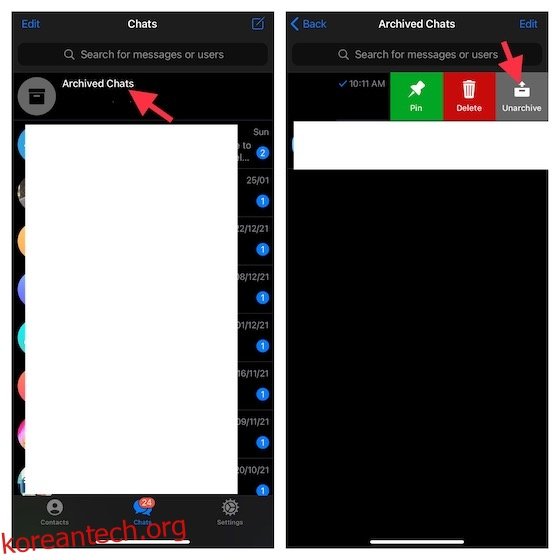
아이폰 및 아이패드에서 Signal 채팅 숨기기
Signal에서 채팅을 숨기는 방법은 WhatsApp, Telegram과 매우 유사합니다.
1. Signal 앱을 열고 숨기려는 채팅 스레드로 이동합니다.
2. 특정 채팅에서 왼쪽에서 오른쪽으로 스와이프하고 “보관”을 탭합니다.
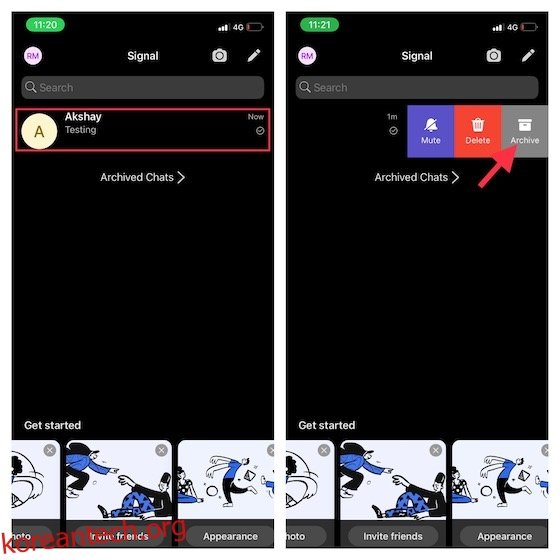
3. 숨겨진 채팅은 “보관된 채팅” 섹션으로 이동합니다. 채팅 숨기기를 해제하려면 “보관된 채팅” 섹션으로 이동하여 특정 채팅을 왼쪽으로 스와이프하고 “보관 취소”를 누르십시오.
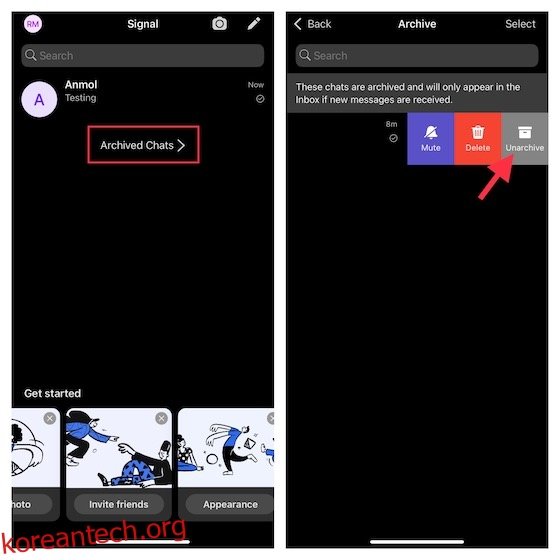
아이폰에서 WhatsApp, Telegram 및 Signal 잠금
메시지를 숨기는 것에서 더 나아가, 아이폰에서 채팅 앱 자체를 완전히 잠가서 본인만 접근할 수 있도록 할 수도 있습니다. 아이폰에서 WhatsApp, Telegram, Signal을 잠그는 방법을 다른 기사에서 확인해 보세요.
iOS에서 WhatsApp, Telegram 및 Signal 알림 숨기기
필요에 따라 잠금 화면 및 알림 센터에서 WhatsApp, Telegram 또는 Signal의 메시지 알림을 숨길 수 있습니다. 잠금 화면에서 알림 미리보기를 숨겨 개인 메시지를 더욱 안전하게 보호할 수도 있습니다.
1. 아이폰 설정 앱 -> “알림”을 엽니다.
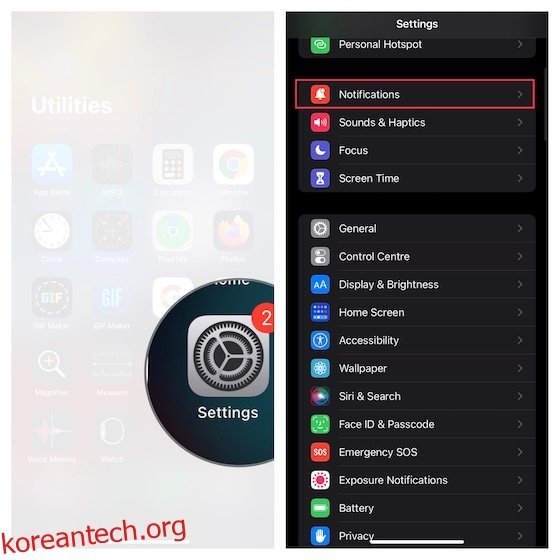
2. 아래로 스크롤하여 WhatsApp, Telegram 또는 Signal을 찾은 다음, 해당 앱을 선택합니다. “잠금 화면 모양”까지 아래로 스크롤하고 “미리보기 표시”를 탭합니다. “안 함”을 선택하여 잠금 화면에서 알림 미리보기를 항상 숨깁니다.

아이폰에서 메시지를 숨기고 비공개 채팅을 보호하세요
아이폰과 아이패드에서 메시지를 숨기는 다양한 방법을 살펴보았습니다. 이러한 방법들은 메시지를 보호하는 데 필요한 기본적인 기능들을 제공합니다. 모든 대화를 한 번에 숨길 수 있는 마스터 스위치가 있다면 좋겠지만, 메시지를 보호하는 데는 이러한 개별적인 설정들이 중요합니다. 이 팁들이 유용했다면, 아이폰 활용 팁이나 아이폰 홈 화면을 전문가처럼 꾸미는 방법 등 다양한 정보도 확인해 보세요. 또한, iOS에서 메시지를 숨기는 방법에 대한 여러분의 생각이나 선호하는 방법을 공유해 주세요.