2세대 Apple Pencil은 최신 iPad Pro에 자석으로 고정됩니다. 그러나 Apple Pencil의 평평한 면에 숨겨진 버튼을 놓쳤을 수도 있습니다. Apple Pencil에서 이중 탭 동작을 사용자화하는 방법은 다음과 같습니다.
Apple Pencil의 작업 버튼은 너무 숨겨져 있어 완전히 놓쳤거나 실수로 발견할 수 있습니다. 집게 손가락이 평평한 면에 자연스럽게 놓이도록 Apple Pencil을 잡습니다.
이제 Apple Pencil의 평평한 면을 두 번 탭하기만 하면 됩니다. Apple Pencil의 하단 1/3 전체가 동작 버튼 역할을 하므로 이 기능을 사용하기 위해 그립을 조정할 필요가 없습니다.

기본적으로 작업 버튼을 두 번 탭하면 현재 도구와 지우개 간에 전환됩니다. 그러나 바로 가기를 변경하여 마지막으로 사용한 도구로 전환하거나 색상 팔레트를 표시할 수 있습니다.
일부 프로 앱에는 특정 앱의 기본값을 재정의할 수 있는 옵션이 있습니다(나중에 자세히 설명).
iPad Pro용 Apple Pencil의 두 번 탭 동작을 변경하는 방법
두 번 누르기 동작을 변경하려면 iPad Pro에서 “설정” 앱을 여십시오. 기기의 홈 화면에서 찾을 수 없으면 Apple의 내장 Spotlight 검색 기능을 사용하십시오.
Apple Pencil이 iPad Pro에 쌍으로 연결되어 있으면 설정 앱의 사이드바에 “Apple Pencil” 섹션이 표시됩니다. 탭하세요.
이제 “Double-Tap” 섹션이 표시됩니다. 여기에서 “현재 도구와 마지막 사용 간 전환” 옵션 또는 “색상 팔레트 표시” 옵션으로 전환합니다.
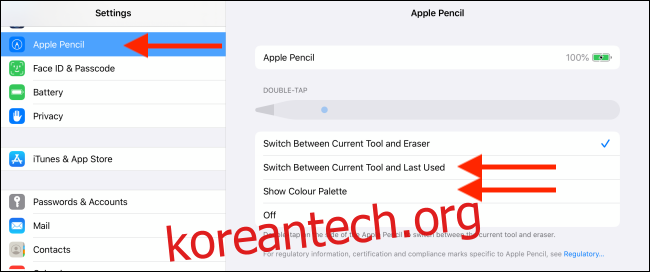
더블 탭 동작 버튼이 너무 성가시거나 쓰기 또는 그리기에 방해가 되는 경우 “끄기” 버튼을 탭하여 끌 수 있습니다.
Apple Pencil을 자주 사용하는 경우 마지막으로 사용한 두 번 탭 동작으로 전환하는 것이 좋습니다. 강조 표시 또는 그리기에 앱을 사용할 때 일반적으로 두 도구 사이를 전환합니다.
이 기능이 활성화되면 자주 사용하는 Apple Pencil 앱 중 하나를 열고 자주 사용하는 도구(예: 펜 도구) 중 하나를 선택합니다.
다음으로 자주 사용하는 다른 도구(예: 채우기 색상 도구)를 선택합니다. 이제 iPad의 화면을 건드리지 않고도 작업 버튼을 두 번 탭하여 두 도구 사이를 전환할 수 있습니다!
Pro Apps의 더블 탭 옵션 살펴보기
Apple은 타사 개발자에게 더블 탭 작업 기능을 제공했습니다. 일부 앱은 설정 앱의 기본 설정을 직접 사용합니다. 따라서 마지막으로 사용한 옵션으로 전환하면 타사 앱에서도 계속됩니다.
예를 들어, PDF 전문가 7 두 번 탭 동작을 지원하고 기능을 처음 사용할 때 유용한 대화 상자를 표시합니다.
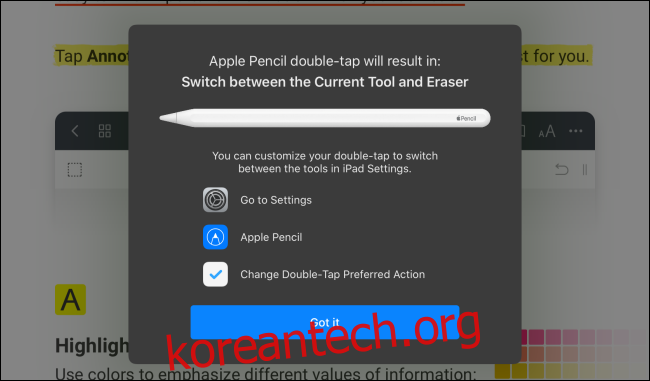
반면에 일부 앱에서는 지정된 앱에서만 작동하는 두 번 탭 작업에 특수 기능을 연결할 수 있습니다.
예를 들어, 리퀴드텍스트 두 번 누르기 동작을 실행 취소 버튼으로 바꿀 수 있습니다. 앱에서 주석을 달고 메모를 할 때 정말 편리합니다.
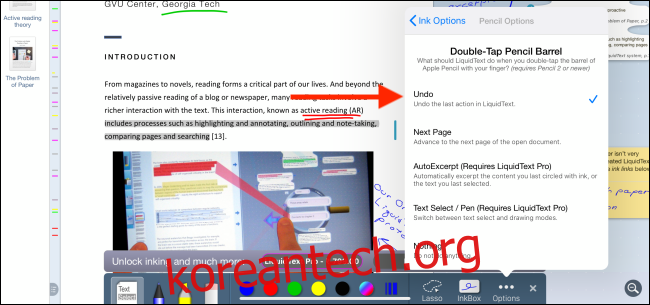
Apple이 이 숨겨진 기능을 구현한 방식은 일관성이 없다는 것을 의미합니다. Apple Pencil을 사용하는 앱의 설정을 탐색하는 데 시간을 할애해야 합니다. 두 번 누르기 작업에 대해 정말 유용하거나 시간을 절약할 수 있는 바로 가기를 찾을 수 있습니다.
Apple Pencil을 더 유용하게 만드는 방법을 배웠으므로 이제 Sidecar를 사용하여 작업을 한 단계 높일 수 있습니다. Sidecar는 iPad Pro를 Mac에 연결할 수 있는 macOS Catalina 및 iPadOS 13의 새로운 기능입니다.
연결되면 iPad Pro에서 Mac 화면을 볼 수 있으며 Apple Pencil을 사용하여 Mac 앱에서 직접 그림을 그릴 수 있습니다.

