iPadOS 13은 iPad의 생산성을 극적으로 향상시키며 홈 화면에서 시작됩니다. 이제 오늘 보기 위젯을 태블릿 홈 화면의 왼쪽 열에 고정하여 즐겨찾는 바로 가기에 훨씬 쉽게 액세스할 수 있습니다.
목차
iPadOS 13에서 오늘 보기에 액세스하는 방법
오늘 보기는 iPad에서 자체 페이지로 표시되는 데 사용되었습니다. iPadOS 13에서는 iPad 화면의 왼쪽 가장자리에 열로 표시됩니다. 가장 왼쪽 홈 화면의 아무 곳이나 오른쪽으로 스와이프하면 위젯 패널이 표시됩니다.

가로 모드에 있는 경우 아이콘 격자가 축소되어 오늘 보기 패널 옆의 공간을 차지합니다. 패널을 숨기려면 왼쪽으로 스와이프합니다. 세로 모드에 있는 경우 홈 화면을 오른쪽으로 스와이프하면 홈 화면 상단에 오늘 보기 패널이 표시됩니다(아이콘이 흐리게 표시됨).

오늘 보기에 위젯을 추가하는 방법
오늘 보기를 처음 사용하는 경우 먼저 이 화면에 위젯을 추가해야 합니다. 오늘 보기 섹션의 맨 아래로 스크롤하고 “편집”을 탭합니다.

이제 활성화된 모든 위젯 목록이 표시됩니다. 왼쪽 가장자리에 “빼기” 아이콘이 있고 오른쪽 가장자리에 “핸들” 아이콘이 있습니다. “빼기” 버튼을 누른 다음 “제거”를 눌러 오늘 보기에서 기존 위젯을 제거할 수 있습니다.
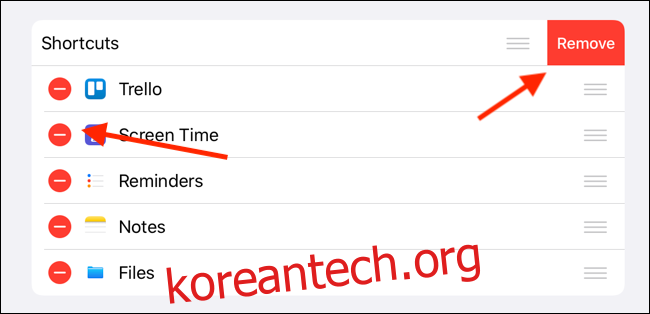
목록에서 위젯을 재정렬하려면 “핸들” 아이콘을 길게 누릅니다.
아래로 스크롤하여 ‘더 많은 위젯’ 섹션을 확인합니다. 여기에는 설치된 앱에서 사용 가능한 모든 위젯이 표시됩니다. 오늘 보기에 위젯을 추가하려면 위젯 옆에 있는 녹색 “+” 아이콘을 탭하기만 하면 됩니다.

홈 화면에서 오늘 보기 위젯을 고정하는 방법
위젯을 바로가기로 사용하는 경우 홈 화면에 오늘 보기 패널을 고정하는 것이 가장 좋습니다. 이렇게 하면 iPad를 잠금 해제하는 순간 좋아하는 위젯을 항상 사용할 수 있습니다.
이렇게 하려면 맨 왼쪽 홈 화면에서 오른쪽으로 스와이프하여 오늘 보기를 불러옵니다. 그런 다음 오늘 보기 패널의 맨 아래로 스와이프하고 “편집” 버튼을 탭합니다. 여기에서 “홈 화면에 유지” 옆에 있는 토글을 선택합니다.
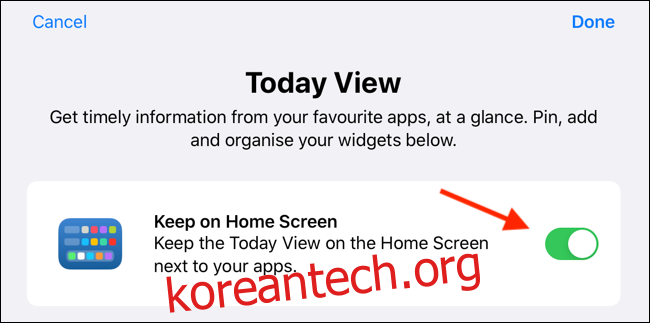
이렇게 하면 아래에 새로운 “고정된 즐겨찾기” 섹션이 나타납니다. 이제 목록에서 고정된 즐겨찾기 섹션으로 위젯을 끌어 홈 화면에 고정할 수 있습니다.
위젯 옆에 있는 “핸들” 버튼을 길게 누른 다음 “고정된 즐겨찾기” 섹션으로 이동합니다.

고정되면 이러한 위젯은 항상 홈 화면에 표시됩니다. 위로 스와이프하면 목록에 있는 다른 모든 위젯이 표시됩니다.
iPad에서 생산성을 더욱 높이려면 마우스로 사용해 보십시오.

