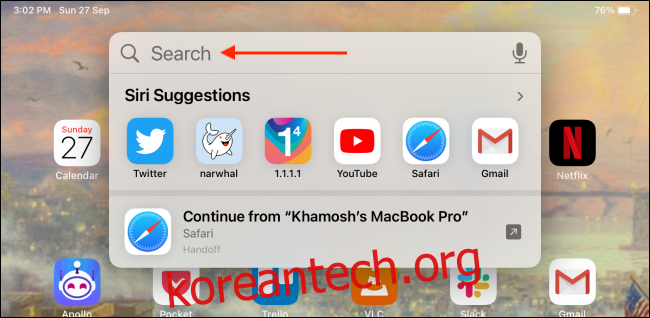Apple Pencil은 단순한 그리기 도구 그 이상입니다. 키보드 교체품이기도 합니다. 텍스트 상자에 입력하는 대신 Apple Pencil을 사용하여 쓰기만 하면 됩니다. iPad가 자동으로 글을 텍스트로 변환합니다.
Scribble 기능은 iPadOS 14에서 처음 출시되었습니다. 이 기능은 Apple Pencil(모든 세대)을 지원하는 모든 iPad 및 iPad Pro에서 작동합니다. 그리고 Apple에서 예상한 대로 작동합니다. 이 기능을 활성화할 필요가 없습니다.
목차
Apple Pencil을 사용하여 iPad의 모든 텍스트 상자에 쓰기
손글씨로 메모하는 것을 좋아한다면 스크리블 기능이 축복처럼 느껴질 것입니다. 그것은 당신이 쓰는 모든 것을 자동으로 텍스트로 변환합니다. 텍스트를 최소한 반쯤 읽을 수 있도록 만들기만 하면 됩니다. Apple은 손으로 쓴 텍스트를 잘 번역합니다.
손가락이나 마우스 커서를 사용하는 대신 Apple Pencil을 사용하여 텍스트 필드를 탭하기만 하면 됩니다. 화면에 키보드 대신 떠 있는 연필 아이콘이 표시됩니다.
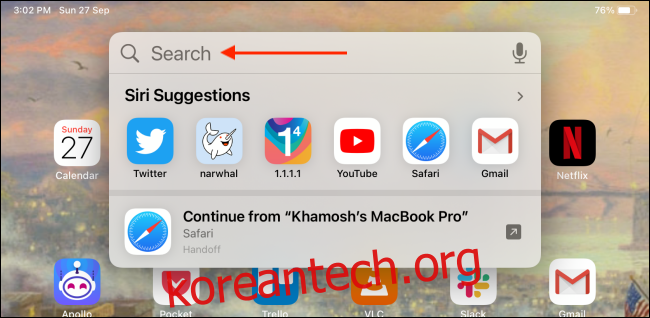
이제 Apple Pencil을 사용하여 텍스트 필드에 글을 쓰십시오. 몇 단어를 적었다면 Apple Pencil을 들어 올리십시오. 몇 초 안에 단어가 화면에서 사라지고 자동으로 텍스트로 변환됩니다.
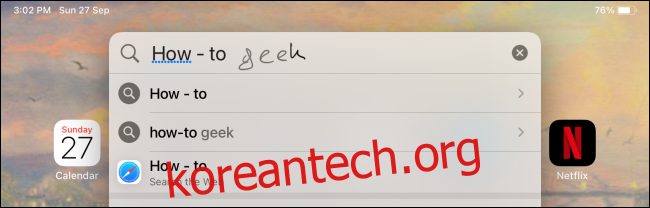
더 쓰고 싶다면 텍스트 필드 영역에서 계속 쓸 수 있습니다. Apple Pencil을 사용하여 필사된 텍스트도 편집할 수 있습니다. 작동 방식을 알아보려면 마지막 섹션을 살펴보세요.
Apple Pencil 및 Notes 앱을 사용하여 더 긴 텍스트 쓰기
낙서 기능은 작은 텍스트 필드에 텍스트를 빠르게 입력하는 데 유용합니다. 그러나 가장 큰 한계는 텍스트 필드 자체의 크기입니다. 단락이나 페이지를 작성하려면 전용 쓰기 또는 메모 앱을 사용해야 합니다.
다행히 Apple Notes 앱에는 Scribble 기능이 내장되어 있습니다.
iPad에서 메모 앱을 열고 새 메모를 만듭니다. 그런 다음 Apple Pencil을 사용하여 메모의 빈 부분을 탭합니다. 기본적으로 그리기 모드로 이동합니다.
도구 모음에 있는 “연필” 버튼을 탭하여 연필 옵션을 확인합니다.
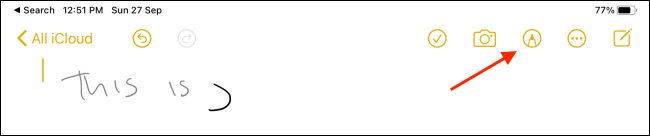
연필 도구 모음에서 “A” 아이콘이 있는 연필을 선택합니다.

이제 낙서 모드에 있습니다. 메모 상단으로 이동하여 Apple Pencil로 쓰기 시작하면 됩니다. 작성하는 모든 내용은 즉시 작성된 텍스트로 변환됩니다.

Apple Pencil을 사용하여 텍스트 선택 및 편집
Apple Pencil로 글을 쓸 때 필사된 텍스트가 항상 완벽하지는 않거나 일부 텍스트를 편집하고 싶을 수 있습니다. Apple Pencil과 몇 가지 제스처를 사용하여 이 작업을 수행할 수 있습니다.
Apple Pencil로 텍스트 선택
텍스트를 선택하는 것은 단어나 단락에 동그라미를 치는 것만큼 간단합니다.
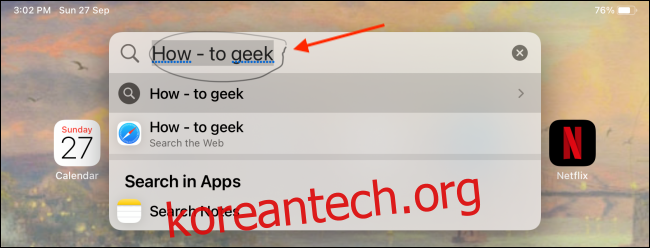
원을 완성하면 잘라내기, 복사 및 붙여넣기 옵션이 표시됩니다. 텍스트를 삭제하려면 ‘잘라내기’ 버튼을 탭하세요.
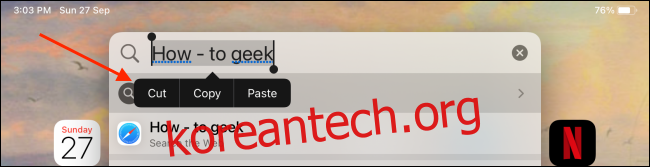
더 긴 텍스트를 선택하려면 텍스트 아래에 연속선을 그릴 수 있습니다. 단어를 두 번 탭하는 것도 트릭을 수행합니다. 단락을 선택하려면 텍스트를 세 번 탭하십시오.
Apple Pencil로 텍스트 삭제
한 단어 또는 몇 단어를 빠르게 삭제하려면 단어 위에 물결선을 그리면 됩니다(예: 종이의 단어를 긁는 방법).

Apple Pencil로 텍스트 삽입
작성된 텍스트 사이에 무언가를 쓰려면 텍스트를 삽입할 위치에 Apple Pencil을 길게 탭하십시오. 이렇게 하면 글을 쓸 수 있는 공간이 생깁니다. 그런 다음 사용 가능한 공간에 쓰기를 시작합니다. Apple Pencil에서 손을 떼면 iPadOS가 자동으로 텍스트를 병합합니다.
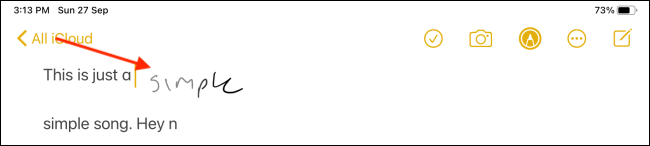
Apple Pencil로 공백 추가 또는 제거하기
공간을 빠르게 추가하거나 제거하려면 수직선을 그리면 됩니다. 공백이 없는 곳에 선을 그리면 공백이 하나 추가됩니다. 이미 공간이 있는 경우 제거됩니다.

낙서 기능이 마음에 들지 않습니까? 비활성화하는 방법은 다음과 같습니다.