iPad의 앱 간에 정보를 공유해야 할 때마다 복사하여 붙여넣기만 하면 됩니다. 그러나 손가락으로 앱 간에 이미지와 텍스트를 끌어다 놓을 수도 있다는 것을 아는 사람은 거의 없습니다.
먼저 Split View 또는 Slide Over에서 지원되는 두 개의 앱을 열어야 합니다. 우리는 Split View를 사용하고 있지만 Slide Over에서 두 개의 앱을 여는 것만큼이나 쉽습니다.
Split View를 사용하려면 앱을 연 다음 화면 하단에서 위로 천천히 스와이프하여 Dock을 엽니다. 두 번째 앱의 아이콘에 손가락을 대고 제자리에 고정될 때까지 아이콘을 화면 양쪽 가장자리로 천천히 끕니다.

드래그 앤 드롭하려면 앱 중 하나에 편집할 수 있는 텍스트 입력 필드가 있어야 합니다. 이렇게 하면 첫 번째 앱에서 드래그한 항목을 받을 수 있습니다. Safari를 소스 앱으로 사용하고 Notes를 수신 앱으로 사용하고 있습니다. 기타 페이지 또는 웹 페이지의 텍스트 편집기가 있는 다른 Safari 창도 작동해야 합니다.
목차
iPad에서 앱 간에 이미지를 끌어다 놓는 방법
앱 간에 이미지, 텍스트 및 링크(또는 이들의 조합)를 드래그할 수 있습니다. 먼저 개별 이미지를 끌어다 놓는 방법을 살펴보겠습니다.
Split View 또는 Slide Over에서 두 개의 앱을 연 다음 첫 번째 앱에서 이동하려는 이미지를 찾습니다. 페이지 위에 팝업될 때까지 이미지를 손가락으로 누르십시오.
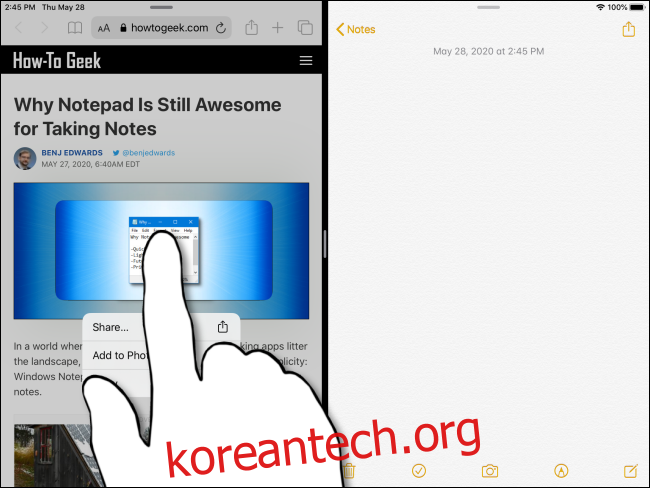
계속해서 이미지에 손가락을 대고 두 번째 앱으로 끕니다.

두 번째 앱이 이미지를 수신할 수 있는 경우 드래그하는 항목의 모서리에 녹색 더하기 기호(+)가 표시됩니다.

이미지가 제대로 배치되면 손가락을 뗍니다. 이미지가 두 번째 앱으로 떨어집니다.

iPad에서 앱 간에 텍스트를 끌어다 놓는 방법
이미지에서와 같은 방식으로 앱 간에 텍스트를 드래그할 수 있습니다. 하지만 먼저 첫 번째 앱에서 드래그하려는 텍스트를 선택해야 합니다.

선택한 후 선택 항목이 나타날 때까지 텍스트를 손가락으로 누르고 있습니다.
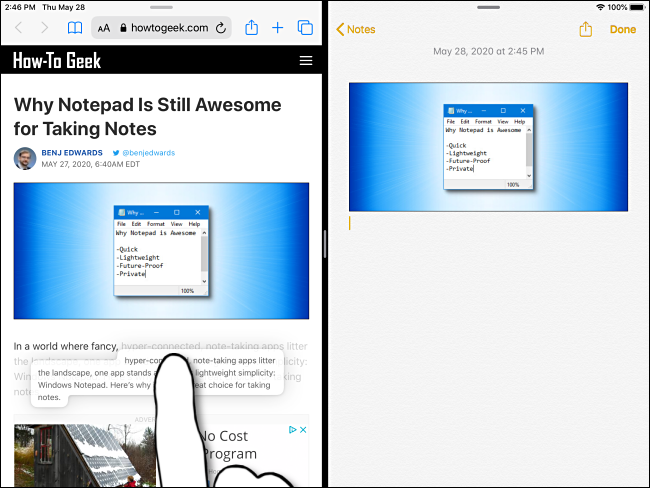
파티션을 가로질러 선택한 텍스트를 두 번째 앱으로 끕니다. 앱이 텍스트를 수신할 수 있는 경우 선택 영역 모서리에 작은 녹색 더하기 기호(+)가 표시됩니다. 텍스트를 수신할 수 없는 경우 대신 십자 표시가 있는 원이 표시됩니다.

원하는 위치에 텍스트 선택 항목이 있으면 손가락을 뗍니다. 선택한 텍스트가 이제 두 번째 앱에 나타납니다.
고급 드래그 앤 드롭 기능
위의 기능 외에도 끌어서 놓을 수 있는 다른 방법이 있지만 그 중 일부는 손재주를 테스트합니다.
링크를 새 분할 보기 창으로 드래그
iPad가 Split View 모드에 있지 않더라도 Safari에서 새로운 Split View 창으로 링크를 드래그할 수 있습니다. 링크를 손가락으로 누르고 있으면 선택됩니다. 팝업되면 화면 가장자리로 끕니다.
손을 떼면 연결된 페이지가 포함된 새 Safari 창이 Split View 모드로 나타납니다.
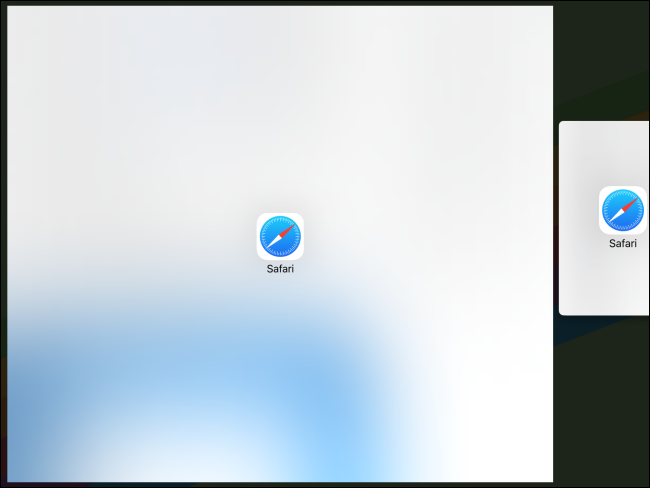
항목을 Dock의 앱으로 드래그
한 앱에서 이미지, 텍스트 또는 링크를 선택한 다음 Dock의 앱으로 드래그할 수도 있습니다. 먼저 위에서 다룬 항목을 선택하고 이동을 시작합니다.
한 손가락으로 첫 번째 선택 항목을 누른 상태에서 다른 손가락으로 Dock이 나타날 때까지 아래쪽에서 위쪽으로 쓸어넘기십시오. 도크의 앱 아이콘 위로 항목을 드래그합니다. 앱이 항목을 받을 수 있으면 녹색 더하기 기호(+)가 표시됩니다. 손가락을 떼면 항목이 앱에 배치됩니다.
앱 간에 여러 항목 드래그
아마도 가장 어려운 조작은 앱 간에 여러 항목을 동시에 드래그하는 것입니다. 이렇게 하려면 페이지에서 튀어나올 때까지 위에서 다룬 항목 하나를 선택합니다.
드래그를 시작하고 다른 손가락으로 화면의 다른 항목을 탭합니다. 항목이 그룹을 형성하고 드래그하는 선택 항목의 모서리에 번호가 매겨진 배지가 표시됩니다. 항목을 원하는 대상으로 이동한 다음 놓습니다. 이제 떨어뜨린 위치에 나타납니다.
이 동작을 성공적으로 수행할 수 있다면 손가락 체조 상을 받을 자격이 있습니다.
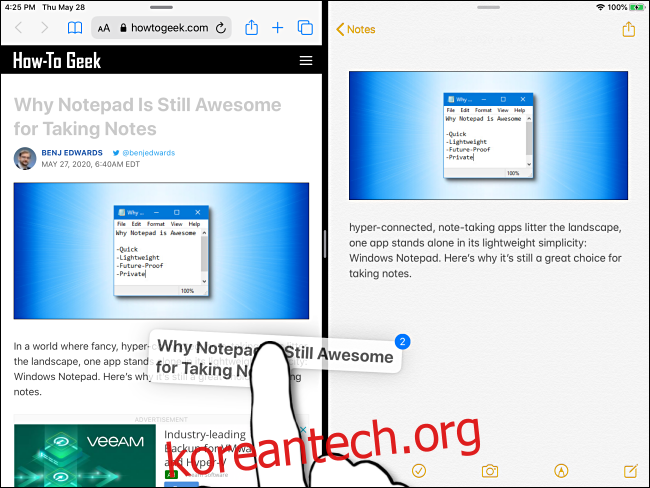
마무리
드래그 앤 드롭을 완료한 후 화면 중앙의 파티션에 손가락을 놓고 양쪽 가장자리로 밀어서 Split View를 닫을 수 있습니다. 슬라이드 오버를 닫는 것은 조금 더 까다롭습니다. 먼저 Slide Over 창을 Split View로 변환한 다음 파티션을 화면 가장자리까지 밀어야 합니다.
멀티태스킹 기능을 사용하지 않으려면 설정에서 쉽게 비활성화할 수 있습니다. 하지만 켜진 상태로 두면 손가락이 확실히 운동할 수 있습니다!

