목차
빠른 링크
iPadOS의 분할 보기 기능을 사용하면 iPad에서 멀티태스킹을 쉽게 할 수 있지만 모든 사람이 이를 선호하는 것은 아닙니다. 실수로 분할 화면 보기를 시작했거나 기능이 마음에 들지 않는 경우 이를 제거하는 방법은 다음과 같습니다.
iPad에서 분할 보기를 종료하는 방법
분할 보기에서는 두 개의 앱 창이 검은색 파티션으로 구분되어 나란히 표시됩니다. 구분 표시줄은 슬라이더 역할을 하며, 이를 오른쪽이나 왼쪽으로 끌어 원하는 대로 두 창의 크기를 조정할 수 있습니다.
또한 분리 막대를 화면의 왼쪽이나 오른쪽 가장자리 쪽으로 드래그하여 iPad에서 Split View를 종료할 수도 있습니다. 예를 들어, 화면 왼쪽에서 열었던 앱을 닫으려면 구분선을 왼쪽 가장자리로 밉니다. 한 앱이 사라지고 다른 앱이 전체 화면 창으로 확장되면 손가락을 떼세요.
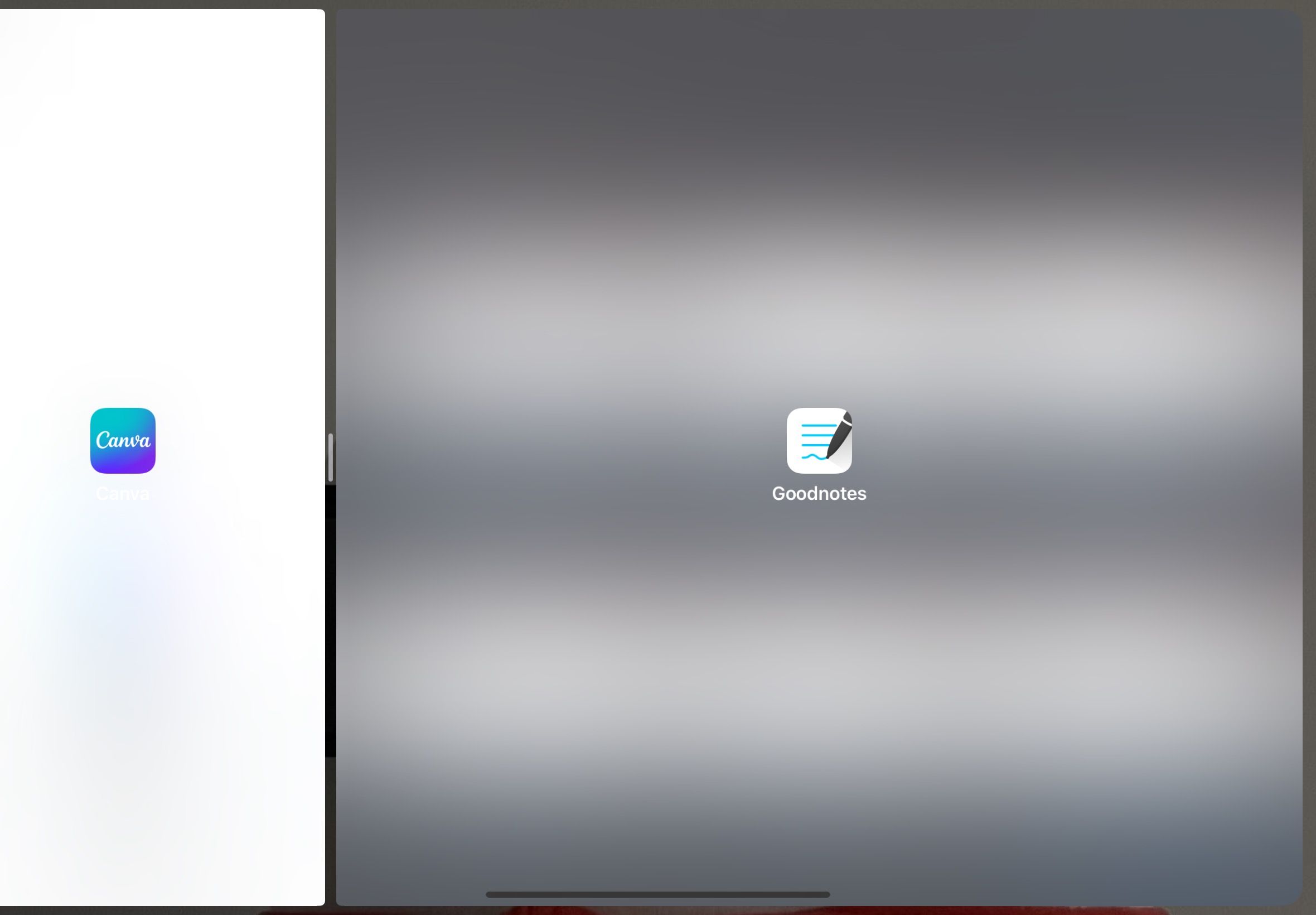
또는 계속 사용하려는 앱 상단의 점 3개를 탭하고 드롭다운 메뉴에서 전체 화면을 선택하여 iPadOS에서 Split View를 빠르게 종료할 수 있습니다. 마찬가지로, 닫으려는 앱 상단에 있는 점 3개를 탭하고 드롭다운 메뉴에서 닫기를 선택하면 됩니다.
iPadOS에서 분할 보기를 영구적으로 비활성화하는 방법
분할 보기를 완전히 비활성화하려면 설정으로 이동하여 왼쪽 사이드바에서 멀티태스킹 및 제스처를 선택하세요. 이 메뉴에는 멀티태스킹 아래에 꺼짐, 분할 보기 및 슬라이드 오버, 스테이지 관리자 등 세 가지 옵션이 표시됩니다.
끄기를 선택하여 분할 화면 멀티태스킹을 완전히 비활성화하거나 스테이지 관리자를 탭할 수 있습니다. 불행하게도 Split View를 비활성화하면 Slide Over 기능에 대한 액세스가 상실됩니다.
전체 화면 앱 위에 이동 가능한 iPhone과 같은 창에서 보조 앱을 여는 것을 선호한다면 Split View를 비활성화하는 것이 최선의 방법이 아닐 수도 있습니다. 그러나 최대 4개의 앱을 동시에 열 수 있으므로 iPad의 멀티태스킹 기능을 계속 활용하려면 iPadOS의 Stage Manager 기능을 활성화하는 것이 좋습니다.
전체적으로 Split View를 사용하면 iPad에서 효율적으로 멀티태스킹하고 동시에 여러 앱을 저글링할 수 있지만 모든 시나리오에 이상적인 것은 아닙니다. 따라서 iPad에서 분할 화면 보기를 완전히 종료하거나 비활성화하려는 경우를 이해합니다. 그럼에도 불구하고 Split View를 영구적으로 비활성화하는 대가로 Slide Over 기능이 손실된다는 점은 실망스럽습니다.

