iPad는 처음에는 소비자 기기로 시작했지만 첫 번째 iPad가 출시된 이후로 엄청나게 강력해졌습니다. 그들은 그리기를 위한 훌륭한 도구이며 저가형 모델은 결국 많은 곳에서 POS 스테이션을 대체하는 경향이 있습니다. 이 모든 것을 더 쉽게 하기 위해 iPad에는 기본적으로 사용자가 상호 작용할 수 있는 하나의 앱만 iPad에 표시할 수 있는 키오스크 모드가 있습니다.

목차
아이패드 키오스크 모드
iPad 키오스크 모드는 화면에서 하나의 앱을 ‘고정’합니다. 사용자는 이 하나의 앱과 자유롭게 상호 작용하고 모든 기능을 사용할 수 있지만 다른 앱으로 전환할 수는 없습니다. 이 기능은 사용자가 키오스크에서 사용하도록 의도된 앱을 실수로 ‘닫지’ 않도록 합니다. 부모의 경우 자녀가 자신에게 맞지 않는 앱에 액세스하거나 중요한 계정 및 장치 설정을 변경하는 것을 방지합니다.
iPad 키오스크 모드 활성화 – 단일 앱 모드
단일 앱 모드는 설정하기가 약간 복잡합니다. Mac에 접근할 수 있어야 하며 iPad를 단일 앱 모드로 전환하기 전에 Mac에 연결해야 하지만 이것이 올바른 방법입니다. 더 빠른 솔루션을 찾고 있다면 다음 섹션에서 Guided Access 방법을 사용할 수 있습니다.
키오스크 모드에서 사용하려는 앱이 iPad에 설치되어 있는지 확인하십시오.
Mac에서 Apple Configurator 2 앱을 다운로드하십시오. 앱 스토어에서.
iPad를 Mac에 연결합니다.
Apple Configurator 2를 엽니다.
장치를 선택하고 메뉴 모음에서 작업>고급>단일 앱 모드 시작으로 이동합니다.
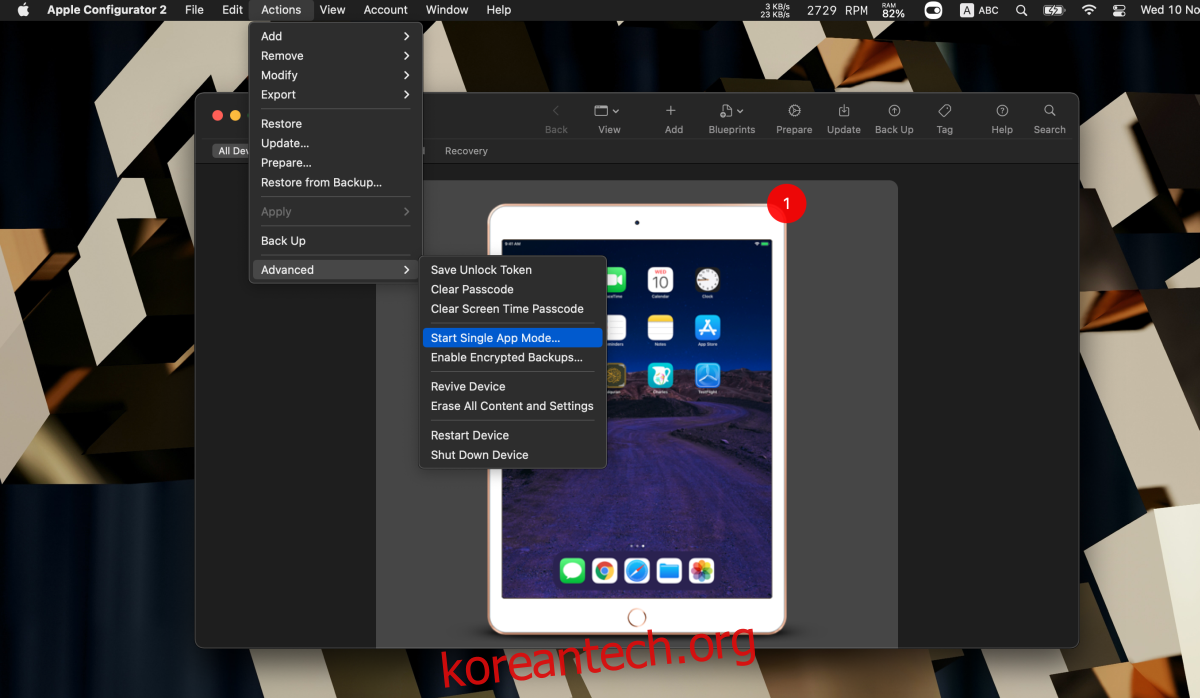
감독 모드를 선택합니다(이는 취소할 수 있지만 장치를 공장 초기화해야 하며 장치를 감독 모드로 전환한 후 백업에서 복원하지 않아야 합니다.
목록에서 앱을 선택합니다.
앱 선택을 클릭합니다.
iPad를 Mac에 연결하여 단일 앱 모드를 종료할 수 있습니다.
Apple Configurator 2를 엽니다.
작업>고급>단일 앱 중지 모드로 이동합니다.
참고: 단일 앱 모드를 종료하더라도 iPad는 여전히 감독 모드에 있습니다.
iPad 키오스크 모드 활성화 – 접근 유도
Guided Access는 부모나 교사가 사용하기 위한 것입니다. 설정하기가 더 쉽습니다. Mac이 필요하지 않으며 iPad에서 설정할 수 있습니다.
설정 앱을 엽니다.
접근성>가이드 액세스로 이동합니다.
안내 액세스 스위치를 켭니다.
안내 액세스를 종료하기 위해 암호/Touch ID/Face ID를 활성화합니다.
키오스크 모드로 전환하려는 앱을 엽니다.
홈 버튼을 세 번 누르거나 측면/깨우기/취침 버튼을 세 번 누릅니다.
상단의 안내 액세스 표시줄에서 시작을 탭합니다.
안내 액세스를 종료하려면 홈 버튼 또는 측면/잠자기/깨우기 버튼을 세 번 누릅니다.
비밀번호를 입력하세요.
왼쪽 상단에서 종료를 탭하여 안내 액세스를 종료합니다.
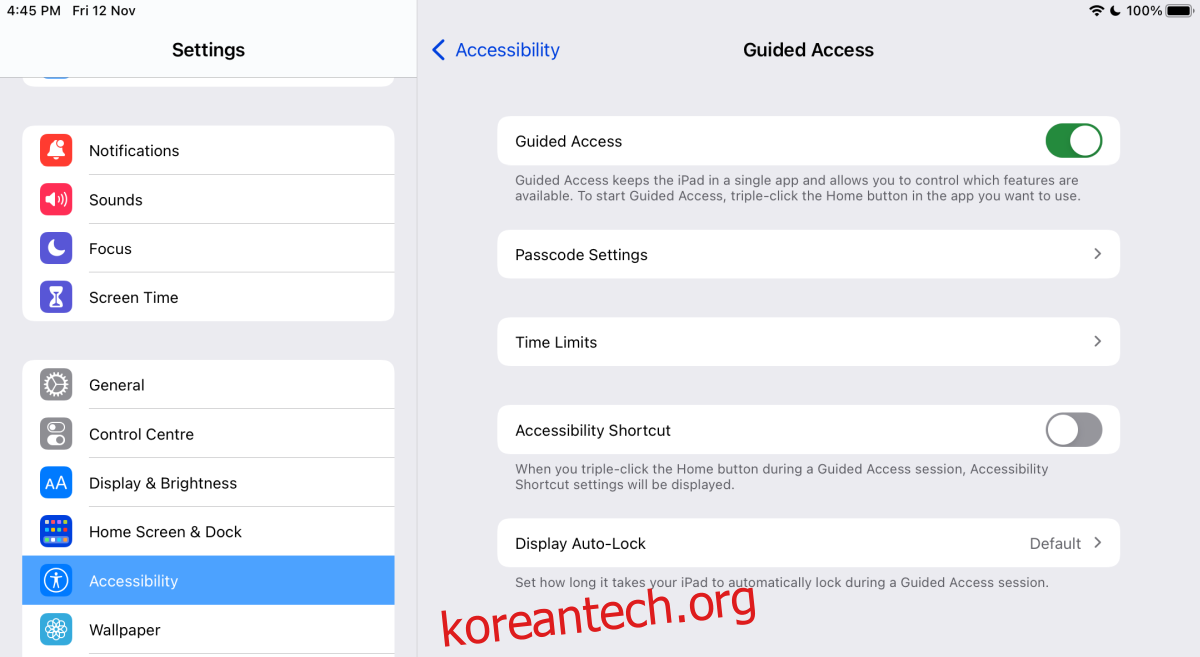
결론
iPad를 POS 또는 실제 키오스크로 사용하려는 경우 단일 앱 모드 방법을 사용하십시오. 이 목적에 가장 적합하며 제작되었습니다. 가끔 앱을 이 모드로 설정해야 하는 경우 Guided Access를 사용하는 것이 좋습니다. 실행 취소가 더 쉽고 Mac을 켤 필요가 없습니다.

