iOS 16에서 아이폰 알림 표시 방식 변경하기
애플은 iOS 16 업데이트를 통해 아이폰 알림 시스템에 대대적인 변화를 주었습니다. 이제 알림은 스택 형태로 잠금 화면 하단에 표시됩니다. 이러한 변경으로 알림 접근성은 향상되었지만, 사용자는 핀치 제스처를 통해 레이아웃을 자유롭게 변경할 수 있습니다. 스택이나 목록 방식이 마음에 들지 않는다면, 알림 숫자로만 표시하는 옵션도 선택 가능합니다. 알림 숫자로만 표시하는 방식은 깨끗한 잠금 화면을 유지할 뿐만 아니라 개인 정보 보호에도 도움이 됩니다. iOS 16 개발자 베타 버전을 설치한 사용자를 위해, 아이폰에서 알림 수를 표시하는 방법을 상세히 안내합니다.
아이폰 잠금 화면에 알림 개수 표시하는 방법 (2022년 기준)
다양한 앱의 알림을 활성화한 경우, 잠금 화면이 금세 어수선해질 수 있습니다. 특히 iOS 16에서 위젯과 글꼴을 활용하여 잠금 화면을 커스터마이징한 사용자라면, 알림 개수 표시 방식이 깔끔한 화면을 유지하는 데 좋은 방법이 될 수 있습니다.
아이폰 잠금 화면에서 알림 수 표시하기
1. 아이폰에서 ‘설정’ 앱을 실행하고 ‘알림’ 항목을 선택합니다.
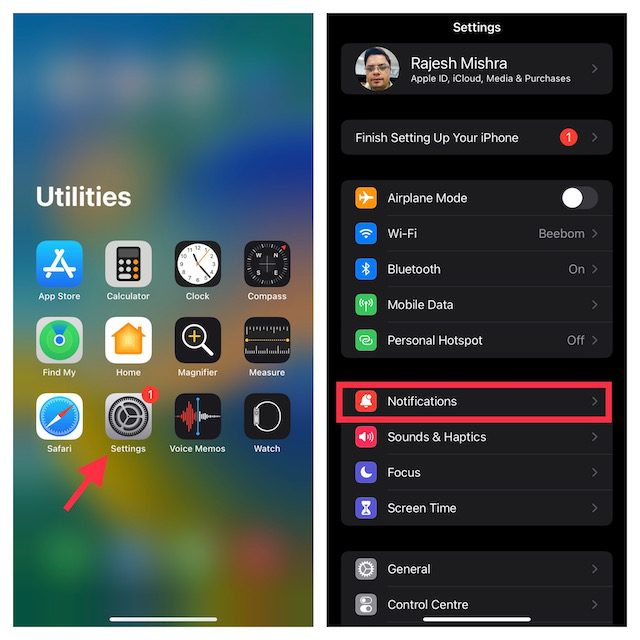
2. ‘알림’ 설정 페이지 상단에서 ‘다음으로 표시’를 탭합니다.
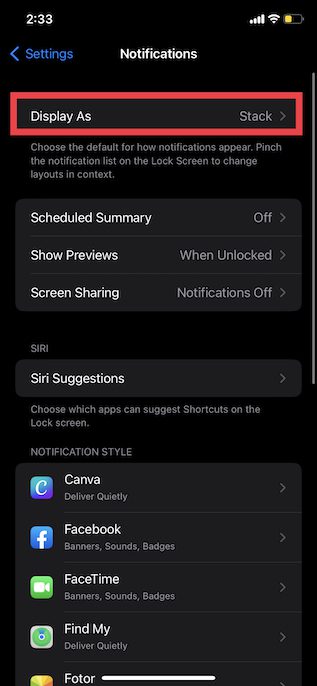
3. 이제 세 가지 알림 스타일 중에서 선택할 수 있습니다.
- 개수: 잠금 화면 하단에 알림의 총 개수만 표시합니다.
- 스택: 알림을 겹쳐서 표시합니다 (기본 설정).
- 목록: 알림을 목록 형태로 보여줍니다. 스크롤을 통해 알림을 확인해야 하는 방식입니다.
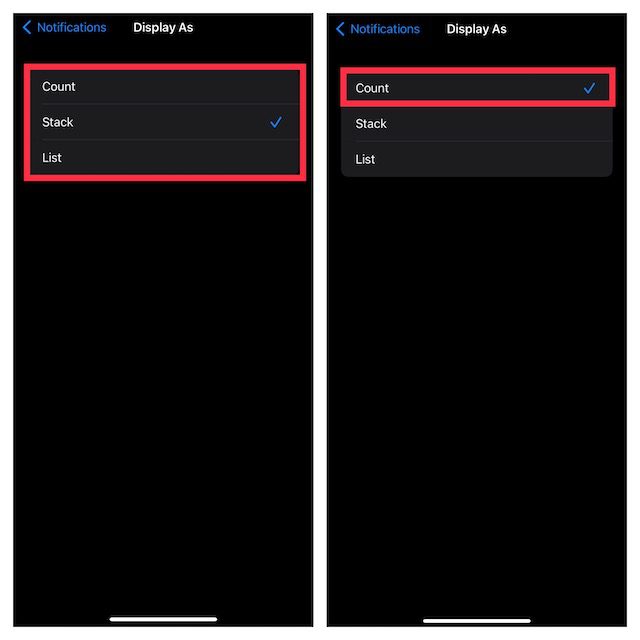
여기서 ‘개수’ 옵션을 선택하면 설정이 완료됩니다. 전원 버튼을 눌러 아이폰 잠금 화면에서 손전등과 카메라 아이콘 사이에 표시되는 알림 개수를 확인할 수 있습니다.
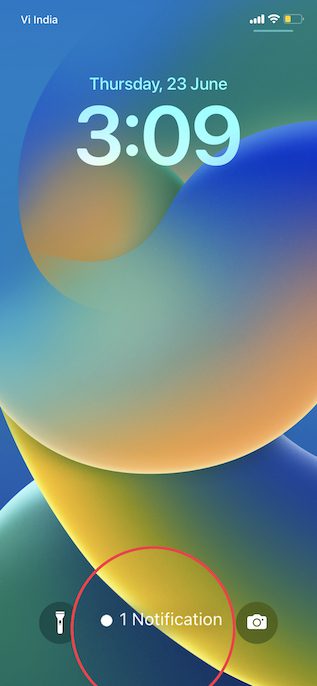
4. 알림 표시 방식을 변경하고 싶다면, ‘설정 -> 알림 -> 다음으로 표시’ 메뉴로 돌아가서 세 가지 레이아웃 중에서 다시 선택할 수 있습니다.
아이폰 잠금 화면에서 핀치 제스처로 알림 개수 확인하기
잠금 화면에서 알림 레이아웃을 변경하는 더 쉬운 방법도 있습니다. iOS 16 잠금 화면에서 두 손가락으로 화면을 오므리면, 알림 개수가 즉시 표시됩니다. 이 기능이 어떻게 작동하는지 아래 GIF에서 확인해 보세요.
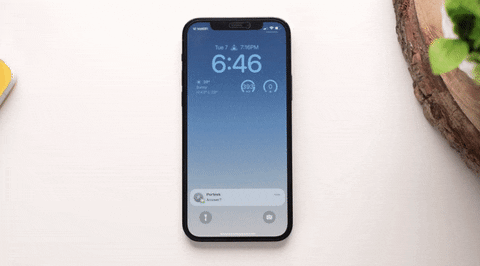
또한, 알림이 도착했을 때 화면을 아래로 스와이프하여 레이아웃을 변경할 수도 있습니다. 두 번 스와이프하면 아이폰 잠금 화면에 “x개의 알림” 배지가 나타납니다. 이 방식은 일시적이며, 새로운 알림이 도착하면 다시 기본 설정으로 돌아갑니다.
아이폰 잠금 화면에서 iOS 15 스타일 알림 목록 되찾기
iOS 15 스타일의 알림 목록을 선호하는 사용자를 위해, ‘알림’ 설정 페이지에서 ‘목록’ 옵션을 선택하면 이전 알림 목록을 다시 사용할 수 있습니다. 애플이 아이폰 사용자에게 이러한 선택지를 제공한 것은 매우 긍정적입니다.
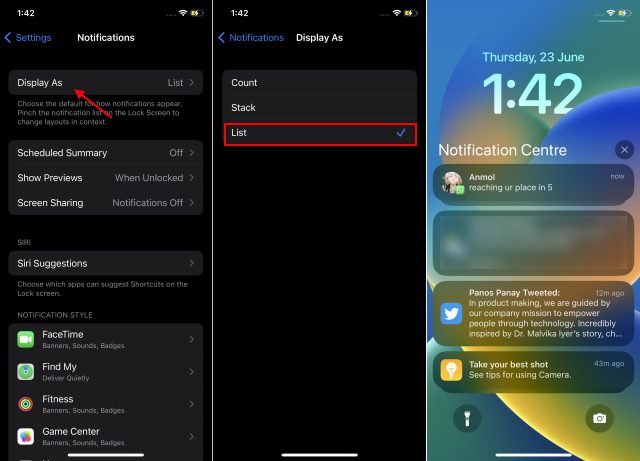
자주 묻는 질문
어떤 아이폰 모델에서 알림 개수 기능을 사용할 수 있나요?
iOS 16을 지원하는 모든 아이폰 모델에서 알림 개수 표시 기능을 사용할 수 있습니다.
이전 iOS 15 스타일의 알림 보기로 돌아가려면 어떻게 해야 하나요?
‘알림’ 설정에서 ‘목록’ 보기를 선택하면 iOS 15 스타일의 알림 보기를 다시 사용할 수 있습니다.
iOS 16에서 아이폰 알림 보기 사용자 설정하기
위에서 설명한 방법으로 iOS 16 알림 레이아웃을 자신의 필요에 맞게 설정할 수 있습니다. 더욱 세밀한 알림 설정을 원한다면 아이폰의 알림 요약 기능을 사용하는 것이 좋습니다. iOS 15에 도입된 이 기능을 사용하면 중요하지 않은 알림을 원하는 시간에 묶어서 전달받을 수 있습니다. iOS 16 사용 경험은 어떠신가요? 알림 시스템, 아이폰의 빠른 메모, 그리고 iMessage 전송 취소 및 편집 기능과 같은 다른 주요 기능에 대한 의견을 공유해 주세요.