iOS 15는 여러 기종에서 활용이 가능합니다. 2015년에 출시되었던 iPhone 6S 역시 iOS 15로 업그레이드가 지원됩니다. 최신 iPhone 13에서 제공하는 모든 기능들을 완벽하게 사용할 수는 없지만, iOS 15의 업데이트는 지속적으로 제공받을 수 있습니다. iPhone 6S부터 iPhone 13에 이르기까지 모든 iPhone 모델은 iOS 15로 업데이트가 가능하지만, 사용자 경험은 각 기기에 따라 차이가 있을 수 있습니다. 공통적으로 나타나는 현상 중 하나는 버그입니다. 대부분의 iPhone 사용자들이 비슷한 버그들을 경험할 수 있습니다.
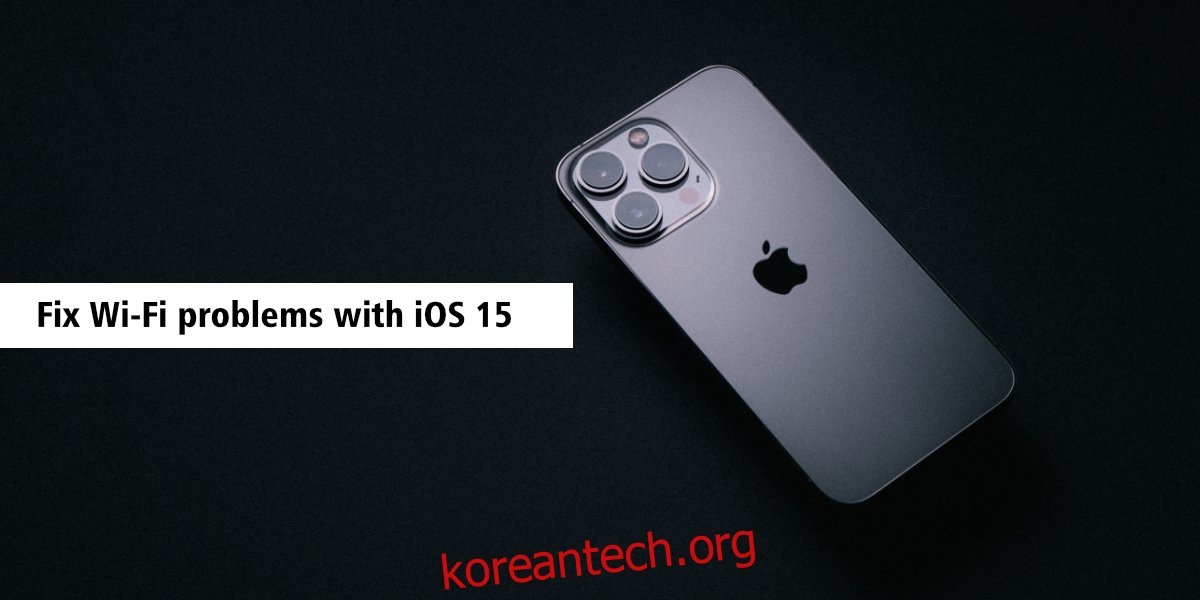
iOS 15의 와이파이 연결 문제 해결
iOS 15로 업데이트한 후, 일부 iPhone 사용자들은 Wi-Fi 네트워크 연결에 어려움을 겪고 있습니다. 또한, 블루투스 연결 및 네트워크 신호 수신 문제도 보고되고 있습니다. 만약 iOS 15 업데이트 후 Wi-Fi 관련 문제가 발생했다면, 아래 제시된 해결 방법들을 시도해 보십시오.
1. 비행기 모드 활성화 후 해제
iPhone에서 비행기 모드를 켰다가 끄는 것을 시도해 보세요. 화면 우측 상단에서 아래로 스와이프하여 제어 센터를 열고, 비행기 모드 아이콘을 눌러 활성화한 후 몇 분 정도 기다립니다. 그 후 비행기 모드를 해제하고 Wi-Fi 네트워크 연결이 가능한지 확인합니다.
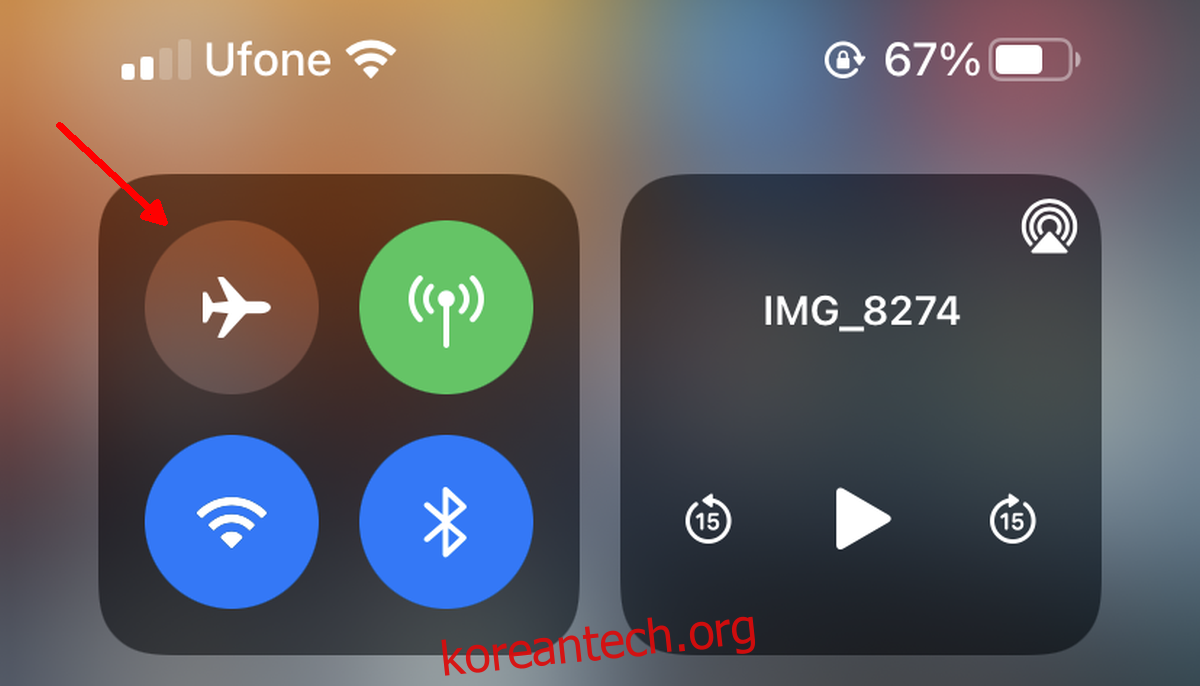
2. iPhone 재부팅
iPhone은 업데이트 설치 과정에서 자동적으로 재부팅되지만, 예기치 못한 문제가 발생했을 때는 수동으로 재부팅하는 것이 좋습니다.
볼륨 높이기 버튼을 빠르게 누른 후, 볼륨 낮추기 버튼을 빠르게 누릅니다.
그 다음, 잠자기/깨우기 버튼을 길게 누릅니다.
화면에 나타나는 전원 슬라이더를 밀어 기기를 끕니다.
만약 iPhone에 홈 버튼이 있는 경우:
잠자기/깨우기 버튼을 길게 누릅니다.
화면에 나타나는 전원 슬라이더를 밀어 기기를 끕니다.
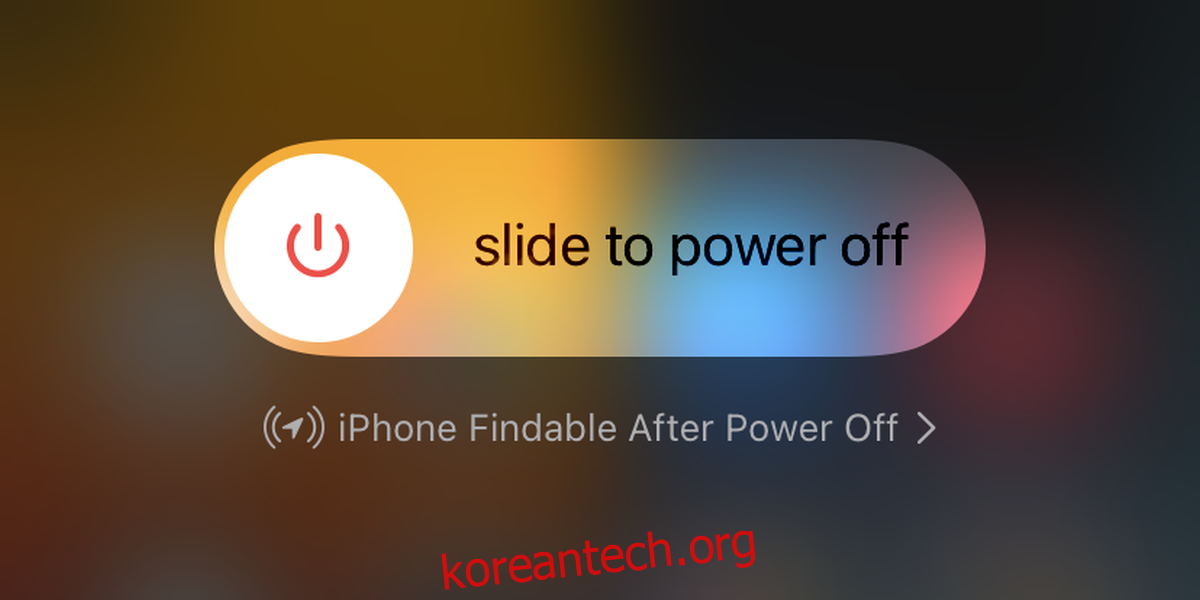
3. 네트워크 연결 삭제 후 재설정
평소에 잘 연결되던 Wi-Fi 네트워크에 연결이 되지 않는다면, 해당 네트워크를 삭제한 후 다시 연결을 시도해 보세요. 이때 라우터 가까이에 있는지 확인하는 것이 좋습니다.
설정 앱을 실행합니다.
‘Wi-Fi’ 메뉴를 선택합니다.
연결하려는 네트워크 옆의 ‘i’ 아이콘을 누릅니다.
‘이 네트워크 삭제’를 선택합니다.
해당 네트워크를 다시 선택합니다.
비밀번호를 입력하고 연결을 시도합니다.
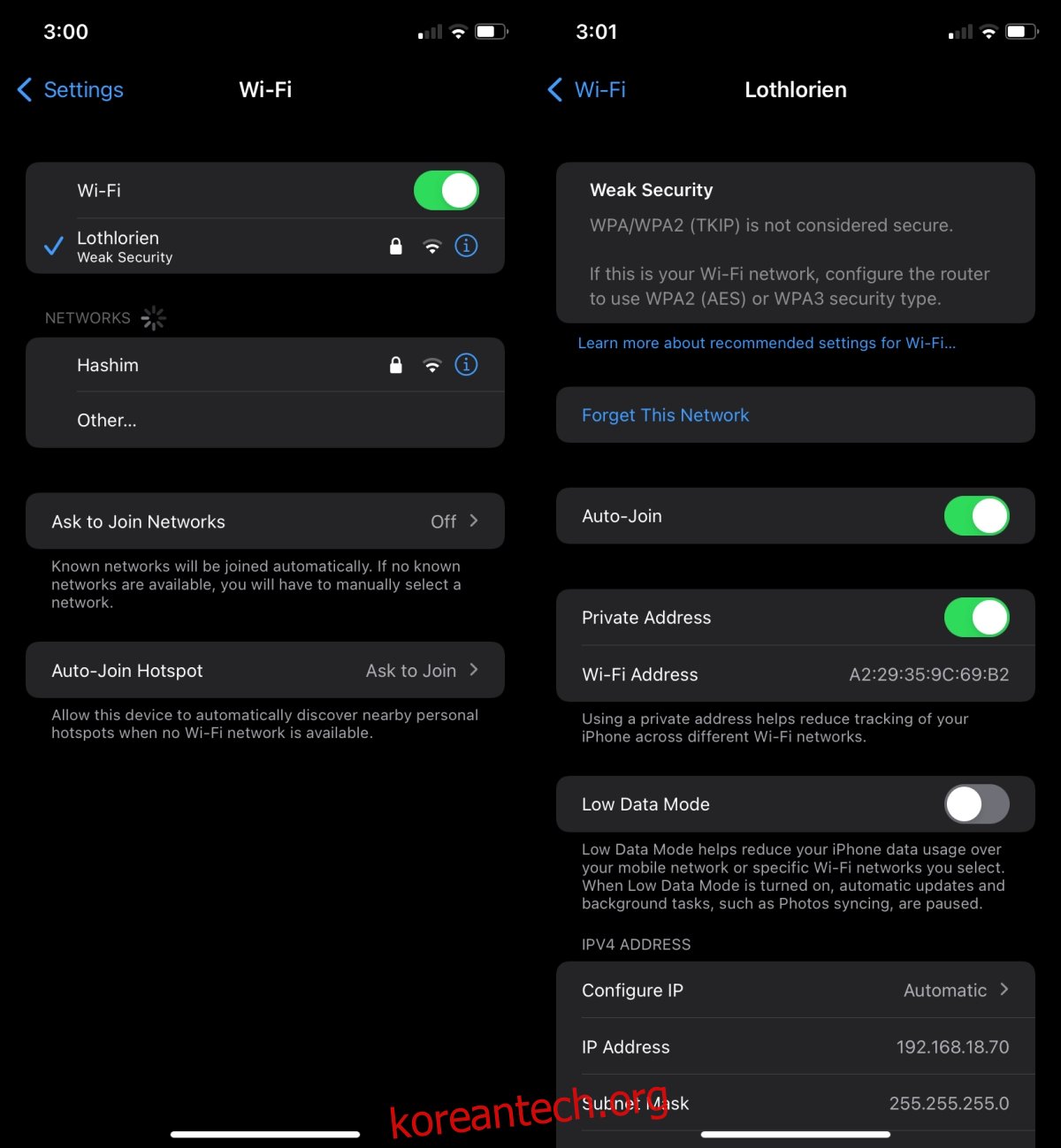
4. 네트워크 설정 초기화
iPhone의 네트워크 설정을 초기화합니다. 이 과정에서 데이터는 손실되지 않지만, 블루투스 기기를 재페어링하고 Wi-Fi 네트워크에 다시 연결해야 합니다.
설정 앱을 엽니다.
‘일반’ > ‘iPhone 전송 또는 재설정’ > ‘재설정’ 순으로 이동합니다.
‘네트워크 설정 재설정’을 선택합니다.
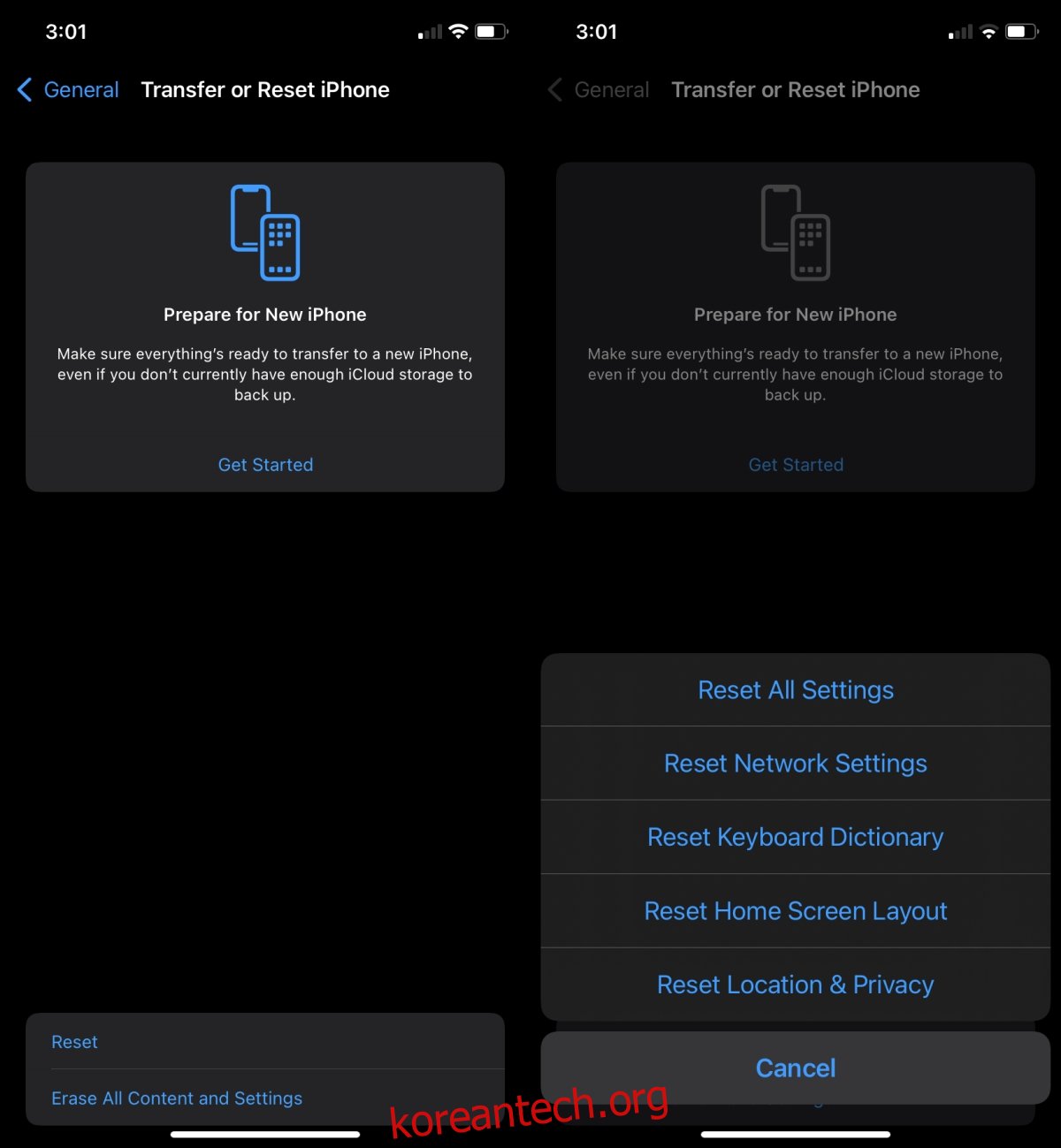
5. 최신 iOS 업데이트 설치
iOS 15 출시 후 얼마 지나지 않아 iOS 15.1 버전이 배포되었습니다. 만약 업데이트 후 기기에 문제가 발생했다면, 최신 업데이트를 설치하여 문제가 해결되는지 확인해 보세요.
설정 앱을 실행합니다.
‘일반’ > ‘소프트웨어 업데이트’로 이동합니다.
사용 가능한 업데이트를 확인하고 설치합니다.
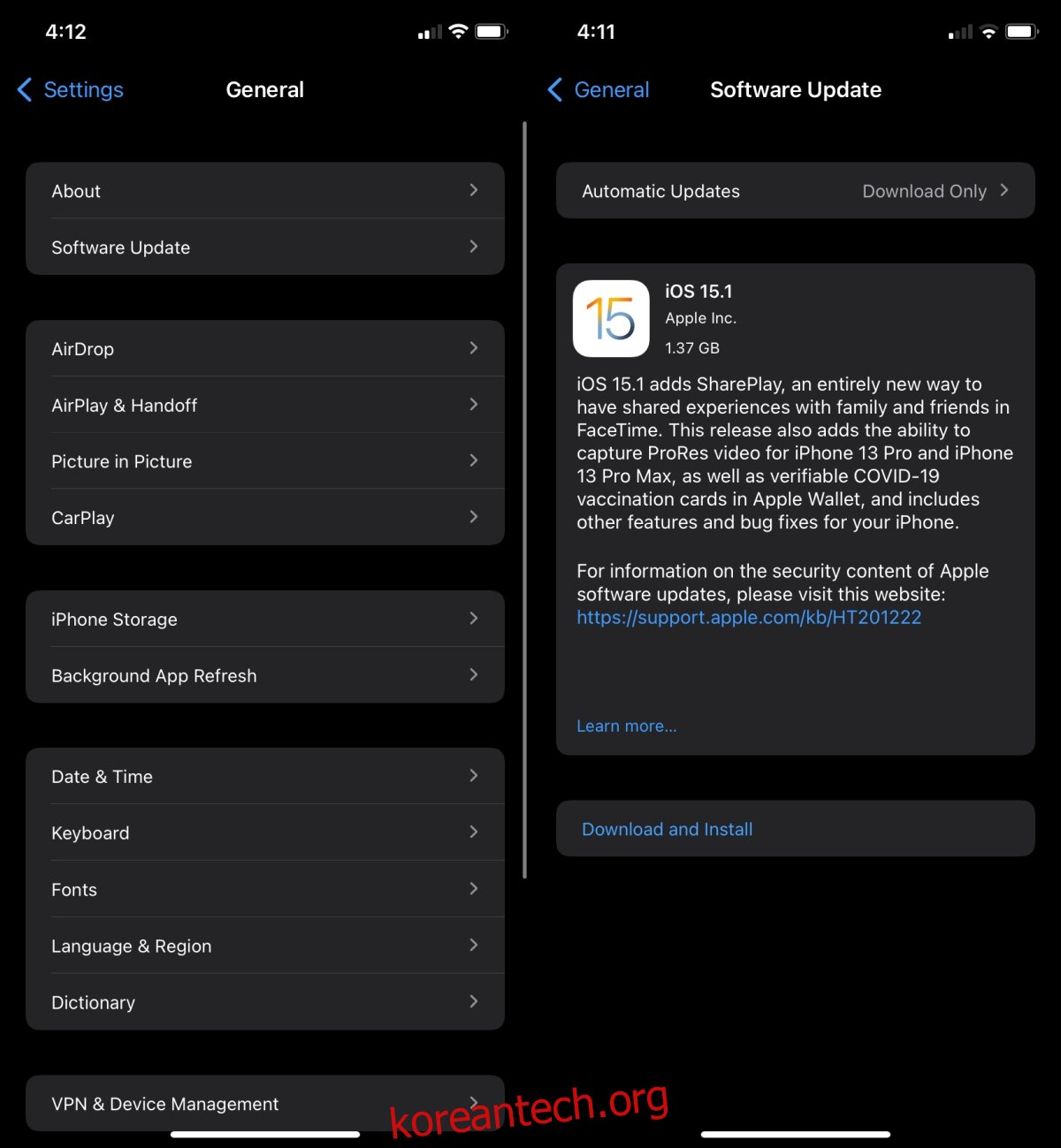
결론
만약 iPhone에 새로운 케이스를 장착했다면, 이것이 연결에 방해를 주고 있는지 확인해 보세요. 특히 오래된 iPhone 모델의 경우, 케이스가 문제의 원인이 될 수 있습니다. 또한, 오래된 휴대폰이라면 배터리가 충분히 충전되어 있는지 확인해야 합니다. 배터리가 부족한 상태에서는 무선 연결 유지에 어려움을 겪을 수 있습니다. 만약 iPhone이 최신 모델(예: iPhone 13)이라면, Apple 지원을 통해 추가적인 도움을 받는 것을 권장합니다.