애플은 iOS 13 업데이트를 통해 아이폰 및 아이패드 홈 화면 작동 방식에 큰 변화를 주었습니다. 이제 앱 아이콘을 길게 누르면, 과거처럼 ‘x’ 버튼이 달린 흔들리는 아이콘이 바로 나타나는 대신, 컨텍스트 메뉴가 먼저 표시됩니다.
이러한 변화는 애플이 3D 터치 기능을 제거했기 때문입니다. 이전에는 화면을 더 세게 눌러 컨텍스트 메뉴를 열었지만, 이제는 단순히 아이콘을 길게 누르는 방식으로 메뉴가 나타납니다. 결과적으로 앱 아이콘이 흔들리기 전에 추가적인 단계를 거쳐야 합니다.
홈 화면에서 앱 삭제하는 방법
새로운 컨텍스트 메뉴를 사용해 앱을 삭제하려면, 우선 메뉴가 나타날 때까지 앱 아이콘을 길게 누른 후, 표시되는 메뉴에서 “앱 재정렬” 옵션을 선택해야 합니다. 이렇게 하면 앱 아이콘들이 흔들리기 시작하며, 이제 아이콘을 이동하거나 삭제할 수 있습니다.
또 다른 방법은, 컨텍스트 메뉴가 나타난 후에도 앱 아이콘을 계속 길게 누르는 것입니다. 손가락을 떼지 않고 잠시 더 기다리면 메뉴가 사라지고, 앱 아이콘이 흔들리는 상태로 전환됩니다.
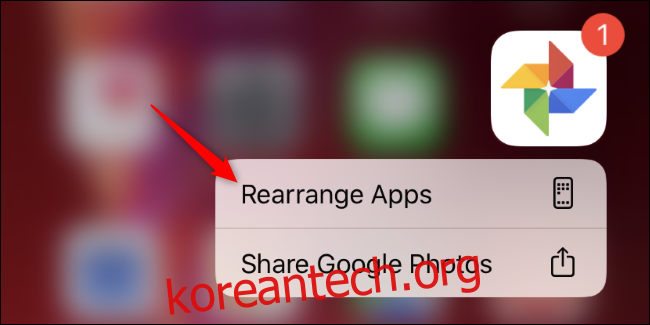
삭제하려는 앱 아이콘의 ‘x’ 버튼을 누른 후, 확인을 위해 ‘삭제’ 버튼을 탭합니다. 삭제 작업이 완료되면 화면 오른쪽 상단의 ‘완료’ 버튼을 눌러 마무리합니다.
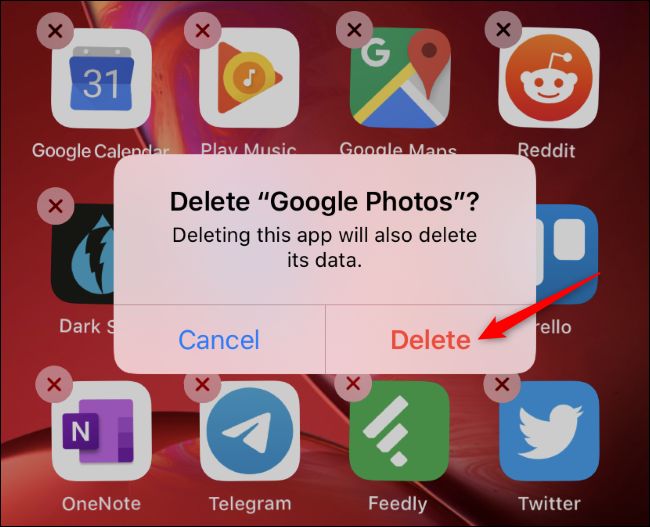
설정 메뉴에서 앱 삭제
앱을 삭제하는 또 다른 방법은 설정 앱을 이용하는 것입니다. 설정 > 일반 > iPhone 저장 공간 또는 iPad 저장 공간 메뉴로 이동합니다. 이 화면에서는 설치된 앱 목록과 함께 각 앱이 차지하는 저장 공간 정보가 표시됩니다. 여기서 삭제하려는 앱을 선택하고 “앱 삭제” 버튼을 탭하여 삭제할 수 있습니다.
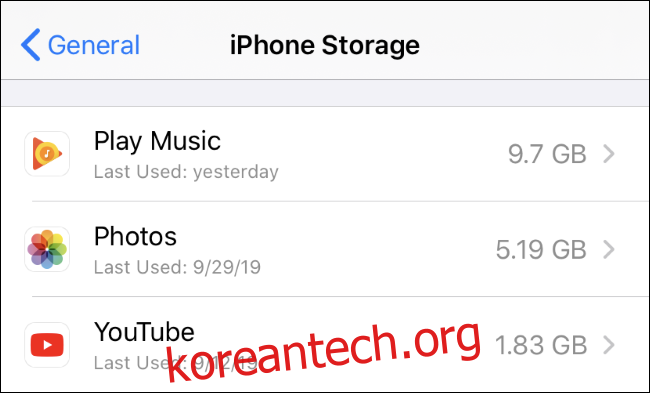
앱 스토어에서 앱 삭제
iOS 13부터는 앱 스토어의 업데이트 목록에서도 앱을 삭제할 수 있습니다. 앱 스토어를 열고 프로필 아이콘을 탭하여 업데이트 목록에 접근합니다. 예정된 자동 업데이트 목록이나 최근 업데이트된 앱 목록에서 삭제하려는 앱을 왼쪽으로 스와이프한 다음, “삭제” 버튼을 눌러 제거할 수 있습니다. 이는 앱이 자동으로 업데이트되거나 이미 업데이트된 상태에서 더 이상 해당 앱을 사용하고 싶지 않을 때 유용합니다.
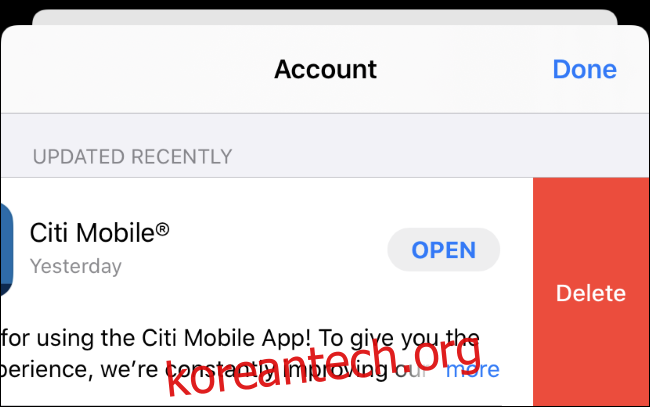
iOS 13 이후로는 앱 삭제를 위해 한 번 더 탭하거나 길게 눌러야 합니다. 이는 큰 문제는 아니지만, 처음 앱 아이콘을 길게 눌렀을 때 새로운 컨텍스트 메뉴가 나타나는 것은 다소 생소하게 느껴질 수 있습니다.