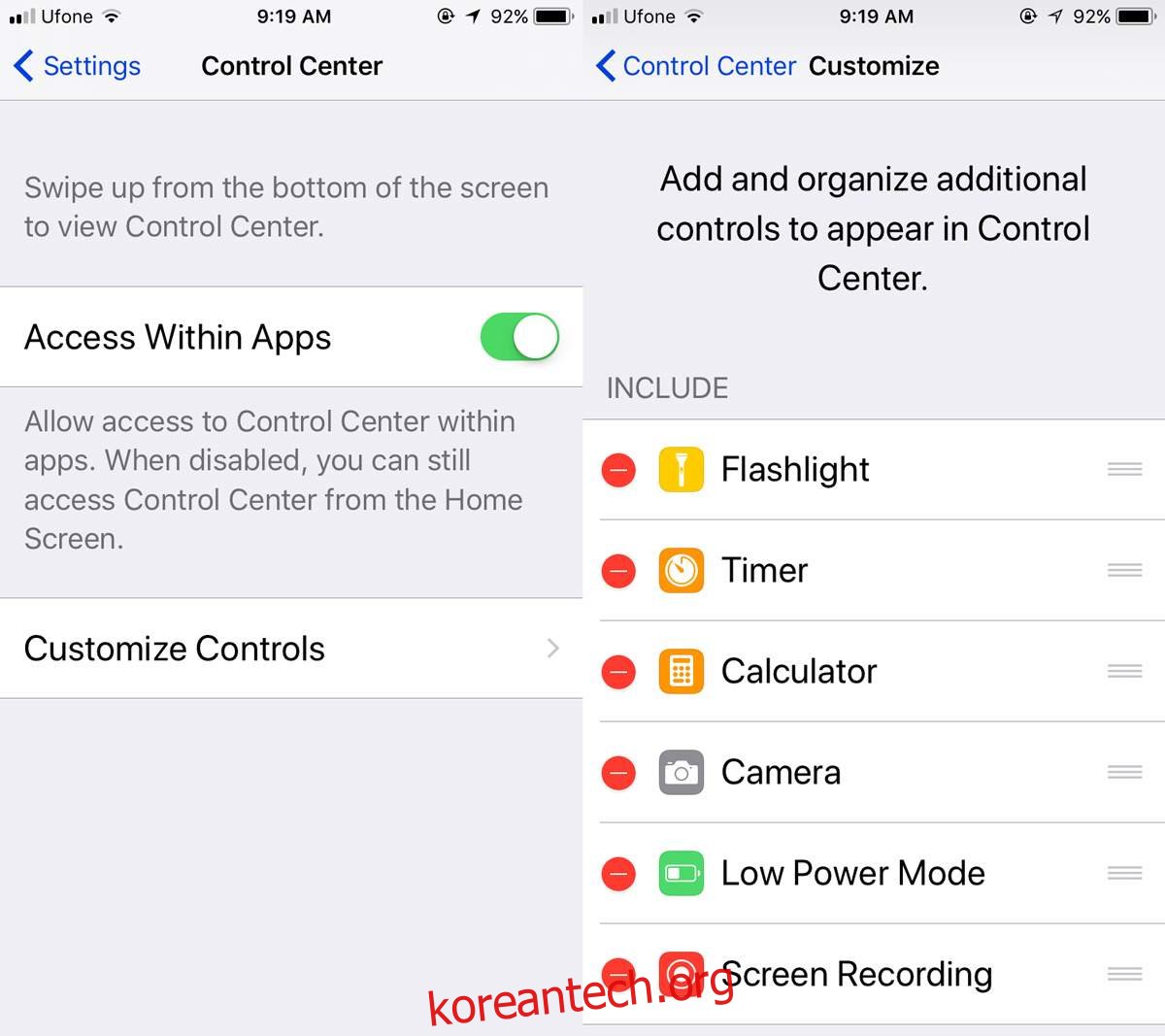아이폰 초창기에는 스크린캐스트를 녹음하는 것이 불가능했습니다. 당시에는 이것이 기술의 한계였습니다. Apple은 항상 스크린샷 기능을 가지고 있었지만 스크린캐스트 기능을 가장 오랫동안 피했습니다. 회사는 Mac 사용자를 위해 다소 누그러졌습니다. Mac을 소유하고 있다면 QuickTime을 사용하여 iPhone 또는 iPad 화면을 녹화할 수 있습니다. Shou.tv와 같은 일부 앱에서는 화면을 녹화할 수 있지만 항상 신뢰할 수 있는 것은 아닙니다. 다른 앱은 브라우저와 같은 특정 앱을 기록하는 데 특화되어 있습니다. 그러나 iOS 11에서는 모든 것이 변경됩니다. 이제 iOS 11에서 화면을 녹화할 수 있습니다. Mac이 필요하지 않으며 기기를 탈옥할 필요도 없습니다. Apple은 iOS 11에서 화면을 녹화할 수 있는 기본 기능을 추가했습니다. 찾기가 조금 어렵지만 완벽하게 작동합니다.
목차
제어 센터에 화면 녹화 추가
iOS 11에서 화면을 녹화하려면 먼저 해당 기능으로 이동해야 합니다. 스크린캐스트 기능은 제어 센터를 통해 작동합니다. 설정 앱을 열고 제어 센터로 이동합니다. 제어 센터 사용자 정의를 탭하여 제어 센터를 사용자화하십시오. 여기에서 화면 녹화 컨트롤을 찾아 추가합니다.
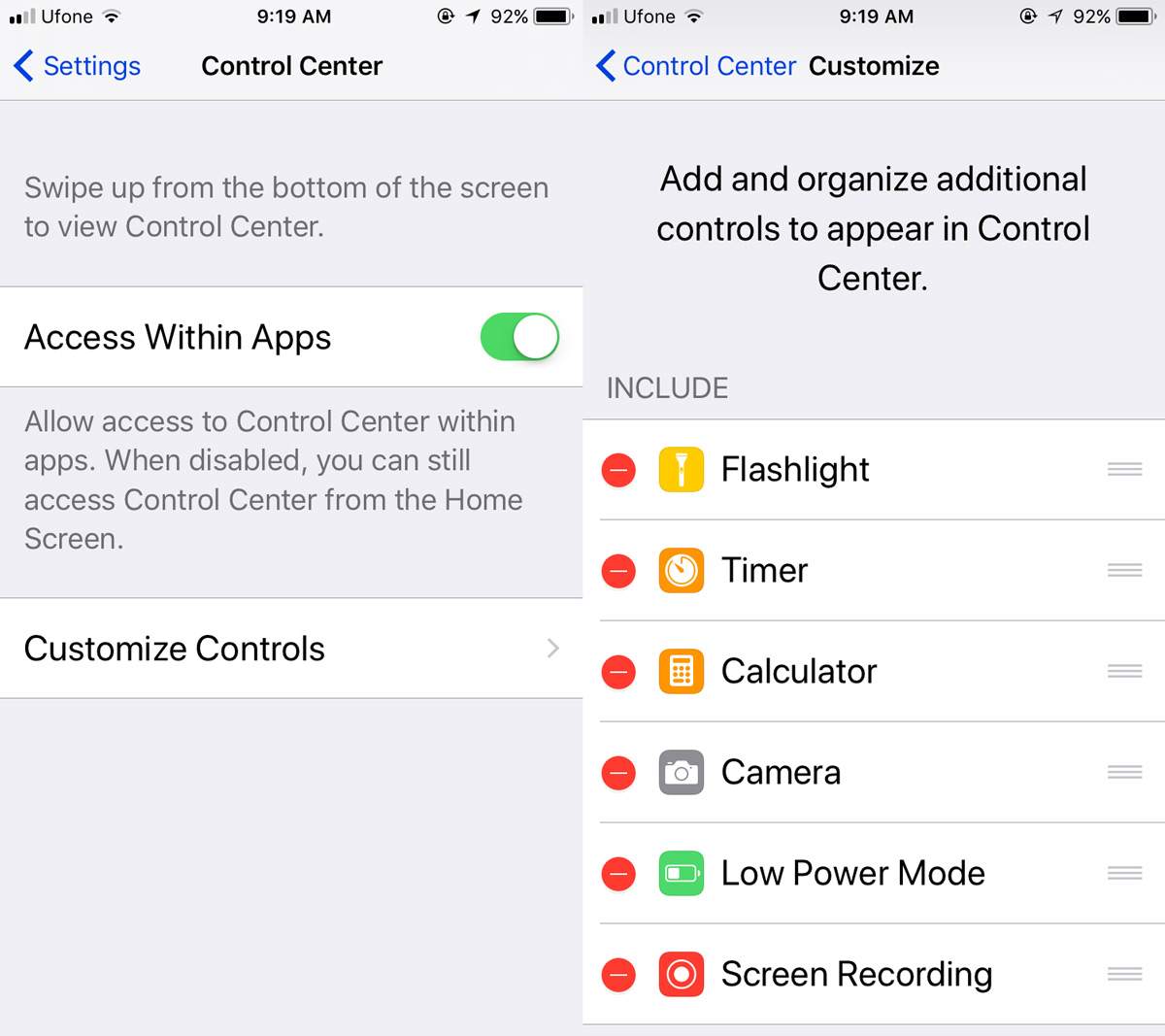
iOS 11에서 화면 녹화하기
이제 화면을 녹화할 준비가 되었습니다. 현재 이 기능은 세로 모드로만 녹화됩니다. 홈 화면이나 앱 내부에서 녹음을 시작할 수 있습니다. 제어 센터는 어느 곳에서나 액세스할 수 있습니다.
위로 스와이프하여 제어 센터를 열고 녹음 버튼을 탭합니다. 스크린캐스트가 녹화를 시작합니다. 스크린샷에서 알림에 이르기까지 화면에서 발생하는 모든 것이 기록됩니다.
화면 녹화가 끝나면 위로 스와이프하여 제어 센터를 열고 녹화 버튼을 다시 탭하여 녹화를 종료합니다.
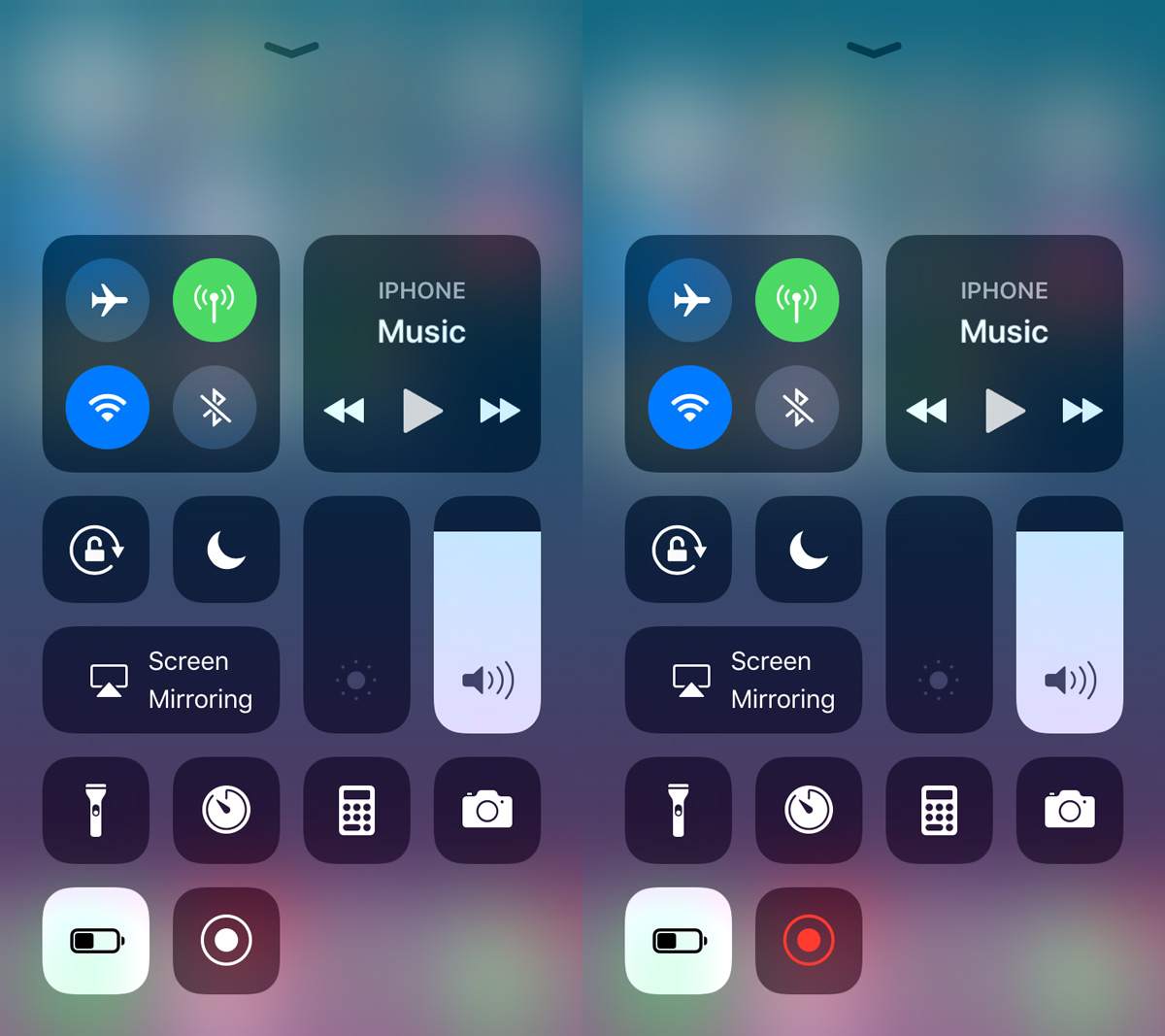
녹음하는 동안 상단에 파란색 막대가 표시됩니다. 이 파란색 막대는 최종 녹음의 일부가 아닙니다. 상단의 파란색 막대를 탭하고 녹음을 중지할 수 있습니다.
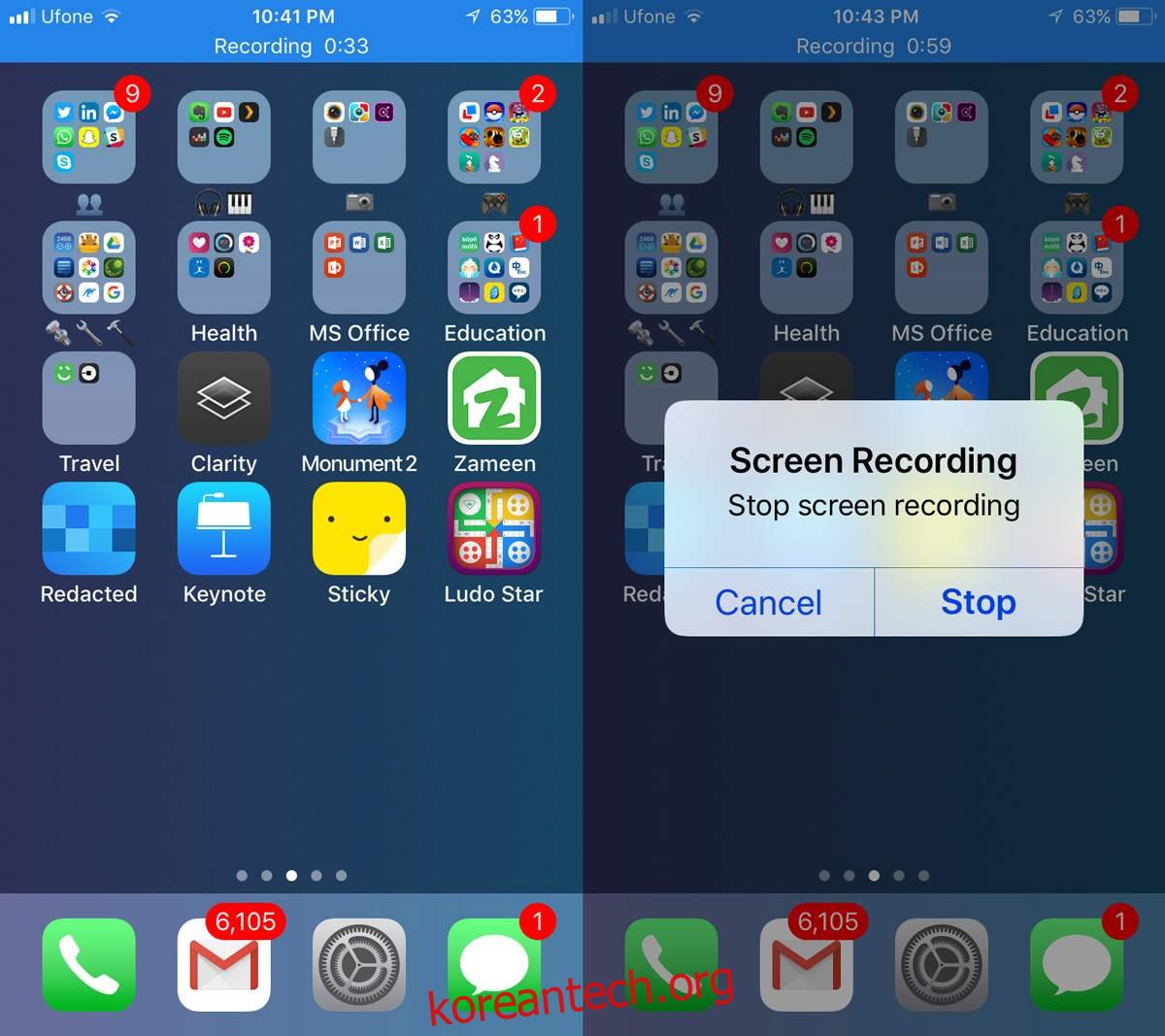
보이스오버 추가
iOS 11의 두 번째 베타에서 깔끔한 보이스 오버 기능이 공개되었습니다. 음성 해설을 추가하려면 위로 스와이프하여 제어 센터를 열고 녹음 화면 버튼을 길게 누릅니다. 새 화면이 나타납니다. 여기에서 마이크를 활성화하고 녹음을 시작하세요. 당신이 말하는 모든 것이 기기의 마이크에 포착되어 스크린캐스트와 함께 녹음됩니다.
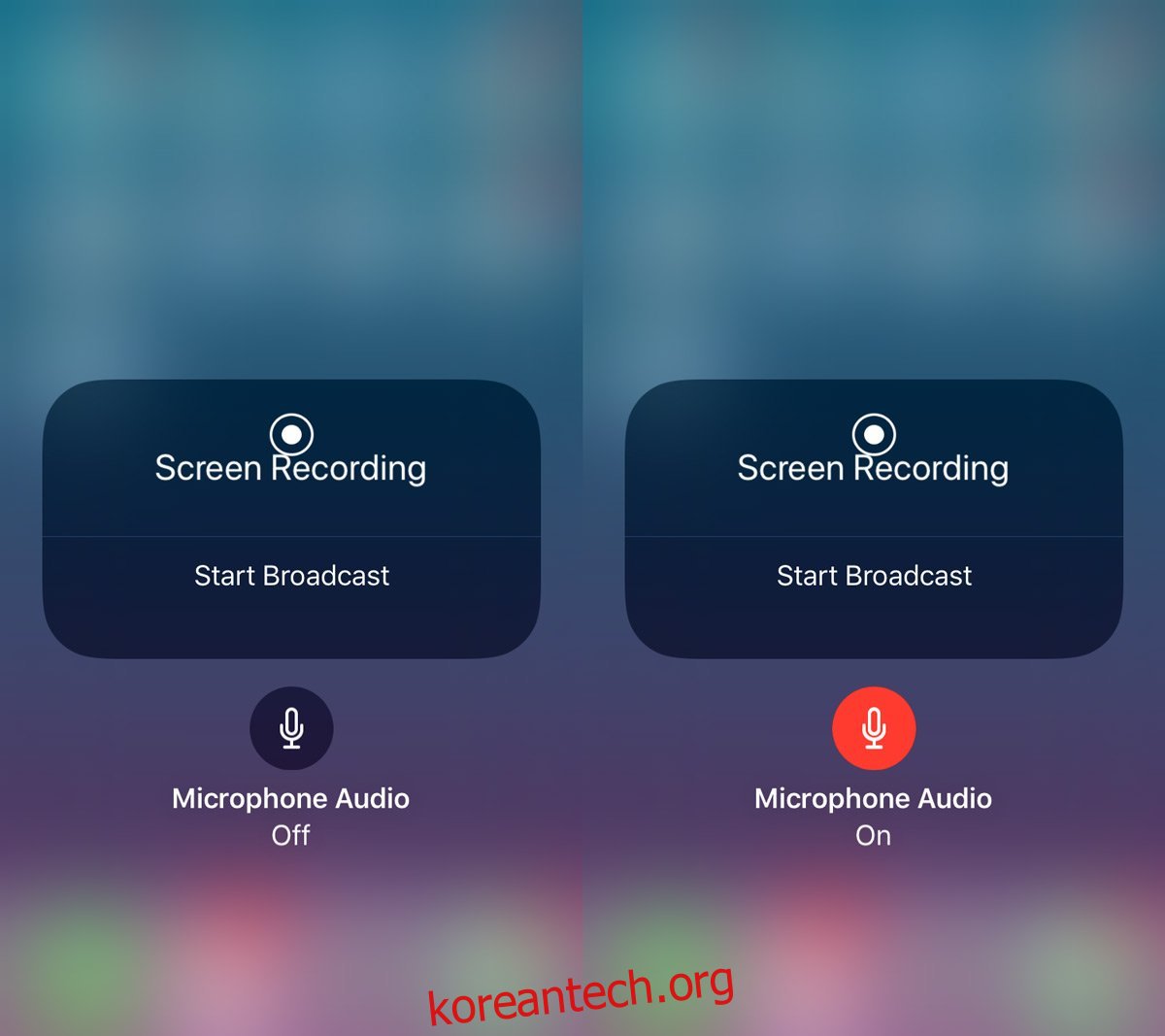
iOS는 모든 녹음을 사진 앱에 MP4 파일로 저장합니다. 사진 앱에서 재생하거나 Mac 또는 Windows 데스크탑에 복사하여 재생할 수 있습니다. MP4 형식은 거의 모든 곳에서 지원되므로 어디에서나 문제 없이 볼 수 있습니다.
스크린캐스트의 품질을 제어할 수 있는 설정은 없지만 기본 품질은 꽤 좋습니다. 가로 모드에서만 실행되는 앱을 녹화할 때는 주의하십시오. 가로 모드에서만 실행되는 두 개의 앱을 녹음해 보았습니다. Keynote 및 King of Thieves라는 게임. 비디오가 여전히 세로 모드인 경우에도 Keynote는 잘 녹음되었습니다. King of Thieves 녹음은 엉망이었습니다.
iOS 11은 현재 베타 버전입니다. 안정적인 버전은 2017년 9월/10월에 도착할 예정입니다.