iOS 9에서 Apple은 Mail 앱에 깔끔한 마크업 기능을 추가했습니다. 메시지와 함께 이미지를 첨부하는 경우 그 위에 그림을 그리고 그 일부를 확대하고 무엇보다도 서명을 추가할 수 있습니다. 이 마크업 기능은 메일 앱에만 있었습니다. 사진 앱에서 마크업 편집기에 액세스할 수 없습니다. iOS 11에서는 이제 이 마크업 편집기를 스크린샷에 사용할 수 있습니다. iOS 11의 스크린샷에는 새로운 인터페이스가 있습니다. 스크린샷을 찍을 때 카메라 소리와 함께 화면이 한 번 깜박이는 대신 캡처한 스크린샷이 화면 왼쪽 하단에 추가됩니다. 이 스크린샷을 탭하면 Mail 앱에서 친숙한 마크업 도구로 이동합니다. 이 도구를 사용하면 iOS 11에서 스크린샷을 표시할 수 있습니다.
스크린샷 캡처
iOS 기기에서 스크린샷을 캡처하는 방법은 변경되지 않았습니다. 전원 버튼과 홈 버튼을 동시에 누르면 스크린샷이 찍힙니다. iOS 11에서는 캡처한 스크린샷이 화면 왼쪽 하단에 나타납니다. 축소판을 왼쪽으로 스와이프하여 축소하고 사진 앱에 자동으로 저장할 수 있습니다. 화면에 썸네일이 있어도 계속해서 스크린샷을 찍을 수 있습니다. 썸네일은 최종 스크린샷에 표시되지 않습니다.

마크업 스크린샷
iOS 11에서 스크린샷을 표시하려면 캡처할 때 화면 왼쪽 하단에 나타나는 축소판을 탭합니다. 스크린샷을 닫으면 마크업 도구로 다시 편집할 수 없습니다. 전체 스크린샷을 찍은 경우 마크업 도구 내에서 왼쪽으로 스와이프하여 다음 스크린샷으로 이동하여 모두 편집할 수 있습니다.
마크업 도구에는 펠트펜 도구, 마커 도구, 연필 도구, 점선 도구, 지우개 도구가 있습니다. 스크린샷에 텍스트와 서명을 추가할 수 있습니다. 스크린샷의 일부를 확대할 수 있는 확대 도구가 있으며 여기에 몇 가지 일반적인 모양을 삽입할 수 있습니다. 서명, 텍스트, 도형 및 돋보기 도구에 액세스하려면 마크업 화면의 오른쪽 하단에 있는 파란색 더하기 버튼을 누릅니다.

스크린샷을 확대/축소하여 확대/축소할 수 있습니다. 상단에 실행 취소 및 다시 실행 버튼이 있습니다. 그리기 및 텍스트 도구의 색상 선택은 흰색, 검정색, 파란색, 녹색, 노란색 및 빨간색으로 제한됩니다. 스크린샷 마크업이 완료되면 ‘완료’를 탭하고 팝업 메뉴에서 ‘사진에 저장’을 선택합니다.
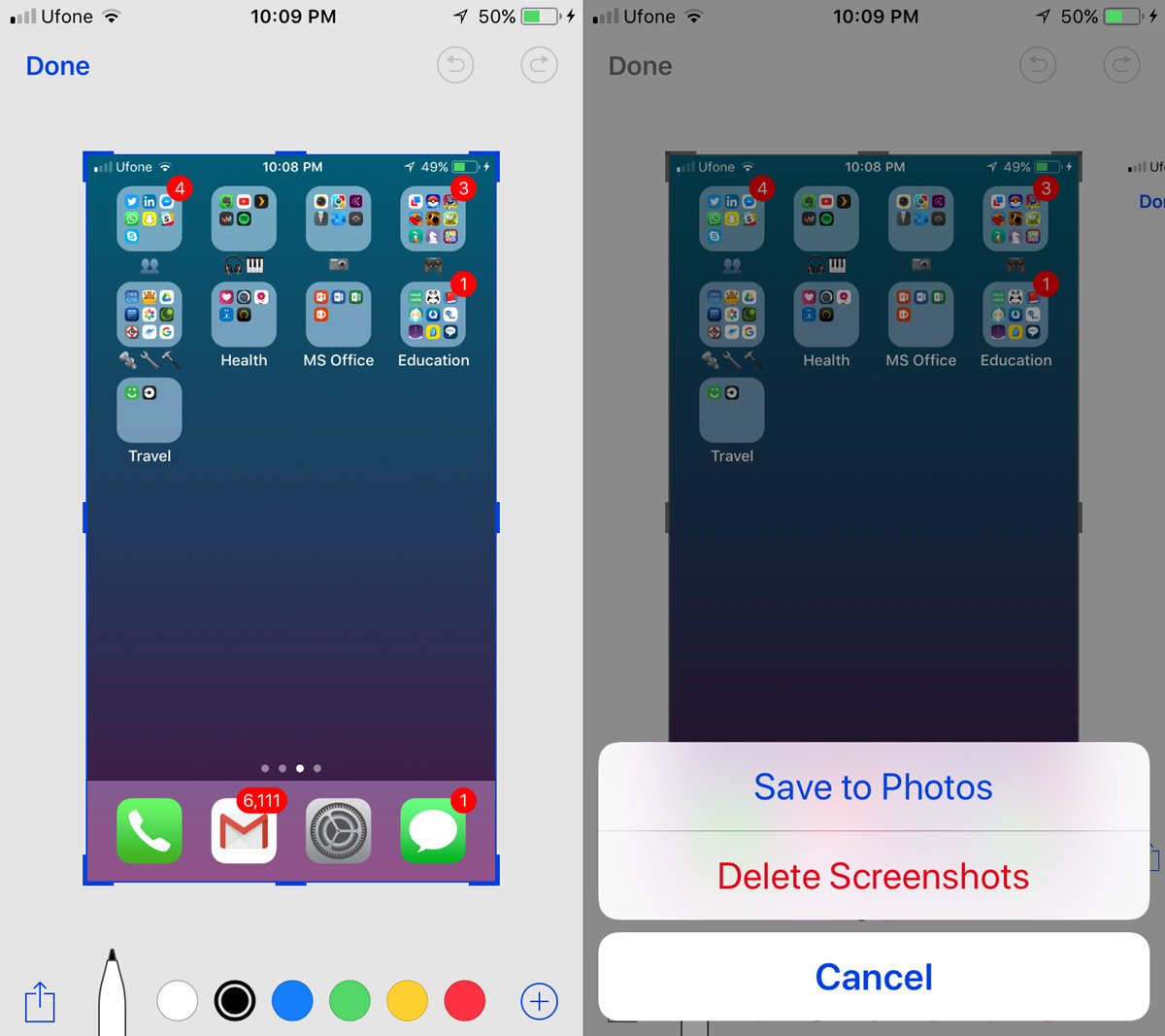
이 기능은 훌륭하지만 모든 이미지에 대해 액세스할 수 없는 경우 제한적입니다. 마크업하고 싶은 오래된 스크린샷이 있을 수 있지만 도구에서 허용하지 않습니다.

